Ако имате много информация за бизнес или лични контакти, която искате да запазите в електронна таблица, можете да я импортирате директно в Outlook с малко подготовка. Има три основни стъпки.
-
Запишете работната книга на Excel като .csv файл.
-
Импортирайте контактите си.
-
Нанесете колоните на Excel електронна таблица със съответните полета на Outlook.
Стъпка 1: Записване на работната книга на Excel като файл на .csv
Outlook може да импортира файлове, разделени със запетая (.csv), но не и работни книги с множество листове, така че стъпка 1 е да запишете вашата Excel работна книга като .csv файл. Ето как става това:
-
В работната книга щракнете върху работния лист с информацията за контактите, които искате да импортирате.
-
Щракнете върху Файл > Запиши като.
-
Изберете къде да запишете файла.
-
В полето Запиши като тип изберете CSV (разделен със запетаи) (*.csv) и щракнете върху Запиши.
Excel ще върне съобщението ''Избраният тип файл не съдържа работни книги, включващи множество листове''. Това се отнася за ограничение на CSV файла; нищо няма да се случи с вашата оригинална работна книга (.xlsx файла).
-
Щракнете върху OK.
Excel ще върне съобщението "Някои функции в работната книга може да бъдат загубени, ако я запишете като CSV (разделен със запетаи)". Това се отнася само до ограниченията на CSV файла и можете да го игнорирате.
-
Щракнете върху Да , за да накарате Excel запишете текущия работен лист като CSV файл. Оригиналната работна книга (.xlsx файлът) се затваря.
-
Затворете CSV файла.
Приключихте с Excel. Сега можете да започнете процеса на импортиране в Outlook.
Забележка: В някои езикови променливи се използват различни разделители в списъци по подразбиране. Например разделителят по подразбиране за немски е точка и запетая. Но Outlook не поддържа точка и запетая като разделител на полета. Така че може да се наложи да заместите всяка точка и запетая в CSV файла със запетая, преди да преминете към следващата стъпка.
Стъпка 2: Импортиране на контактите в Outlook
Забележка: Ако импортирате файла на .csv в акаунт за Outlook.com (или друг акаунт за Exchange ActiveSync) в Outlook, вижте Импортиране на контакти в акаунт за Outlook.com.
-
В горния край на лентата на Outlook изберете Файл.

-
Изберете Отвори & Експортиране > Импортиране/експортиране.
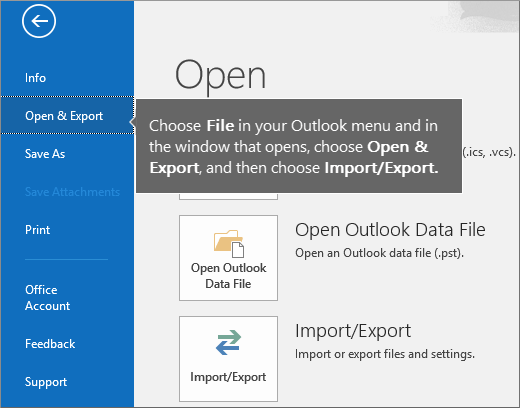
-
Изберете Импортирай от друга програма или файл и след това щракнете върху Напред.
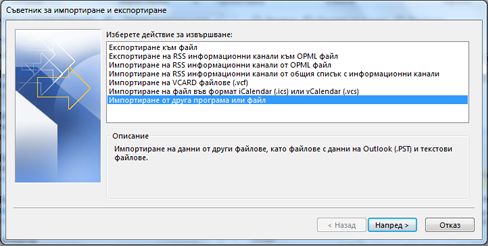
Съвет: Ако бъдете подканени да въведете парола и не сте задали парола, щракнете върху Отказ , за да преминете към следващия прозорец.
-
Изберете Стойности, разделени със запетая и щракнете върху Напред.
-
Преминете до .csv файла, който искате да импортирате.
-
От Опции изберете дали повтарящите се контакти (съществуващи контакти) да се заместят, да се дублират, или да не се импортират.
-
Щракнете върху Напред и изберете папката местоназначение за вашите контакти. По подразбиране би трябвало да е избрано Контакти, но ако не е, превъртете нагоре или надолу, докато го намерите. Можете също да изберете различна папка или да създадете нова.
-
Щракнете върху Напред.
-
Уверете се, че квадратчето до Импортиране на "MyContacts.csv" (ако това е името на вашия файл) е избрано.
-
Не щраквайте все още върху Готово, защото ще трябва да "нанесете" някои от колоните от вашия CSV файл в полетата на контактите в Outlook. Нанасянето може да спомогне за това импортираните контакти да излязат точно както искате.
Стъпка 3: Нанесете колоните в CSV файла в Outlook полета с контакти
-
Щракнете върху бутона Съответствие на потребителските полета. Ще се появи диалоговият прозорец Съответствие на потребителските полета.
-
Под От ще видите поле с имената на колоните от CSV файла, който импортирате.
-
Под До ще видите стандартните полета, които Outlook използва за контакти. Ако някое поле съответства на колона в CSV файла, ще видите колоната под Съответства.
-
Полетата Име, Собствено име и Фамилно име са стандартни Outlook полета за контакти, така че ако информацията за връзка във вашия файл съдържа някое от тези имена на контакти, можете да продължите.

-
-
Вероятно ще трябва да направите ръчно съпоставяне. Например в този импортиран файл мобилният телефон на контакта е в колона с име "Cell Ph". Няма точно съвпадение в Outlook. Можете обаче да намерите подходящо съвпадение в Outlook, като направите това:
-
Превъртете до прозореца отдясно и ще намерите Друг адрес, до който има знак плюс (+).
-
Щракнете върху знака плюс, за да разгънете това, което е под него, и ще видите добро съвпадение – Мобилен телефон.
-
-
В прозореца отляво плъзнете Моб. тел. и го пуснете върху Мобилен телефон в екрана отдясно.
Ще забележите, че сега Моб. тел. се показва до Мобилен телефон в колоната Съответства.
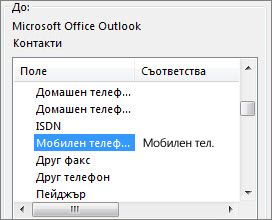
-
Една по една плъзнете останалите стойности от левия екран в съответните полета на Outlook в десния екран. Например можете да плъзнете Адрес на улица (начална улица ) или улица ( сл. адрес) в зависимост от типа на адреса за вашите контакти.
-
Щракнете върху Готово.
Вашите контакти се импортират в Outlook.
-
За да видите контактите си в Outlook, в долната част на навигационната лента изберете иконата Хора .
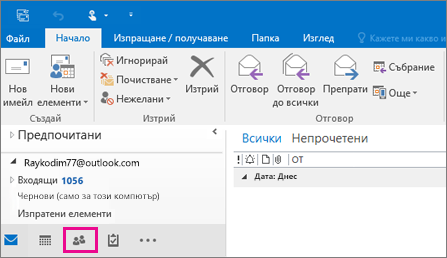
Вж. също
Импортиране и експортиране на имейл, контакти и календар на Outlook










