Когато инсталирате OneDrive на мобилното си устройство за първи път, ще ви бъде предложено да импортирате всички ваши файлове в облака.
Забележка: По-рано функцията за импортиране е налична само в OneDrive за iOS. Тази поддръжка на функции в OneDrive за Android и OneDrive онлайн в момента се пуска и ще бъде налична през следващите седмици.
Когато се свържете с друг доставчик на място за съхранение в облака, можете да използвате мобилното приложение OneDrive, за да копирате всички ваши отделни файлове и папки от Google Диск или Dropbox във вашето място за съхранение в OneDrive. Първоначалното ви съдържание не се изтрива или премества, а само се копира. Можете също да използвате OneDrive във вашия браузър, за да копирате файлове от Google Диск или Dropbox във вашето място за съхранение в OneDrive, след като функцията е налична.
Как да използвате мобилното приложение OneDrive за импортиране на файлове
За да започнете да импортирате от подканата за приложение:
-
Свържете се с услугата, от която искате да копирате съдържание, и следвайте инструкциите на приложението.
За да се върнете към функцията за импортиране, когато е по-удобно:
-
Отваряне на мобилното приложение на OneDrive
-
Докоснете снимката на профила или иконата .
-
Докоснете Настройки
-
Изберете "Импортиране от друг облак"
-
Следвайте инструкциите на приложението.
Важно: Съдържанието не се копира в мястото за съхранение на телефона, а във вашето място за съхранение в облака в OneDrive. Импортирането на цялата ви услуга в облака може да използва много място за съхранение в OneDrive. Проверете колко ще импортирате, преди да изберете Импортирай сега.
Импортирането копира съдържанието от вашия акаунт за услуги в облака във вашия OneDrive, запазвайки първоначалното съдържание. Тя спира, когато всички файлове се копират. Ако имате ново съдържание, създадено в акаунта източник, можете да рестартирате импортирането, за да копирате новодобавяното съдържание в OneDrive.
Импортиране на отчет
След като импортирането приключи, се генерира TXT отчет в папката Импортирания с име, подобно на импортирания акаунт. 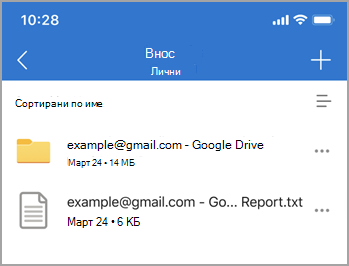
Този отчет съдържа основна информация за импортирането:
-
Импортиране на крайното състояние.
-
ИД на импортиране (изисква се по време на отстраняване на неизправности).
-
Импортиране на начален и краен час.
-
Брой на файловете и папките, които са импортирани и не са импортирани.
-
Списък на елементите, които не можаха да бъдат импортирани.
В случай на последващ постъпков внос предишният txt доклад ще бъде заменен с нов.
Всички отделни файлове и папки се копират от вашия акаунт за Dropbox.
Отделни файлове и папки от вашето място за съхранение в облака в Google Drive. Имейлите, пощенските кутии, контактите или календарите не се импортират.
-
Файлове с имена, по-дълги от 256 знака.
-
Папки с имена, по-дълги от 250 знака.
-
Файлове, чиито пълни пътища комбинации от имена са по-дълги от 400 знака.
-
Файлове, по-големи от 15 ГБ, не се прехвърлят.
-
Файлове с размер 0 байта (нула байта файлове) не се прехвърлят.
Забележка: Ако имате файлове, маркирани като ограничени или неизкопируеми, файловете няма да бъдат импортирани. Трябва първо да забраните тази функция, ако искате да импортирате файловете.
Какво не е импортирано
Първи стъпки в Dropbox, хартията за Dropbox, шаблона за хартия за Dropbox и прекия път за Dropbox от вашия Dropbox не се импортират в OneDrive.
Google Drawings, Forms, Sites и Maps от Google Drive не се импортират в OneDrive. В момента не се поддържа импортиране на съдържание от вашия акаунт за Google Photos.
Фирмените формати на Google не са съвместими с нищо различно от приложенията на Google. Когато мигрирате от Google, нашето приложение се конвертира във формата на Microsoft Office от формата на Google.
Конвертира се по следния начин:
|
Формат на Google |
Формат на Office |
|---|---|
|
.gsheet |
.xlsx |
|
.gdoc |
.docx |
|
.gslide |
.pptx |
-
Следните знаци в имената на файлове или папки се премахват: " * : < > ? / \ |
-
Водещи тилдове (~)
-
Интервал в началото или края
-
Водещи или крайни точки (.)
Ако получите съобщение, че някои елементи не са могли да бъдат импортирани, проверете TXT отчета, за да разберете елементите, които не са могли да бъдат импортирани. Можете да изберете да архивирате всички неподдържани файлове източници, преди да ги премахнете.
Да.
Всички новосъздадени файлове в акаунта източник ще бъдат импортирани. Променените файлове източници ще имат променена дата в сравнение с целевата дата на файла. Ако модифицираният файл източник е по-нов, той ще замести целевия файл. В противен случай файлът цел остава както си е.
Когато се сподели файл от вашия акаунт източник, файлът се копира в OneDrive, но свойството за споделяне не е.
-
Проверете дали все още съществува папка Файлове – Импортирания. Ако папката не съществува, прекъснете връзката с акаунта за импортиране и се свържете отново, папката ще бъде създадена отново за допълнителна дейност по импортиране. Ако папката съществува, преминете към следващата стъпка.
-
Проверете мрежовата си връзка и опитайте отново след няколко минути, понякога нестабилна връзка с мрежата може да доведе до претоварване на услугата.
-
Ако нещо се обърка, събитието продължава да изскача, свържете се с нас чрез "Помощ & обратна връзка".
Грешка при генериране на отчет
Ако отчетът не успее да генерира в рамките на 10 минути след импортирането, това може да се дължи на:
-
Недостатъчно място за съхранение. Надстройте своя план за OneDrive и опитайте отново.
-
Съобщаването е твърде голямо. Опитайте отново по-късно.
-
Изключение при импортиране. Опитайте отново по-късно.
Вж. също
Копиране, прехвърляне или импортиране на файлове във вашия личен OneDrive










