Важно: Тази статия е преведена машинно – вижте отказа от отговорност. Английската версия на тази статия за справка можете да намерите тук .
Добавката Уеб приложение на Skype за бизнеса е необходима за аудио, видео и споделяне на екрана по време на събрание на Skype. Ако сте се присъединили към събрание, но не можете да се свържете към разговор на Skype или не можете да видите съдържанието на събранието, опитайте първо основните стъпки за отстраняване на неизправности и след това прегледайте списъка с често срещани проблеми и грешки , ако е необходимо.
Основни стъпки за отстраняване на неизправности при инсталирането на добавката
-
Излезте от събранието и затворете всички прозорци на браузъра.
-
Отворете сесия на сърфиране InPrivate в Internet Explorer, личен прозорец във Firefox или Safari, или инкогнито прозорец в Chrome.
-
Уверете се, че браузърът ви позволява зареждане или стартиране на ActiveX контроли.
-
Щракнете или докоснете върху връзката Присъединяване към събрание на Skype в искането за събрание.
-
На страницата за влизане се уверете, че отметката Инсталиране на Уеб приложение на Skype за бизнеса добавка е маркирана и след това изберете Присъединяване към събрание.
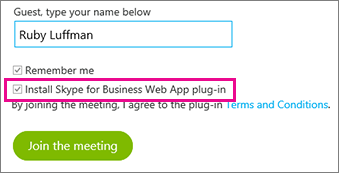
-
Направете едно от следните неща:
-
В Internet Explorer, в долната страна на прозореца на браузъра, изберете Изпълнение, за да инсталирате добавката.

ИЛИ
-
Следвайте инструкциите на браузъра за инсталиране и стартиране на добавката.
-
-
В Уеб приложение на Skype за бизнеса предупреждението за защитата на добавката, изберете Разреши.
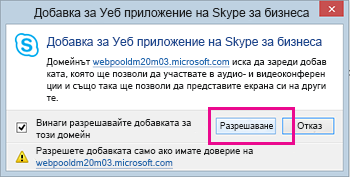
-
В предупреждението за сигурност на Защитната стена на Windows изберете Отмяна, ако нямате права на администратор за компютъра си. Това няма да повлияе на събранието ви.
Съвет: Ако успеете да инсталирате добавката като следвате тези стъпки, помислете за изчистване на кеша на браузъра, за да премахнете остарелите идентификационни данни, които може да пречат на влизането.
Ако това не работи, ето някои други неща, които можете да проверите:
-
Проверете дали операционната система на компютъра и уеб браузъра са в списъка с поддържаните платформи.
-
Отидете на Контролен панел > Програми и компоненти, деинсталирайте съществуващите версии на добавката и след това се опитайте да влезете отново.
Ако все още не можете да инсталирате добавката, прегледайте списъка с често срещани проблеми и грешки.
Често срещани проблеми и грешки
Неуспешно изтегляне на добавката
Уверете се, че браузърът е настроен да позволява изтегляния и изтеглянето на шифровани файлове.
За да разрешите изтегляне в Internet Explorer:
-
Изберете Инструменти > Опции за интернет.
-
Изберете раздела Защита > Ниво по избор.
-
Превъртете до Файлове за изтегляне и изберете Разреши за Изтегляне на файл.
-
Присъединете се отново към събранието. Добавката трябва да се изтегли без грешки.
За да разрешите изтеглянето на шифровани файлове в Internet Explorer:
-
Отидете на Инструменти > Опции за интернет > Разширени.
-
Превъртете надолу до секцията Защита.
-
Изчистете Не записвай шифрованите страници на диска и изберете OK.
-
Присъединете се отново към събранието. Добавката трябва да се изтегли без грешки.
Файлът на добавката е преместен или изтрит
Ако получите съобщението за грешка LwaPluginInstaller32.msi е преместен или изтрит, следвайте тези стъпки, за да решите проблема:
-
Излезте от събранието и се присъединете към него отново. Един диалогов прозорец показва опции за записване на файла на добавката или за изпълнението му.
-
Изберете Запиши.
-
Задайте местоположение в компютъра си, за да запишете файла и след това изберете Запиши.
-
Намерете записания файл на добавката в компютъра си и щракнете двукратно, за да го изпълните.
Добавката не е открита след инсталирането
Ако получите известяване за инсталиране дори след като сте я инсталирали, рестартирайте браузъра. Ако на компютъра ви се изпълнява Windows 8, се уверете, че използвате настолната версия на браузъра.
Този проблем може да възникне също и ако сте стартирали браузъра с опцията Изпълни като администратор. Уеб приложение на Skype за бизнеса не се поддържа в тази среда. За да използвате Уеб приложение на Skype за бизнеса, стартирайте браузъра като стандартен потребител.
Предупреждение от защитната стена при присъединяване към събрание от Уеб приложение на Skype за бизнеса
В предупреждението за защитата на защитната стена на Windows е приемливо да се избере Отмяна, ако нямате права на администратор за компютъра си
Сменете настройката за надежден домейн по подразбиране за добавката
Когато инсталирате добавката, задавате опцията за доверяване на домейна, който зарежда добавката.
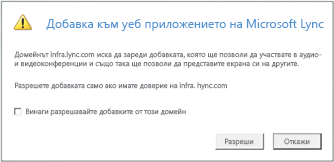
Ако сте избрали Винаги позволявай добавката за този домейн, но искате да промените тази опция, следвайте тези стъпки:
В операционните системи Windows
-
Изберете Уеб приложение на Skype за бизнеса Добавка за уеб приложение от списъка с инсталирани програми в контролния панел и изберете Деинсталиране.
-
Следващия път, когато се присъедините към събрание с Уеб приложение на Skype за бизнеса, изберете Разреши, за да посочите като надежден домейна на добавката само за това събрание.
При операционни системи Macintosh, следвайте тези стъпки, за да преобразувате вашите потребителски предпочитания в XML и след това ги редактирайте:
-
Отворете Terminal и въведете plutil -convert xml1 ~/Library/Preferences/ com.microsoft.skypeforbusiness.plugin.plist
-
В Terminal въведете open -b "com.apple.TextEdit" ~/Library/Preferences/ com.microsoft.skypeforbusiness.plugin.plist
-
В TextEdit изтрийте реда за домейна, на който искате да спрете да се доверявате. Например, за да спрете да се доверявате на домейна Contoso.com, изтрийте реда "Skype.Contoso.com"="", и след това запазете вашите промени.
-
В Terminal въведете defaults read com.microsoft.skypeforbusiness.plugin AllowedDomains
-
Рестартирайте браузъра.
-
Следващият път, когато се присъедините към Уеб приложение на Skype за бизнеса се уверете, че отметката от Винаги позволявай добавката за този домейн е премахната, преди да изберете Позволи.
Опитах всичко, но все още не мога да инсталирам настройката
Правилата за ползване на компютрите във вашата организация може да не позволяват инсталирането на добавката. За да решите този проблем, обърнете се към техническата поддръжка на работното ви място.










