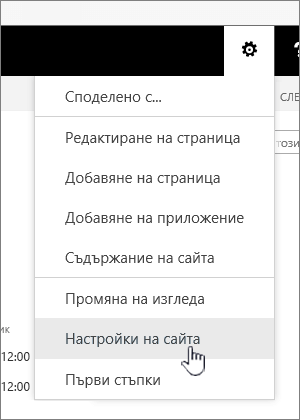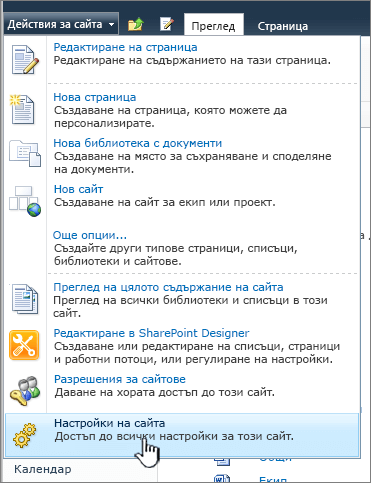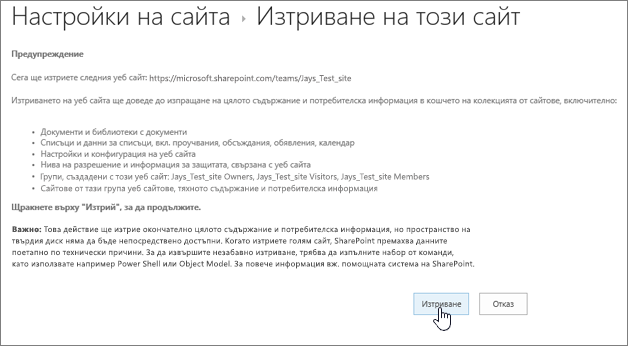Когато вече нямате нужда от сайт на Microsoft SharePoint – като например сайт, създаден за конкретен проект – той трябва да бъде изтрит, за да се гарантира, че може да бъде намерено само подходящо съдържание.
Трябва да сте собственик на сайт или администратор на SharePoint, за да изтривате сайтове. Ако сте собственик на сайт, но не можете да изтриете сайт, е възможно вашият администратор да е изключил възможността за това.
Бележки
-
За да изтриете сайт за комуникации, трябва да сте собственик на сайта, а също и администратор на сайт. За да изтриете екипен сайт, трябва да сте собственик на сайта (собствениците на екипния сайт автоматично са администратори на сайта.)
-
Когато изтриете сайт за комуникации или екипен сайт, можете също да изтриете всички страници, съдържание и потребителска информация, включително документи, библиотеки с документи и списъци.
-
Сайтовете, свързани с концентратор, могат да бъдат изтрити като всеки друг сайт.
-
Когато изтриете свързан с група екипен сайт, може да има закъснение, преди сайтът да бъде премахнат от SharePoint.
Изтриване на сайт за комуникации или екипен сайт
Когато изтриете екипен или комуникационен сайт, можете също да изтриете всички подсайтове, съдържание и потребителска информация, които са част от сайта, включително документи, библиотеки с документи, списъци и данни от списъци.
-
Придвижете се до екипния сайт или сайта за комуникации, който искате да изтриете.
-
Изберете Настройки

Забележка: Ако не виждате информация за сайта в панела Настройки , работете с администратора на SharePoint, за да получите достъп.
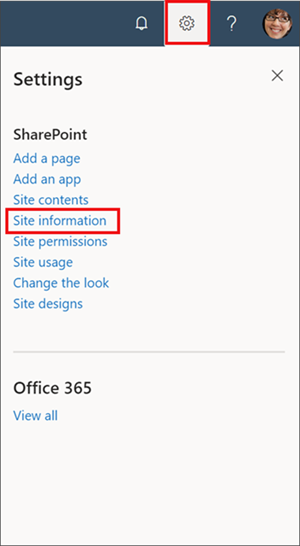
-
В долната част на панела Информация за сайта изберете Изтриване на сайт.
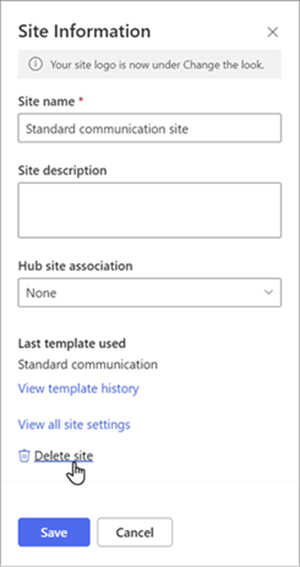
-
Отметнете квадратчето за потвърждение и след това изберете Изтрий.
Потвърждение за комуникационни сайтове
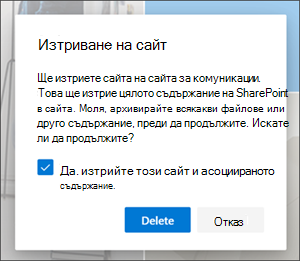
Потвърждение за екипни сайтове
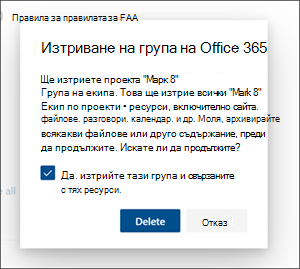
Изтриване на екипен сайт на SharePoint Server 2019
Внимание: Когато изтривате сайт, можете също да изтриете всички подсайтове, съдържание и потребителска информация, които са част от сайта, включително документи, библиотеки с документи, списъци и данни от списъци. Трябва да имате разрешения за пълен контрол , за да изтриете сайт или подсайт. Ако не разполагате с това ниво на разрешение, обърнете се към администратора или ръководителя на сайта. Вижте Запознаване с нивата на разрешение в SharePoint.
-
Придвижете се до екипния сайт, който искате да изтриете.
-
Изберете Настройки
-
Изберете Изтриване на този сайт под заглавието Действия за сайта на страницата Настройки на сайта .
Забележка: Ако Изтриване на този сайт не се показва на страницата "Настройки на сайта" , може да нямате разрешение да изтривате този сайт.
-
На страницата Изтриване на този сайт се уверете, че изтривате правилния сайт, и след това изберете Изтрий.
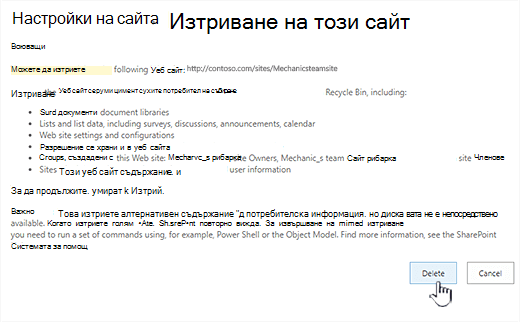
Забележка: Когато изтривате сайт, можете също да изтриете всички подсайтове, съдържание и потребителска информация, които са част от сайта, включително документи, библиотеки с документи, списъци и данни от списъци.
-
Придвижете се до сайта за комуникации, който искате да изтриете.
-
Изберете Настройки

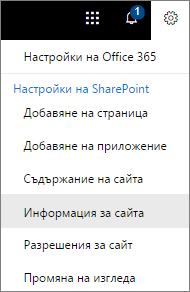
-
В долната част на панела Редактиране на информация за сайта изберете Изтриване на сайт.
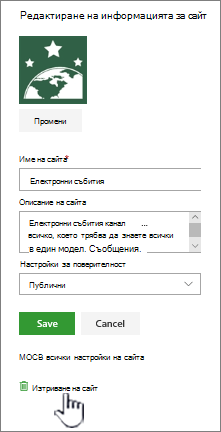
-
Ако сте сигурни, че искате да изтриете сайта, поставете отметка в квадратчето и изберете Изтрий.
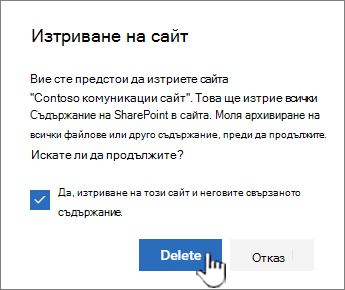
Забележка: Когато изтривате сайт, можете също да изтриете всички подсайтове, съдържание и потребителска информация, които са част от сайта, включително документи, библиотеки с документи, списъци и данни от списъци.
-
Придвижете се до подсайта, който искате да изтриете.
-
Изберете Настройки

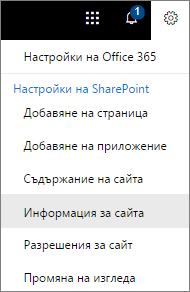
-
В долната част на панела Редактиране на информация за сайта изберете Изтриване на сайт.
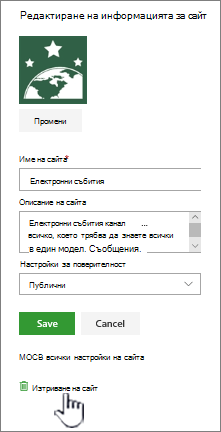
-
Ако сте сигурни, че искате да изтриете сайта, изберете Изтрий.
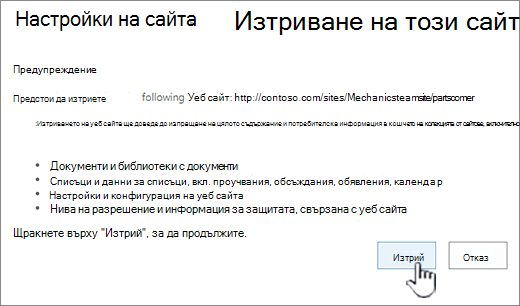
Изтриване на сайт или подсайт на SharePoint Server
Когато изтривате сайт, можете също да изтриете всички подсайтове, съдържание и потребителска информация, които са част от сайта, включително документи, библиотеки с документи, списъци и данни от списъци.
Забележка: Трябва да имате разрешения за пълен контрол , за да изтриете сайт или подсайт. Ако не разполагате с това ниво, се обърнете към администратора или ръководителя на сайта. Вижте Запознаване с нивата на разрешение в SharePoint.
Ако сте сигурни, че искате да изтриете сайта и имате правилните разрешения, следвайте тези инструкции:
-
Придвижете се до сайта или подсайта, който искате да изтриете.
-
Изберете Настройки

-
Изберете Изтриване на този сайт под заглавието Действия за сайта на страницата Настройки на сайта .
Забележка: Ако Изтриване на този сайт не се показва на страницата "Настройки на сайта" , може да нямате разрешение да изтривате този сайт или се опитвате да изтриете сайт от най-горно ниво, който е свързан къмMicrosoft 365 група.
-
На страницата Изтриване на този сайт се уверете, че изтривате правилния сайт, и след това изберете Изтрий.
Изтриване на бързи стъпки за сайт или подсайт
Ако имате опит с SharePoint, ето как да изтриете сайт или подсайт във всяка версия.
-
SharePoint в Microsoft 365 екипен сайт: Настройки

-
SharePoint в Microsoft 365 или SharePoint Server 2019 комуникационен сайт: Настройки

-
SharePoint Server 2019 Екипен сайт: Настройки

-
Класическа среда на SharePoint или по-стари версии на SharePoint в Microsoft 365: Настройки

-
SharePoint Server 2016: Настройки

Изтрит е сайт случайно?
Ако случайно изтриете сайт в SharePoint, той обикновено може да бъде възстановен от кошчето на колекцията от сайтове от администратор на колекция от сайтове. Вижте Възстановяване на изтрити елементи от кошчето на колекцията от сайтове.
Трябва да изтриете страница?
Собствениците и администраторите на сайтове на SharePoint могат да изтриват съвременни страници от сайт на SharePoint. Вижте Изтриване на страница от сайт на SharePoint.
Трябва да добавите или премахнете членове от вашия сайт?
Ако сте собственик на сайт, можете да дадете на други хора достъп до сайта, като ги добавите като собственици, членове или посетители. Вижте Споделяне на сайт.