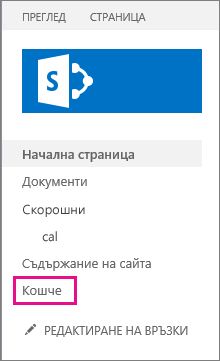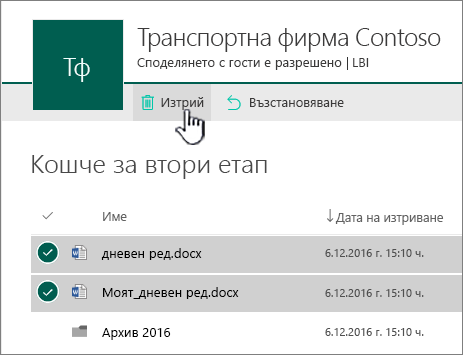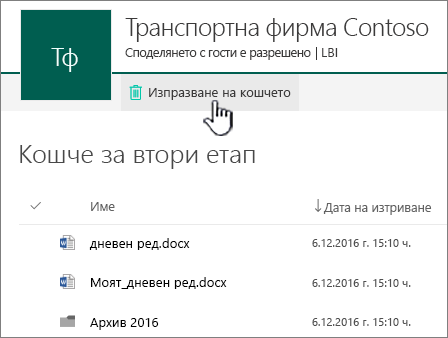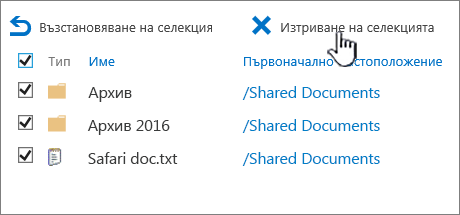Елементите, които са изтрити от SharePoint в Microsoft 365 кошче на сайт, се съхраняват в кошчето на колекцията от сайтове (или кошчето от второ ниво). Ако сте администратор на колекция от сайтове, можете окончателно да премахнете тези елементи, като ги изтриете от кошчето на колекцията от сайтове.
Забележки:
-
Кошчето на SharePoint се различава от кошчето в Windows. За да възстановите файлове, изтрити в Windows от работния плот или приложенията, първо изпробвайте кошчето на Windows. За да поставите кошчето на Windows на работния плот, вижте Показване или скриване на кошчето.
-
Ако търсите кошчето за OneDrive, отидете на вашия сайт на OneDrive и изберете Кошче в левия екран.
Изтриване на елементи или изпразване на кошчето от второ ниво в SharePoint
Внимание: Когато изтриете елемент от втори етап или от кошчето на колекцията от сайтове, той се премахва окончателно.
-
В модерни екипни сайтове и класически сайтове (подсайтове) в левия екран изберете Кошче.
В сайтовете за съвременни комуникации изберете Съдържание на сайта и след това щракнете върху Кошче в горната навигационна лента. Ако не виждате кошчето и имате разрешения, изпробвайте стъпките по-долу.
-
Щракнете върху Настройки
-
В Настройки на сайта, под Администриране на колекция от сайтове изберете Кошче.
-
-
В долната част на страницата "Кошче" щракнете върху Кошче на етапS.
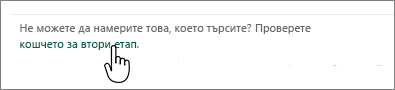
-
Направете едно от следните неща:
-
Изтриване на един или повече елементи Посочете и щракнете върху кръга до елементите, които искате да изтриете, и след това щракнете върху Изтрий.
-
Изтриване на всички елементи Изчистете всички отметки и щракнете върху Изпразни кошчето.
-
-
В полето за потвърждение щракнете върху Изтрий.
Изтриване на елементи или изпразване на кошчето от второ ниво в SharePoint Servers 2019 и 2016
Внимание: Когато изтриете елемент от втори етап или от кошчето на колекцията от сайтове, той се премахва окончателно.
-
В левия екран за бързо стартиране на страницата Сайт изберете Кошче.
Ако не виждате кошчето и имате разрешения, изпробвайте стъпките по-долу.
-
Щракнете върху Настройки

-
Щракнете върху Кошче под Администриране на колекция от сайтове.
-
-
На страницата Кошче щракнете върху Кошче за етап S.
-
Направете едно от следните неща:
-
Изтриване на един или повече елементи Щракнете върху квадратчето за отметка до елементите, които искате да изтриете, и след това щракнете върху Изтриване на селекцията.
-
Изтриване на всички елементи Щракнете върху полето до Тип и след това щракнете върху Изтриване на селекцията.
-
-
Изберете OK.
Изтриване на елементи с помощта на Windows PowerShell
Ако трябва да изтриете много елементи в кошчето, можете да използвате PowerShell, за да спестите време. За повече информация вижте Общ преглед на PnP PowerShell.
Оставете ни коментар
Беше ли полезна тази статия? Ако е така, кажете ни в края на тази страница. Кажете ни какво беше объркващо или какво липсва. Ако сте дошли от търсене и това не е информацията, която искате, кажете ни какво сте търсили. Включете вашата версия на SharePoint, операционна система и браузър. Ще използваме вашата обратна връзка, за да проверим още веднъж тези стъпки и актуализираме тази статия.