Визитката показва подробна информация за хората и предоставя достъп с едно щракване до няколко начина за комуникация с някого. Например от нечия визитка можете да изпратите директно незабавно съобщение, да стартирате повикване или да изпратите имейл съобщение. Можете също да проверите информацията за заетост от календара на Microsoft Outlook на човека, да планирате събрание и да използвате раздела Организация, за да определите къде лицето се побира в неговата организация. Освен това можете да закачите визитката на даден човек към работния плот, за да я държите отворена за лесен достъп.
Освен това можете да използвате картата на групата за разпространение за информация относно определени групи от хора. В полето за търсене въведете името на група за разпространение и посочете името на групата за разпространение в резултатите от търсенето. Ще се покаже картата на групата.
Нека започнем с обяснение на това как да видите дадена визитка, след което ще поговорим за това, което можете да правите с нея.
Отваряне на визитка от списъка с контакти на Lync
-
Намерете контакта във вашия списък с контакти, след което задръжте курсора над картината на контакта (или иконата за наличност, ако в списъка с контакти не се показват картини) и след това щракнете върху бутона Покажи визитката.
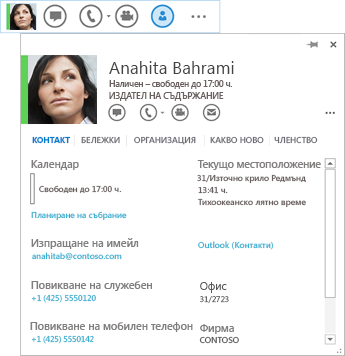
Визитката може да бъде отворена от всяко място в приложенията на Office, където виждате картината или името на човека с икона за наличност.
-
Задръжте курсора над картината на контакта (или иконата за наличност до името на човека) и след това щракнете върху стрелката надолу, за да отворите визитката.
Отворете визитката на лицето (както е описано по-горе) и направете едно от следните неща:
-
За да изпратите незабавно съобщение, или щракнете върху бутона за незабавни съобщения в лентата с инструменти "Бърз старт" (вдясно от картината), или щракнете върху връзката за незабавни съобщения (в долната част на визитката).
-
За да стартирате аудиоразговор, или натиснете бутона за аудиоразговори, за да повикате лицето на неговия служебен телефон, или щракнете върху стрелката надолу до бутона за повикване, за да изберете друг телефонен номер.
-
За да стартирате видеоразговор, натиснете бутона за видеоразговор в лентата с инструменти "Бързо стартиране".
-
За да изпратите имейл съобщение, щракнете върху бутона за имейл в лентата с инструменти "Бърз старт" или щракнете върху имейл адреса на контакта под етикета Изпращане на имейл .
-
Отворете визитката на лицето.
-
В раздела Контакт, под "Календар", щракнете върху Планиране на събрание.
-
Попълнете информацията в искането за събрание в поканата за събрание на Outlook и след това щракнете върху Изпрати.
-
Отворете визитката на човека и щракнете върху Организация (намира се директно под бутона Повикване ). Можете да щракнете върху записа за всеки в организацията, за да прегледате визитката за този човек.
Можете да добавите информация към вашето копие на визитката на някого, например рождения ден на това лице, служебния му адрес, допълнителни телефонни номера и/или имейл адреси. Тази информация се запазва в Outlook. Можете също да промените и името на лицето, така че да се вижда във вашия списък с контакти като псевдоним или друго персонализирано име.
-
На визитката на лицето щракнете върху раздела Контакт и направете едно от следните неща:
-
За контакт от вашата организация щракнете Редактиране.
ИЛИ
-
За контакт извън вашата организация щракнете Добавяне, след което щракнете Редактиране.
-
-
Ако имате повече от един профил за този контакт, ще се отвори диалогов прозорец, който ви пита кой профил искате да промените и дали искате да запишете този променен профил като такъв по подразбиране, щом сте го променили. Направете вашия избор и след това щракнете върху OK.
-
В копието на версията на визитката, която се отваря, за да промените името на контакта, както ще се показва във вашия Lync, въведете алтернативно име за контакта в полето Име .
-
Щракнете върху знака плюс (+) до заглавията Имейл, Телефон, Адрес и/или Рожден ден, след което въведете информацията, която искате да добавите в някое от тези полета. (Не може да променяте или добавяте информацията, фигурираща под заглавката "Служебен".)
-
Щракнете върху Записване.
Вашите промени трябва да се появят след Lync и Outlook в рамките на няколко минути.
Когато закачите визитката на някого към работния си плот, тази визитка остава отворена, така че бързо да можете да видите информацията за лицето или да се свържете с него.
-
За да закачите визитка към екрана, отворете визитката на лицето и натиснете бутона Закачване в горния десен ъгъл на визитката
-
За да откачите визитката, натиснете отново този бутон, а за да откачите и затворите визитката, натиснете бутона Затвори визитката (X)
Визитката ви дава следните допълнителни възможности за взаимодействие или получаване на информация за контакта:
-
За да чуете как се произнася името на контакта (възможно, ако контактът е записал своето име в Outlook за гласова поща), щракнете върху бутона за звук до името на контакта.
-
За да добавите контакта към вашия списък с предпочитани Lync, щракнете върху бутона Още опции (... ), след което щракнете върху Добавяне към "Предпочитани".
-
За да се покажат актуализациите на контакта в социалните мрежи (ако сте приятели с него в споделена социална мрежа или ако актуализациите му са публични), щракнете върху раздела Какво е новото.
-
За да се покажат списъците за разпространение, към които принадлежи контактът, щракнете върху раздела Членство.
-
За да видите скорошни актуализации в информацията на контакта, щракнете върху раздела Бележки.
-
За да поискате от Lync ви уведоми, когато контактът стане достъпен, щракнете върху бутона Още опции (... ), след което щракнете върху Маркиране за известия за промяна на състоянието.
Отваряне на визитка
Отворете визитка, като направите следното:
-
Отворете Lync и в списъка с контакти щракнете върху името или картината на човек, за да отворите визитката му.
-
За да видите повече информация от указателя на фирмата за лицето, като например местоположение в офиса, телефонни номера, Outlook информация за заетост от календара и часова зона, щракнете върху стрелката Разгъване на визитката в долния десен ъгъл на визитката.
Можете да прегледате организационната диаграма на даден контакт, като направите следното:
-
Отворете визитката на човека и щракнете върху стрелката Разгъване на визитката в долния десен ъгъл на визитката на човека.
-
Щракнете върху раздела Организация .
Щракнете върху някого в йерархията, за да видите визитката за този човек.
Изпратете незабавно или имейл съобщение или започнете разговор, като направите следното:
-
Отворете визитката на лицето.
-
За да изпратите имейл съобщение, щракнете върху иконата Изпращане на имейл съобщение (плик).
-
За да изпратите незабавно съобщение, щракнете върху иконата Изпращане на незабавно съобщение (балонче).
-
За да се обадите на човека, щракнете върху иконата Повикване (телефон), за да се обадите на лицето на служебния му номер, или щракнете върху стрелката на менюто до иконата Повикване , за да изберете друг телефонен number.do едно от следните неща:
Във визитка менюто Преглед на още опции вдясно от менюто Повикване предоставя следните допълнителни дейности за взаимодействие с даден контакт.
-
Стартиране на видео
-
Планиране на събрание
-
Споделяне (монитор)
-
Закачане към честите контакти
-
Добавяне към списъка с контакти
-
Етикет за известия за промяна на състоянието
-
Преглед на "Моят сайт"
-
Отваряне Outlook контакт
Когато закачите визитка към работния плот, визитката на лицето остава отворена, така че да можете бързо да виждате информацията за лицето или да се свържете с него. Закачването на визитка също така поставя бутон в лентата на задачите за лесен достъп.
-
Отворете визитката на човека и щракнете върху бутона за закачване в горния десен ъгъл на визитката.
-
Щракнете отново върху бутона за закачане , за да откачите визитката, или щракнете върху затвори визитката (X), за да я откачите и затворите.
-
Отворете визитката на лицето.
-
За да проверите информацията за заетост от календара на човека, щракнете върху стрелката Разгъване на визитката в долния десен ъгъл на визитката.
-
За да изпратите искане за събрание, щракнете върху менюто Преглед на още опции и след това щракнете върху Планиране на събрание. Отваря се покана за Outlook събрание.










