Можете да управлявате достъпа до документ, като внедрявате парола за него. Паролите различават малки и главни букви и могат да бъдат най-много 15 знака. Създайте сигурна парола в идеалния случай такава, която лесно можете да запомните. Но в случай че може да забравите, трябва също да запазите копие от него на сигурно място.
Ако изгубите или забравите паролата за документа, Word няма да може да я възстанови вместо вас. Възможно е вашите ИТ администратори да помогнат за възстановяването на пароли, но само ако са внедрили инструмента DocRecrypt , преди да създадете паролата за документа.
-
Отидете на Информация за > на файл > Защита на > на документ– Шифроване с парола.
-
Въведете парола, натиснете OK, въведете я отново и натиснете OK , за да я потвърдите.
-
Запишете файла, за да се уверите, че паролата влиза в сила.
-
Отидете на Преглед > защита > защита на документ
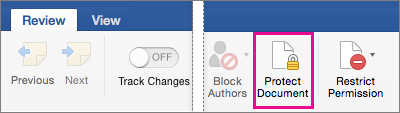
-
Под Защита можете да изберете дали да въведете парола, за да отворите документа, да промените документа, или и двете. Въведете всяка парола отново, за да потвърдите.
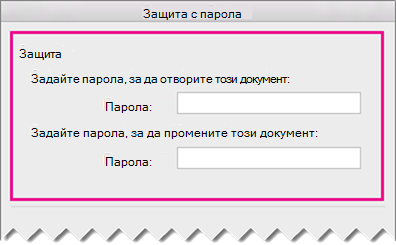
-
Щракнете върху OK.
Word Online не може да шифрова с парола документ. Освен това не може да редактира шифрован с парола документ. За да защитите с парола документ на Word, използвайте Отвори в Word , за да го отворите в настолната версия на Word. След това трябва да използвате настолната програма Word, за да отворите и редактирате документа.
Инструмент за възстановяване на парола на ИТ администратор
Ако сте загрижени хората във вашата организация да загубят достъп до защитени с парола файлове на Microsoft 365, помислете за внедряване на инструмента DocRecrypt. Имайте предвид, че DocRecrypt може да ви помогне да възстановите само файлове, които са били шифровани , след като е изпълнена. За повече информация вижте Премахване или нулиране на пароли на файлове с помощта на DocRecrypt.










