Пренасочването на повиквания ви позволява да изберете как искате Skype за бизнеса да се справяте с входящи повиквания, когато сте далеч от вашия работен телефон или когато искате някой друг да приема повикванията ви.
Забележка: Пренасочването на обаждания не е налично в Lync Basic.
Включване или изключване на пренасочването на обаждания
Можете да включите или изключите пренасочването на обаждания по няколко начина.
Опция 1: Бутонът Опции
-
В горния край на Skype за бизнеса, щракнете върху стрелката до бутона Опции

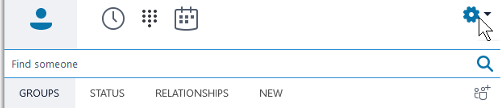
-
Изберете Инструменти > пренасочване на Настройки.
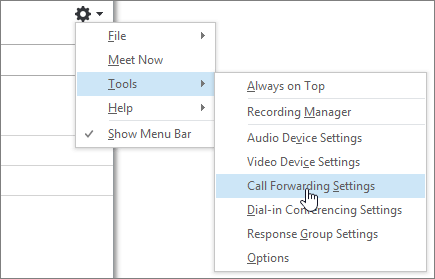
-
Изберете Препращане на повикванията към или Едновременно позвъняване и след това изберете опция.
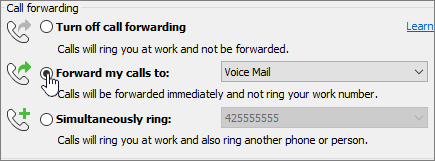
Ако сте задали представители или група за повикване на екип, разговорите ви ще звънят на телефоните им. За да научите повече, вижте Редактиране на членове на екипни обаждания и Редактиране на представители по-долу .
За да изключите пренасочването на обажданията, изберете Изключване на пренасочването на обажданията.
Опция 2: Бутонът Пренасочване на повикването
-
В долната част на основния Skype за бизнеса щракнете върху бутона Пренасочване на повикването .

-
В падащото меню изберете Препращане на повикванията към или Едновременно позвъняване и изберете опция.
Ако сте задали представители или група за повикване на екип, разговорите ви ще звънят на телефоните им. За да научите повече, вижте Редактиране на членове на екипни обаждания и Редактиране на представители по-долу .
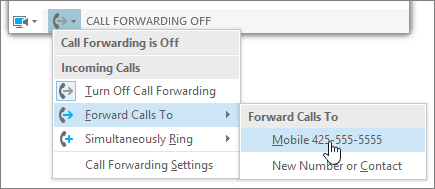
За да изключите пренасочването на обажданията, изберете Изключване на пренасочването на обажданията.
Забележки:
-
За спешни повиквания всички правила за пренасочване на повикванията се изключват за 120 минути, за да може отговорният персонал да отговори на повикването ви. Можете да нулирате опциите за пренасочване на повиквания по всяко време, като щракнете върху менюто "Пренасочване на повикванията" в долния ляв ъгъл на основния прозорец на Skype за бизнеса.
-
Когато настроите пренасочване на повиквания в Skype за бизнеса, номерът, на който сте задали повикванията ви да бъдат пренасочили, ще се покаже на лицето, което ви се е обадило. Това се отнася само Skype за бизнеса разговори сSkype за бизнеса повиквания.
-
Някои настройки може да не са достъпни за вас, защото администраторът ви е блокирал да правите промени.
Промяна на опциите за пренасочване на обаждания
За да промените опциите за пренасочване на повикване, щракнете върху стрелката до бутона Опции 
Изберете къде да отидат разговорите без отговор
-
В менюто Пренасочване на Настройки, под Вашите текущи настройки за пренасочване на повикванията щракнете върху връзката до Разговори без отговор.
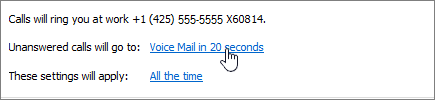
-
Изберете номера, към който искате да отиде повикването. Например Гласова поща или Нов номер или контакт.
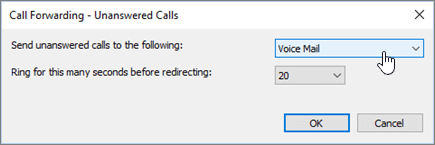
-
Щракнете върху OK, за да се върнете към прозореца Skype за бизнеса – Опции > Пренасочване на повикването.
Изберете колко време, докато не бъдат пренасочени повиквания без отговор
-
В менюто Пренасочване на Настройки, под Вашите текущи настройки за пренасочване на повикванията щракнете върху връзката до Разговори без отговор.
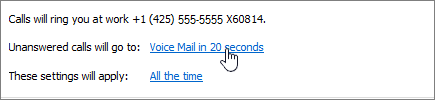
-
В менюто Преди пренасочване звъни в продължение на изберете отлагането, преди повикването да се пренасочи.
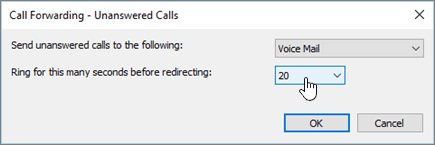
-
Щракнете върху OK, за да се върнете към Skype за бизнеса – Опции > пренасочване на повикване.
Изберете кога пренасочването на обажданията е активно
-
В менюто Пренасочване на Настройки, под Вашите текущи настройки за пренасочване на повикване щракнете върху връзката до Тези настройки ще се прилага.
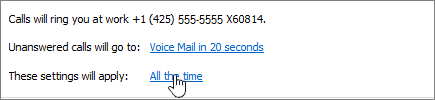
-
Изберете едно от следните неща:
-
През цялото време Когато се обаждат, те се препращат без значение какъв график, включително работното ви време, е настроен в Outlook.
-
По време на работното време, зададено в Outlook Когато се обаждат, те се препращат през часовете, които сте настроили за работно време. За да настроите календарния си график, включително работно време, вижте Промяна на работното ви време и дни в Outlook или Промяна на работните дни на календара и началото на седмицата.
-
Забележка: Ако сте персонализирали настройката за повикване без отговор: След като активирате и след това дезактивирате пренасочването на обажданията, настройките ви за обаждания без отговор ще се връщат към настройката за гласова поща по подразбиране.
Редактиране на членовете на екип за повикване
Екипът за повикване е набор от хора, които могат да отговарят на вашите служебни повиквания, когато тази функция е разрешена от вашия администратор и вашият екип я поддържа. Можете да добавяте или премахвате членове и да избирате кои от тях могат да приемат повиквания от ваше име.
-
В менюто Пренасочване на Настройки щракнете върху Редактиране на членовете на моята група за повикване на екип.
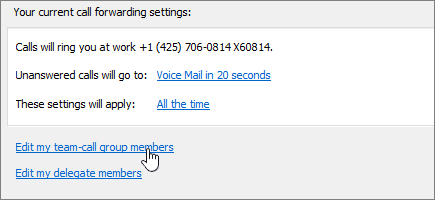
-
Направете някое от следните неща:
-
За да добавите членове, щракнете върху Добави и след това щракнете двукратно върху контакта, който искате.
-
За да изтриете член, изберете контакта и след това щракнете върху Премахни.
-
За да зададете забавянето преди позвъняване на телефоните на групата, изберете време в Позвъняване на групата за повикване на екип след следния брой секунди.
Забележка: Задаването на група за повикване на екип не пренасочва автоматично повикванията към тях. Уверете се, че сте избрали опция под Едновременно позвъняване или Прехвърляй повикванията към в раздела за пренасочване на повикванията.
-
Редактиране на представители
Можете да изберете представители и да изберете дали искате те да получават повиквания от ваше име. Skype за бизнеса създава група Представители във вашия списък с контакти автоматично, когато добавяте представители.
-
В менюто Пренасочване на Настройки щракнете върху Редактиране на моите представители.
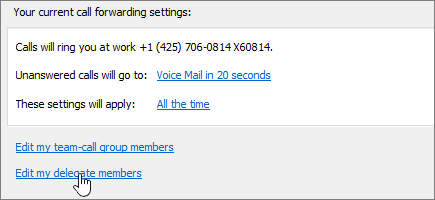
-
Направете някое от следните неща:
-
Щракнете върху Добавяне и след това щракнете двукратно, за да добавите представител.
-
За да разрешите на представителите ви да поемат ваши повиквания, изберете полето до Приемане на повиквания.
-
За да зададете забавянето преди позвъняване на телефоните на представителите ви, изберете време в менюто Позвъняване на представителите след следния брой секунди.
-
За да изтриете представител, изберете името и след това щракнете върху Премахване.
Забележка: Задаването на представители не пренасочва автоматично повикванията към тях. Уверете се, че сте избрали опция под Едновременно позвъняване или Прехвърляй повикванията към в раздела за пренасочване на повикванията.
-
Забележка: Можете да посочите до 25 представители и можете да действате като представител за до 25 представители.
Сродни теми
Пренасочване на повикване и едновременно позвъняване Настройване на вашата гласова поща










