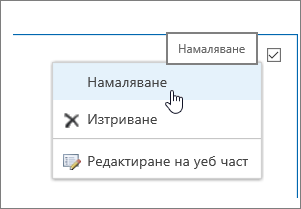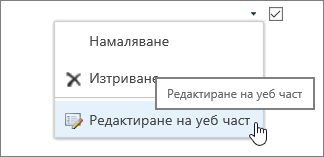За да персонализирате страници в SharePoint сайт на Microsot, можете да добавяте или променяте уеб части. Уеб частите ви дават възможност да добавяте различни функционални възможности към страниците – например показване на библиотеки с документи и диаграми върху страниците, без да се налага да пишете програмен код.
Забележка: Ако използвате SharePoint в Microsoft 365, вижте Използване на уеб части на модерни страници.
Добавяне на уеб част към страница
За да редактирате страница, трябва да имате поне разрешенията, получени при добавянето към групата по подразбиране на SharePoint за членове на <Име на сайт> за сайта.
-
Придвижете се до страницата, където е уеб частта, която искате да редактирате. Ако разделът Страница се показва в горния край, щракнете върху Страница и след това щракнете върху Редактиране. Можете също да щракнете върху командата Редактиране в горния десен ъгъл на страницата.

Ако нито разделът Страница , нито командата Редактиране са там, щракнете върху Настройки

Забележка: Ако командата Редактиране е забранена, може да нямате разрешения за редактиране на страницата. Обърнете се към вашия администратор.
-
Щракнете върху страницата, към която искате да добавите уеб част, щракнете върху раздела Вмъкване и след това върху Уеб част.
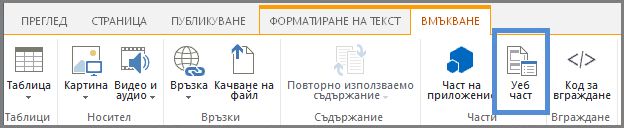
-
Под Категории изберете категория, като например Приложения, изберете уеб частта, която искате да добавите към страницата, като например Активи на сайт, и след това щракнете върху Добави. Когато изберете уеб част, информация за уеб частта се показва в За частта.
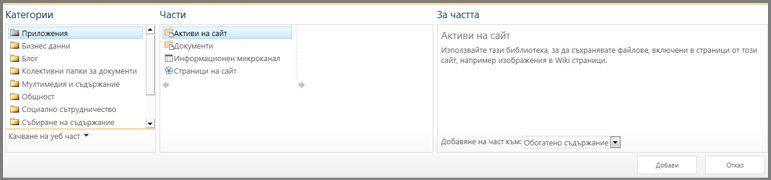
-
Когато приключите с редактирането на страницата, в раздела Форматиране на текст щракнете върху Запиши.
Можете да конфигурирате уеб част да бъде намалена по подразбиране върху страница. Можете да направите това, ако страницата изглежда претрупана. Читателите на страницата могат да възстановят уеб частта, докато четат страницата. Ако те затворят и след това отново отворят страницата, уеб частта ще бъде отново намалена.
-
Придвижете се до страницата, където е уеб частта, която искате да редактирате. Ако разделът Страница се показва в горния край, щракнете върху Страница и след това щракнете върху Редактиране. Можете също да щракнете върху командата Редактиране в горния десен ъгъл на страницата.

Ако нито разделът Страница , нито командата Редактиране са там, щракнете върху Настройки

-
На страницата посочете уеб частта, щракнете върху стрелката надолу,
-
Когато приключите с редактирането на страницата, в раздела Форматиране на текст щракнете върху Запиши.
Долното изображение е пример за страница, в която уеб частта "Информационен канал на сайта" е намалена.
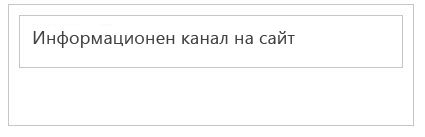
-
Придвижете се до страницата, където е уеб частта, която искате да редактирате. Ако разделът Страница се показва в горния край, щракнете върху Страница и след това щракнете върху Редактиране. Можете също да щракнете върху командата Редактиране в горния десен ъгъл на страницата.

Ако нито разделът Страница , нито командата Редактиране са там, щракнете върху Настройки

-
На страницата посочете уеб частта, щракнете върху стрелката надолу,
-
В дясната част на екрана ще видите лентата за редактиране на уеб частта. Оттук можете да променяте изгледи, облик, оформление и много други свойства. Ако редактирате уеб част, която е била много надолу в страницата, може да се наложи да превъртите нагоре, за да видите лентата за редактиране на уеб частта.
Забележка: Тази процедура не изтрива уеб частта от сайта. Тя я изтрива само от страницата
-
От страница потърсете и щракнете върху командата Редактиране .
-
Посочете уеб частта, която искате да премахнете от страницата, щракнете върху стрелката надолу и след това щракнете върху Изтрий.
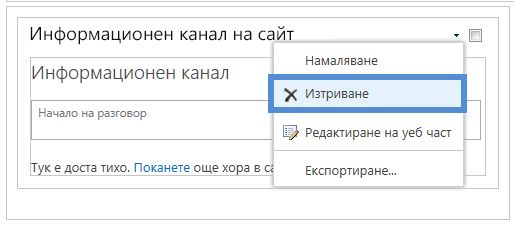
-
Когато приключите с редактирането на страницата, в раздела Форматиране на текст щракнете върху Запиши.
Ако сте разработчик на SharePoint и искате да създадете свои собствени уеб части, прегледайте тези връзки.
-
Създаване на уеб части за SharePoint – как се създават уеб части във Visual Studio.
-
Клас на уеб част – описва API и класовете на SharePoint.