Когато добавяте модерна страница към сайт, можете да добавяте и персонализирате уеб части , за да създадете своята SharePoint страница. Тази статия описва уеб частта Вграждане.
Можете да показвате съдържание на вашата страница на SharePoint от сайтове, които позволяват вграждане (например карти от YouTube или Bing). За много сайтове можете да използвате уеб адреса на сайта за съдържанието или кода за вграждане, предоставен от сайта.
Показване на съдържание с помощта на адрес на уеб сайт
Можете да вградите съдържание от някои уеб сайтове, като копирате и поставите уеб адреса на сайта за съдържанието в уеб частта Вграждане.
-
Копирайте връзката към съдържанието за вграждане, което искате да използвате. За да направите това, отидете на сайта със съдържанието, което искате да вградите. Някъде близо до съдържанието обикновено ще виждате бутон или връзка Споделяне. Щракнете върху него и копирайте предоставения адрес на връзката.

-
Ако още не сте в режим на редактиране, щракнете върху Редактиране в горния десен ъгъл на страницата. Намерете кутията с инструменти (

-
Изберете Преглед на всички уеб части, след което изберете или плъзнете и пуснете Вграждане </> от списъка с уеб части.
-
Изберете Редактиране на свойства (

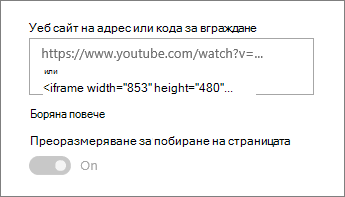
Забележки:
-
Връзките към съдържание работят само за уеб сайтове, които предоставят конкретна услуга за вграждане на съдържание чрез връзки. Ако дадена връзка не работи за съдържанието, което искате да вградите, опитайте вместо това да използвате кода за вграждане.
Показване на съдържание с помощта на код за вграждане
Кодът за вграждане е списък с конкретни инструкции от уеб сайт, който описва как да покажете това съдържание на друга страница. Много сайтове предлагат кодове за вграждане на страниците си, за да можете да ги копирате и поставяте. Обикновено ще видите бутон с име Код за вграждане или </>. Това отваря текстово поле с някакъв код в него.
Например щракнете върху бутона Споделяне за видео във Vimeo, за да видите кода за вграждане в диалоговия прозорец за споделяне.
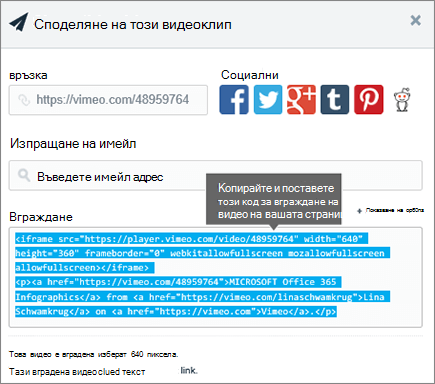
За да използвате код за вграждане, направете следното:
-
Копирайте кода за вграждане (ако има такъв) за съдържанието, което искате да използвате. За да направите това, отидете на сайта със съдържанието, което искате да вградите. Някъде близо до съдържанието обикновено ще видите бутон или връзка Споделяне или бутон, означен с Код за вграждане или </>. Това ще отвори текстово поле с някакъв код в него, подобно на изображението от сайта на Vimeo по-горе.
-
Намерете кутията с инструменти (

-
Изберете Редактиране на свойствата (

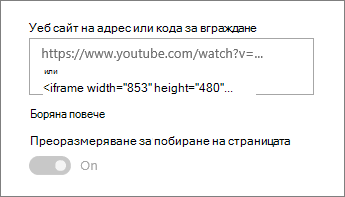
Показване на динамично съдържание чрез свързване към друга уеб част
С уеб частта Вграждане можете да въведете връзки или код за вграждане, който използва променливи, което ви позволява да показвате голямо разнообразие от елементи в зависимост от това, което се избира от визуализатора на страници. Можете например да покажете изображение на базата на това, което потребителят избира от списък с URL адреси на изображения.
За информация и примери вижте Показване на видео, изображение или местоположение въз основа на това, което потребителят избира в уеб част за списък (свързване на уеб част за вграждане към уеб част за списък)..
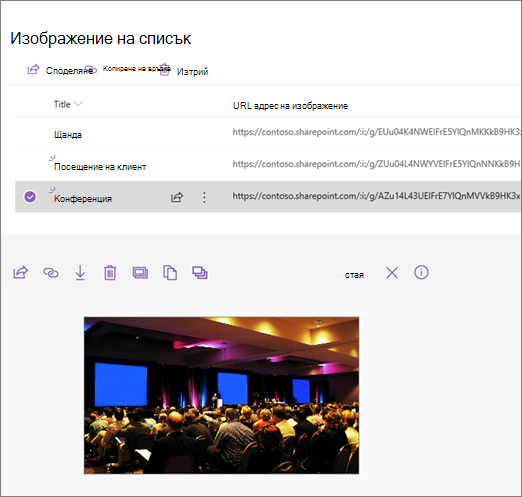
Отстраняване на неизправности
Ето най-често срещаните причини, поради които вграждането може да не работи:
-
Кодът за вграждане трябва да бъде базиран на iframe (т.е. да започва и завършва с <iframe> етикети). Не се поддържа код за вграждане, който използва <скрипт> етикети.
-
Само защитени уеб сайтове могат да бъдат вградени. Уверете се, че URL адресът на уеб сайта започва с HTTPS.
-
Не всички уеб сайтове позволяват на страниците им да се вграждат, така че може да не успеете да ги вградите дори когато са защитени и използват базиран на iframe код за вграждане. Ако имате проблеми, консултирайте се с уеб сайта, за да видите дали те позволяват вграждането.
-
Администраторите на колекцията от сайтове могат да контролират дали потребителите могат да вграждат съдържание от външни уеб сайтове. Ако те не позволяват на сътрудниците да вграждат съдържание, може да видите съобщение за грешка, което гласи "Вграждането на съдържание от този уеб сайт не е разрешено". Обърнете се към вашия администратор и/или помощната статия Разрешаване или ограничаване на възможността за вграждане на съдържание в страници на SharePoint.
Имате искане за функция?
Ако искате да вградите съдържание от незащитени уеб сайтове или с помощта на различни методи за вграждане, или ако имате други предложения или обратна връзка, споделете с нас. Слушаме ви.










