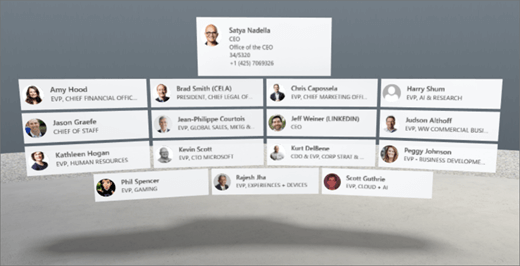
1. Ако все още не сте в режим на редактиране, щракнете върху Редактиранев горния десен ъгъл на вашата разредка.
2. на платното изберете оградената + икона.
3. изберете хора.
4. Щракнете, за да разположите уеб частта където и да е върху структурата (под). Отваря се панелът за свойства.
5. в полето име въведете името на лицето, чиито организационни релации искате да покажете. Ако не въведете име, името на лицето, което е автор на мястото, става по подразбиране.
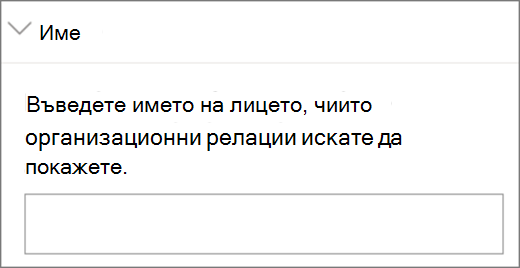
6. (незадължително) изберете и въведете алтернативен текст.
7. (незадължително) Ако искате да се показва подиум под организационната диаграма, изберете Покажи подиума. За да зададете разстоянието между организационната диаграма и подиума, използвайте височината на плъзгача на подиума .
8. изберете Запиши като чернова или Публикувай.
Забележка: За насоки за оразмеряване и поставяне на уеб части вижте Добавяне и използване на уеб части в пространство на SharePoint.
Добавяне на действия към организационна диаграма (или уеб част за хора)
Действия направете уеб частите интерактивни. Можете да изберете действия, докато редактирате вашата уеб част. След като запишете пространството си като чернова или го публикувате, те стават интерактивни. Добавянето на действия е незадължително.
1. докато редактирате, изберете уеб частта за организационна диаграма и изберете иконата на молив . Отваря панела за свойства. Превъртете надолу до actions.
2. изберете Добавяне на действие.
-
Когато изберете уеб частта, се случва действието при активиранеaction .
-
Когато щракнете с десния бутон (мишка) или натиснете + задръжте (контролер), се появяват още действия .
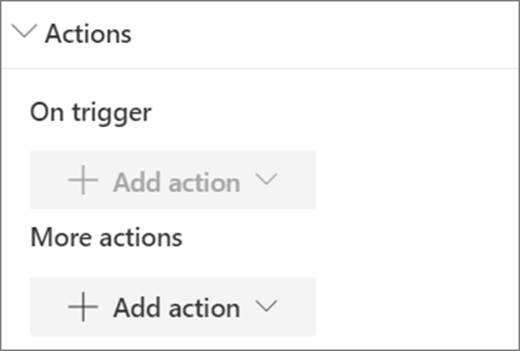
Забележка: Действието по избор е (заключено) при активиране на действие за тази уеб част. За да конфигурирате още действия, изберете Add Actionи след това изберете ... (многоточие). За да подредите повторно действията, плъзнете ги в реда, който искате.
3. за повече действияизберете една от следните опции:
-
Връзка към друго място: отваря свързана SharePoint разредка.
-
Възпроизвеждане на аудио: възпроизвежда прикачен аудиофайл.
-
Свързване към страница или елемент: отваря свързания URL адрес (например страница на SharePoint, публичен уеб сайт).
4. (по избор) въведете Описание.
5. за да изпробвате вашите действия, изберете Запиши като чернова или Публикувай.










