360-градусната обиколка позволява на зрителите да се придвижват в поредица от 360-градусови изображения. Обиколката се изгражда чрез свързване на 360-градусови изображения, които искате да използвате, и след това анотиране на всеки от тях, за да включите текст, изображения, видео, аудио или файлове. За да създадете обиколка, използвайте уеб частта за обиколка на 360°.
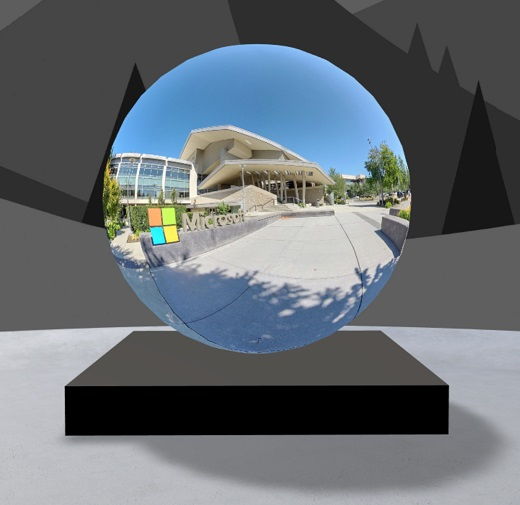
Добавяне на уеб частта за обиколка на 360°
-
Отидете на мястото, където искате да добавите обиколка.
-
Ако още не сте в режим на редактиране, изберете Редактиране в горния десен ъгъл на вашето място.
-
В пространството изберете оградения знак плюс (+) в горния ляв ъгъл на интервала и след това изберете обиколка на 360° от списъка с уеб части.
-
Изберете произволно място в структурата (пода), за да поставите уеб частта.
-
Намерете и изберете всички 360-градусови файлове с изображения, които искате да използвате, след което изберете Отвори.
Можете да добавяте още изображения или да премахвате изображения по-късно, докато изграждате обиколката.
Забележки:
-
Дори ако сте избрали няколко изображения, уеб частта ще показва само едно изображение, което е изображението, с което ще започва обиколката. Можете да промените началното изображение по-късно.
-
Можете да добавяте още изображения или да премахвате изображения по-късно, докато изграждате обиколката.
-
-
Изберете уеб частта и след това изберете Редактиране

-
Ако искате, въведете алтернативен текст за уеб частта в полето Алтернативен текст под Подробни данни.
-
За да зададете разстоянието между изображението и подиума, използвайте плъзгача Височина от подиум . (Ако не искате да използвате подиум, плъзнете превключвателя "Покажи подиума " на Изкл.).
-
Ако искате, можете да добавите действия към обиколка на 360°, точно както другите уеб части. Това ви позволява да възпроизвеждате аудио, връзка към други интервали или външно съдържание и да управлявате първичните и вторичните действия, както е описано за уеб частта за 360-градусово изображение.
Използвайте конструктора на обиколка, за да зададете началното изображение и формата за всички изображения
-
Изберете Отваряне на конструктора на обиколка.
Забележка: Всички изображения, които сте избрали, когато сте добавили уеб частта, се показват в областта за изображение в долната част на мястото.
-
Изберете изображението от 360°, с което искате да започнете обиколката, като изберете опция под Стартиране на обиколката с това изображение. Това ще бъде първото изображение, което се показва, когато преглеждате обиколката, и изображението, показано за уеб частта.
-
За да промените формата на изображението за всички 360 изображения в обиколката, изберете една от опциите под Избор на формат за всички 360-градусови изображения в тази обиколка.
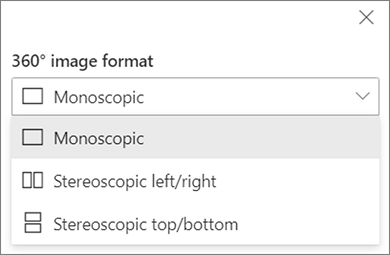
Ако камерата, която сте използвали за заснемане на 360-градусово изображение, е била една камера с леща, която е поставена върху платформа или формация на пръстен, за да оградите, изберете Моноскопик. Ако камерата, която сте използвали за заснемане на 360-градусовия образ, е била две камери за всяко зрително поле, изберете Стереоскопично.
-
Изберете дали да използвате корекцията Nadir , и задайте размера.Също така изберете дали да се показва светъл , или тъмен пластир.
Придвижване между 360-градусови изображения в обиколката
-
Докато сте в конструктора на обиколка, посочете областта за изображения в долната част на екрана, за да се покажат всички изображения в обиколката.
-
Изберете изображение, така че да можете да отидете в него и да зададете началния изглед, да го свържете към други изображения и да добавите анотации към изображението.
Задаване на началния изглед за всяко изображение в обиколката
-
Докато сте в конструктора на обиколка, натиснете + задръжте левия бутон на мишката или бутона за тракпад и плъзнете курсора наляво, надясно, нагоре или надолу, за да придвижвате изображението и да се приспособите към желания стартов изглед.
-
Изберете Задай като начален изглед на това изображение.

Можете да изберете иконата на компас по всяко време, за да отидете на съществуващия стартов изглед за изображението.
-
Преминете към всяко изображение в обиколката и повторете стъпки 1 и 2, за да зададете всички начални изгледи.
Добавяне на връзки между 360-градусови изображения в обиколката
-
Докато сте в конструктора на обиколка, използвайте областта за изображения в долната част, за да се придвижите до изображението, където искате да добавите връзка.
-
Натиснете + задръжте левия бутон на мишката или бутона за тракпад и плъзнете курсора наляво, надясно, нагоре или надолу, за да преместите изображението до местоположението, където искате да поставите връзката.
-
Докато иконата + се показва, изберете местоположението в изображението, където искате да поставите връзката.
-
Изберете Свързване на изображение на 360° , за да поставите връзка на това място.
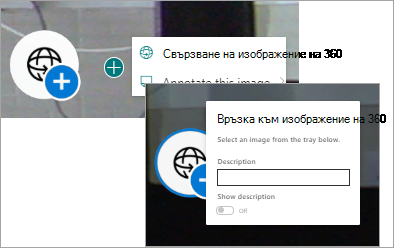
-
Изберете изображението, към което искате да се свържете, от областта за изображение по-долу.
-
Ако искате, въведете Описание , за да опишете изображението, към което се свързвате, след което се уверете, че превключвателят Показване на описание е зададен на Вкл. Ако не искате да се показва описание, плъзнете превключвателя в позиция Изкл .
Съвет: Това може да помогне на потребителите да включат в описанието, че могат да изберат връзката, за да отидат на изображението.
-
Повторете стъпки от 1 до 6 за всички други връзки, които искате да добавите към обиколката.
Добавяне на анотации към изображения в обиколката
-
Докато сте в конструктора на обиколка, използвайте областта за изображения в долната част, за да отидете до изображението, където искате да добавите връзка.
-
Натиснете + задръжте левия бутон на мишката или бутона за тракпад и плъзнете курсора наляво, надясно, нагоре или надолу, за да преместите изображението до местоположението, където искате да поставите връзката.
-
Докато иконата + се показва, изберете местоположението в изображението, където искате да поставите вашата анотация. .
-
Разгънете менюто Анотиране на това изображение и изберете типа анотация от менюто.
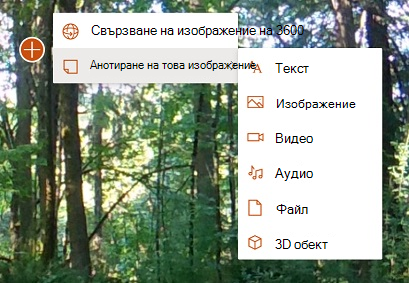
-
Повторете стъпки от 1 до 4 за допълнителни анотации, които искате да добавите.
Добавяне на още изображения към обиколката
-
Докато сте в конструктора на обиколка, изберете Добавяне на още 360-градусови изображения в областта за изображения.
-
Изберете 360-градусните изображения, които искате да използвате, след което изберете Отвори.
Изтриване на изображения от обиколката
-
Докато сте в конструктора на обиколка, използвайте областта за изображения, за да изберете изображенията, които искате да изтриете.
-
Изберете Delete (Изтриване).
-
Потвърдете, че искате да премахнете изображението от обиколката, като изберете Да в диалоговия прозорец за потвърждение. Това ще премахне изображението и всички връзки или анотации, които сте добавили към него, от обиколката, но няма да изтрие изображението от местоположението му източник (например библиотека с документи на SharePoint или OneDrive).
Забележка: Не можете да изтриете началното изображение от обиколката си. Ако искате да изтриете това изображение, първо изберете друго изображение, за да бъде вашето начално изображение.
Съвети
-
Поставете 360-градусови изображения за цялата си обиколка в една папка или библиотека с документи за лесен достъп.
-
Използвайте смислени имена на файлове за 360-градусови изображения. Добре е да започнете имената на файловете с число в реда, в който искате, така че да се показват в този ред в областта за изображения.










