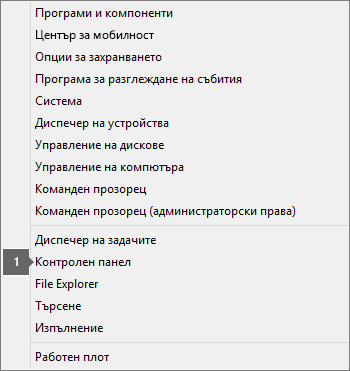Може да видите Грешка 0xC0000142, когато стартирате приложение на Office. За да ви помогнем да разрешите този проблем, опитайте решенията по-долу. Първо сме изредили най-често срещаните решения, така че опитайте стъпките в реда, в който са изброени.
Решение 1 – Актуализиране на Office
Уверете се, че Office е актуализиран до версия 2102 (компилация 13801.20808) или по-нова. Ако не сте настроени за автоматични актуализации, направете следното:
Забележка: Ако вашият ИТ администратор управлява актуализациите на Office, е възможно да не можете да изпълните стъпките по-долу. Обърнете се към вашия администратор за помощ за тази грешка. Ако сте администраторът и имате нужда от помощ при управлението на актуализациите във вашата организация, вижте Изберете как да управлявате актуализациите.
-
В полето за търсене в лентата на задачите въведете Планировчик на задачи.
-
Разгънете библиотеката "Планиране на задачи" и изберете Microsoft > Office.
-
В средния прозорец намерете Office Automatic Актуализации 2.0. Щракнете с десния бутон върху него и изберете Изпълнение.
Ако актуализирането на Office по този начин не работи, опитайте другите опции по-долу.
Решение 2 – Поправете Office от Контролен панел
Как ще получите инструмента за поправяне, зависи от операционната ви система. Изберете своята операционна система от падащия списък по-долу.
Решение 3 – Изпълнете актуализацията на Windows
Проверете дали използвате най-новата версия на Windows. Вижте Актуализиране на Windows 10.
Решение 4 – Уверете се, че платформата за софтуерна защита на Office се изпълнява
-
В Windows 10 въведете Услуги в лентата за търсене и отворете приложението.
-
В списъка с услуги потърсете услуга, наречена Платформа за софтуерна защита на Office, щракнете с десния бутон и изберете Свойства.
Забележка: Ако платформата за софтуерна защита на Office не е в списъка, значи използвате по-нова версия на Office, която не използва тази услуга. Преминете към следващата препоръка.
-
Уверете се, че Тип стартиране е зададено на Автоматично и състоянието на услугата е зададено на Изпълнява се.
-
Ако Състояние на услугата казва Спряна, изберете Старт , за да стартирате услугата.
Решение 5 – Деинсталирайте и преинсталирайте Office
Съвет: Деинсталирането на Office премахва само приложенията на Office от вашия компютър, то няма да премахне никой от файловете, документите или работните книги, които сте създали с помощта на приложенията.
Използвайте програмата за отстраняване на неизправности при деинсталиране, за да деинсталирате Microsoft 365, Office 2021, Office 2019 или Office 2016 от вашия компютър с Windows.
-
Изберете бутона по-долу, за да стартирате програмата за отстраняване на неизправности при деинсталиране.
-
Щракнете върху Отвори, ако получите изскачащ прозорец, показващТози сайт се опитва да отвори „Получаване на помощ“.
-
Преминете през останалите екрани и когато бъдете подканени, рестартирайте компютъра си.
-
Изберете стъпките за версията на Office, която искате да инсталирате или преинсталирате.
Microsoft 365 | Office 2024 | Office 2021 | Office 2019 | Office 2016
Важно:
-
Програмата за отстраняване на неизправности при деинсталиране в момента не може да деинсталира Office 2024.
-
Изпълнете програмата за отстраняване на неизправности на същия компютър с Windows с продукт на Microsoft 365 или Office, който искате да деинсталирате.
-
Трябва да сте на Windows 10 или по-нова версия, за да стартирате програмата за отстраняване на неизправности.
Съвет: Ако програмата за отстраняване на неизправности при деинсталиране на Microsoft 365 не деинсталира напълно Microsoft 365 или Office от вашия компютър, можете да опитате да деинсталирате ръчно Office.