Кодовете на полета са полезни като контейнери за данни, които може да се променят в документа, и можете да ги използвате за автоматизиране на определени аспекти на документа. Кодовете на полета се вмъкват вместо вас, когато използвате функции на Word, като номера на страници или съдържание, но можете да вмъквате кодове на полета ръчно за други задачи, като например извършване на изчисления или попълване на съдържанието на документа от източник на данни.
Тези стъпки вършат работа за вмъкване на всеки код на поле в Word. За списък на всички кодове на полета с подробна информация за всеки от тях вижте Списък на кодовете на полета в Word.
-
Щракнете в точката, в която искате да вмъкнете поле.
Съвет: Ако знаете кода на полето, което искате да вмъкнете, можете да го въведете директно в документа, но не и като въведете знаците в скобите. Натиснете Ctrl+F9 и след това въведете кода в скобите.
-
Щракнете върху Вмъкване > Бързи части > Поле.
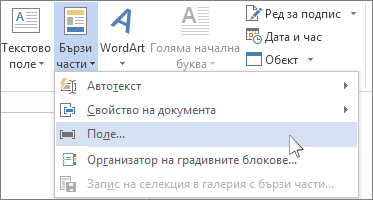
-
В списъка Имена на полета изберете име на поле.
Съвет: Можете да филтрирате списъка, като щракнете върху стрелката надолу в списъка Категории.
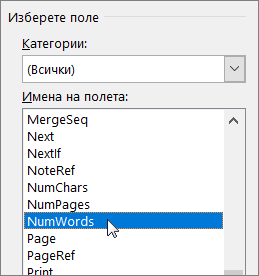
-
Под "Свойства на полето" изберете желаните свойства или опции и щракнете върху OK.
Забележки:
-
За да видите кодовете за определено поле в прозореца Поле, щракнете върху Кодове на полета. За някои полета този бутон е щракнат по подразбиране.
-
За да вложите някое поле в друго поле, първо вмъкнете външното поле – наричано още поле контейнер (стъпки 1-4 по-горе). След това поставете точката на вмъкване в кода на полето, където искате да вмъкнете вътрешното поле, и повторете стъпки 2-4 по-горе.
-
Щракнете с десния бутон в полето и след това щракнете върху Редактиране на поле.
-
Промяна на свойствата и опциите на полето. За информация за свойствата и опциите, налични за конкретно поле, вижте Списък на кодовете на полета в Word.
Забележки:
-
За някои полета трябва да покажете кода на полето, за да редактирате полето: натиснете Alt+F9.
-
Някои полета се редактират в собствени диалогови прозорци, а не в диалоговия прозорец Поле . Ако например щракнете с десния бутон върху хипервръзка и след това щракнете върху Редактиране на хипервръзка, се отваря диалоговият прозорец Редактиране на хипервръзка .
-
Натиснете Alt+F9, за да превключвате между показване на кодове на полета и преглед на резултатите на полета в документа. Когато видите код на поле, синтаксисът изглежда по следния начин:
{ FIELD NAME Properties Optional switches }
-
ИМЕ НА ПОЛЕ Това е името, което се появява в списъка с имена на полета в диалоговия прозорец Поле.
-
Инструкции Това са всякакви инструкции и променливи, които се използват в дадено поле. Не всички полета имат инструкции. В диалоговия прозорец Поле те са изброени като Свойства на полето.
-
Специфични за полето ключове Това са настройки, които могат да бъдат изключени и включени за определено поле. Не всички полета имат ключове. В диалоговия прозорец Поле те се показват като Опции за поле.
-
Общи ключове Това са настройки, които управляват формата на резултатите от полето, като например главни букви на текст и формат за дата/час. В диалоговия прозорец Поле те са изброени като Опции за форматиране . За подробности вижте Форматиране на резултати на поле.
За информация относно синтаксиса за конкретно поле вж. Списък на кодовете на полета в Word.
Забележка относно защитата: Кодовете на полетата са видими за всеки, който чете вашия документ, затова се погрижете да не поставяте в тях информация, която искате да запазите поверителна.
По подразбиране Word показва безпроблемно резултатите от полето със съдържанието на вашия документ, така че някой, който чете документа, не знае, че част от съдържанието е в поле. Обаче полетата могат да се показват и с оцветен фон, за да ги направите по-видими в документа.
-
Щракнете върху Файл > Опции.
-
Щракнете върху Разширени.
-
Под Показване на съдържанието на документа, в списъка Оцветяване на полетата направете едно от следните неща:
-
За да направите така, че полетата да изпъкват от останалата част от съдържанието на документа, изберете Винаги.
-
За да накарате полетата да се слеят безпроблемно със съдържанието на документа, изберете Никога.
-
За да информирате потребителите на Word, че са щракнали върху поле, изберете Когато е избрано.
Когато опцията за оцветяване на полетата е зададена на Когато е избрано, полето показва сив фон, когато щракнете в полето. Сивото оцветяване обаче не показва, че полето е избрано. Когато изберете полето чрез двукратно щракване или плъзгане на мишката, осветяването, което показва, че селекцията се добавя към сивото оцветяване.
-
По подразбиране Word автоматично актуализира полета при отваряне на документ. По този начин информацията остава актуална. Има обаче ситуации, в които може да не искате това да се случи. Може например да искате датата в горния колонтитул да отразява конкретна дата, а не автоматично да се актуализира до текущата дата при всяко отваряне на документа.
Полетата могат също да бъдат актуализирани, като щракнете с десния бутон върху поле и след това щракнете върху Актуализирай поле или като щракнете в поле и след това натиснете F9.
За да актуализирате ръчно всички полета в основния текст на документа, натиснете Ctrl+A и след това F9. Полетата в горните колонтитули, долните колонтитули или текстовите полета трябва да се актуализират отделно. Щракнете в горния колонтитул, долния колонтитул или текстовото поле, натиснете Ctrl+A и след това натиснете F9.
Можете да заключите полета, за да предотвратите автоматично или неволно актуализиране на полето.
Заключване или отключване на конкретно поле
Направете едно от следните неща:
-
За да заключите поле, така че резултатите от полето да не се актуализират, щракнете върху полето и след това натиснете Ctrl+F11.
-
За да отключите поле, така че резултатите от полетата да могат да бъдат актуализирани, щракнете върху полето и след това натиснете Ctrl+Shift+F11.
Резултати от заключването на полета BOOKMARK, INCLUDETEXT и REF
Резултатът от заключването (\!) ключът на поле не позволява актуализирането на поле, което е включено в резултат на актуализиране на поле BOOKMARK, INCLUDETEXT или REF, освен ако резултатът от полето в първоначалното местоположение не е променен. Без този ключ Word актуализира полета, които са включени в резултат на поле, всеки път, когато се актуализират полета bookmark, INCLUDETEXT или REF.
Например полето { INCLUDETEXT C:\\Продажби\Тър4 Sales.doc \! } вмъква съдържанието на документа "Sales.doc", който съдържа поле DATE и поле EMBED. Ако актуализирате полето INCLUDETEXT, полето \! превключването не позволява на Word да актуализира полетата DATE и EMBED в включения текст, освен ако не се актуализират за първи път в първоначалния документ ("Sales.doc "Трим4"). Ключът гарантира, че текстът, вмъкнат от полето INCLUDETEXT, съответства на текста в първоначалния документ.
За да актуализирате полетата DATE и EMBED и в двете местоположения, актуализирайте полетата в оригиналния документ (Sales.doc на Qtr4) и след това актуализирайте полето INCLUDETEXT.










