Режимът за деца е удобен режим на сърфиране в Microsoft Edge, който е предназначен за деца. Със своите функции за деца и безопасни парапети, детският режим е чудесно място за децата безопасно да изследват интернет. Режимът "Деца" включва функции като теми на браузъра по избор, съдържание за деца, преглеждане въз основа на списък с позволите, Bing безопасно търсене, настроено на строго, и изискване за парола за излизане. Освен това режимът "Деца" не изисква детски акаунт или профил.
В момента режимът "Деца" е ограничен до английски на Windows и MacOS.
Стартиране на режима "Деца"
-
Отворете превключвателя на профили в рамката на браузъра и изберете Преглед в режим "Деца".
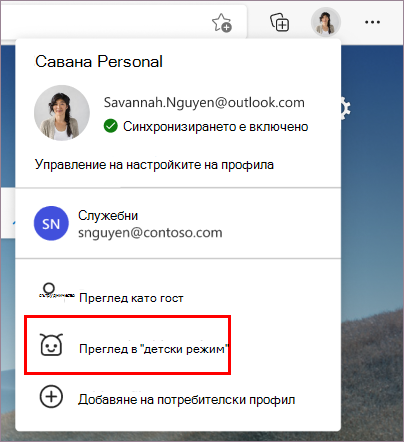
-
Изберете подходящия възрастов диапазон, в който да стартирате режима "Деца".
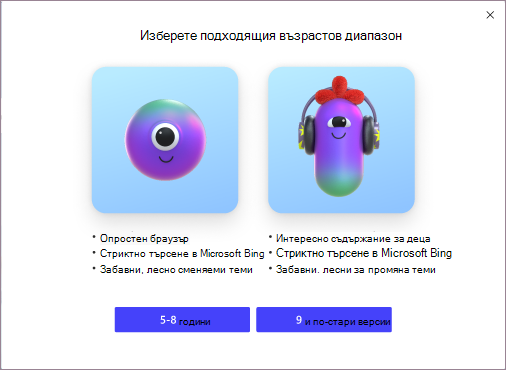
Неща, които трябва да отбележите:
-
Винаги можете да промените вашата възрастова селекция в edge://settings/family
-
След като изберете подходящата възраст, вашият текущ прозорец за сърфиране ще бъде записан и затворен, а нов прозорец за режима "Деца" се отваря на цял екран.
-
Докато не излезете от режима "Деца", Microsoft Edge винаги ще се стартира в режим "Деца".
Излизане от режима "Деца"
Имате нужда от паролата на устройството (същата парола, използвана за отключване на компютъра), за да излезете от режима "Деца" и да възобновите сърфирането.
-
Изберете иконата Детски режим в горния край на браузъра.
-
Изберете Излизане от прозореца за детски режим.
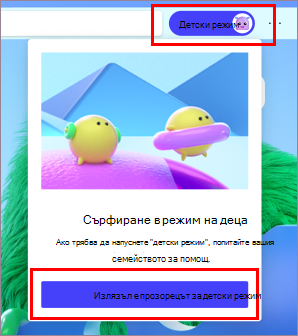
-
Въведете своите идентификационни данни.
Забележка: Ако затворите прозореца през лентата на задачите или бутона Затвори в горния край на браузъра, Microsoft Edge поискате идентификационните данни на вашето устройство.
Избор на тема в режим "Деца"
Децата могат да изберат свои собствени теми, за да персонализират детския режим. Темите, които те прилагат в режим "Деца", няма да се прилагат към нормалните ви прозорци за сърфиране.
-
Изберете Избор на фон и цветове.
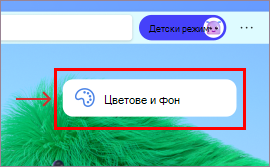
-
Изберете тема и изберете Готово.
Даване на разрешения за уеб сайт в режим "Деца"
Когато дете посети уеб сайт, който не е в списъка с позволи, ще се натъкне на страница за блокиране. След като бъде одобрена, само конкретната връзка към уеб сайт на страницата за блокиране ще бъде налична в сесията на сърфиране.
-
За да посетите уеб сайта по време на сесията на сърфиране, изберете Получаване на разрешение на страницата за блокиране.
-
Собственикът на устройството ще трябва да въведе идентификационните му данни.
-
Страницата за блокиране ще се обнови и уеб сайтът ще бъде разрешен за текущата сесия на сърфиране. За да добавите окончателно целия уеб сайт в списъка с позволите, вижте по-долу.
Извършване на промени в списъка с позволите или настройките за режима "Деца"
Можете да правите промени в списъка с позволи само когато сте извън прозореца за сърфиране в детски режим и само от профила, който стартира режима за деца.
-
Отидете на Настройки други >Настройки> Семейство.
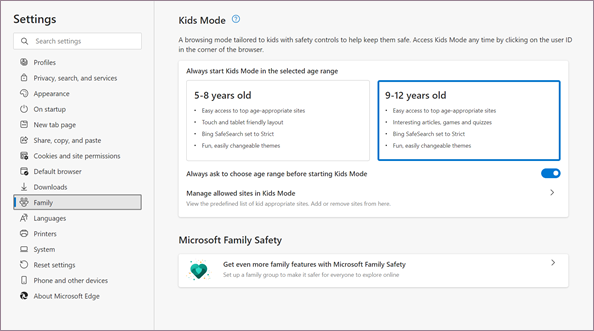
-
Изберете Управление на разрешени сайтове в режим "Деца". Ще видите предварително дефинирания списък с позволи, който се прилага към режима "Деца". Списъкът е посочен по азбучен ред.
-
За да премахнете сайт, щракнете върху иконата Затвори (X) до него в списъка. За да добавите уеб сайт, изберете Добавяне на уеб сайт.
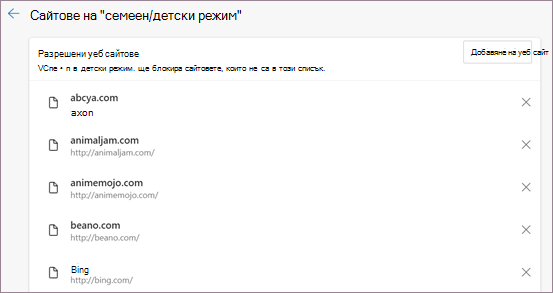
Непрекъснато подобряваме работата в режим "Деца", за да я направим най-доброто място за децата да изследват уеб. Ако имате обратна връзка, отидете в менюто Настройки меню, > помощ и обратна връзка > Изпращане на обратна връзка.
Промяна на плочките за бързи връзки в началната страница на режима на децата
В допълнение към списъка с позволи, плочките за бързи връзки на началната страница на детски режим могат да бъдат премахнати или актуализирани.
Премахване на сайт
-
Задръжте курсора над плочката за бърза връзка и след това изберете Още опции .
-
От менюто изберете Премахни.
Добавяне на нов уеб сайт
-
Изберете Добавяне на сайт до последната плочка за бърза връзка.
Настройки за поверителност за детски режим
За да създадем по-безопасно място за сърфиране за децата, също така разрешихме някои функции за поверителност по подразбиране, когато сърфирате в режим "Деца". Те включват настройване Bing безопасно търсене на Строго, за да се помогне за филтрирането на неподходящо съдържание от резултатите от търсенето Bing и задаване на защита от проследяване на Строго, за да блокирате по-голямата част от тракерите в сайтовете. Изчистването на данните от сърфирането при затваряне също е разрешено, което изчиства неща като бисквитки и други данни на сайта, когато режимът за деца се затвори. За да изчистите данните от сърфирането по всяко време в режим "Деца", отидете на Настройки > поверителност, търсене и услуги. Режимът "Деца" няма да събира данни за персонализиране на информационния канал или други Услуги на Microsoft. Тези настройки за поверителност за детски режим не могат да бъдат променяни.
Детският режим използва и някои от настройките за поверителност на данните от профила на възрастен, който го е настроил, като например Windows Defender SmartScreen и настройките за диагностични данни. Windows Defender SmartScreen блокира автоматично уеб сайтове и изтегляния на съдържание, за които е било съобщено, че са злонамерени. За повече информация относно диагностичните данни и как да изключите, ако е изключена, вижте Научете повече за събирането на диагностични данни в Microsoft Edge. Тези настройки могат да се преглеждат и променят от профила за възрастни, който стартира режима "Деца".










