اختر وضع الطاقة الذي يصلح لك وما تريد القيام به على جهاز الكمبيوتر Windows 11 الشخصي. يتيح لك ذلك تحديد ما هم مهم بالنسبة لك - الحصول على أفضل عمر للبطارية أو أفضل أداء أو الموازنة بينهما.
لتغيير وضع الطاقة، حدد بدء > الإعدادات> النظام> طاقة & البطارية. بالنسبة إلى وضع الطاقة،اختر الوضع الذي تريده.
ملاحظة: قد لا تتمكن من تغيير وضع الطاقة عند تحديد خطة طاقة مخصصة. إذا لم تتمكن من تعيين وضع الطاقة في إعدادات البطاريةفي Power &، فافتح لوحة التحكم ، وحدد النظام والأمان > خيارات الطاقة، ثم اختر خطة طاقة متوازنة.
اختر وضع الطاقة المناسب لك ولما تريد القيام به على الكمبيوتر الشخصي الذي يعمل بنظام Windows 10. يتيح لك ذلك تحديد ما هم مهم بالنسبة لك - الحصول على أفضل عمر للبطارية أو أفضل أداء أو الموازنة بينهما.
لتغيير وضع الطاقة بسرعة، حدد أيقونة البطارية على شريط المهام، ثم اسحب شريط التمرير إلى وضع الطاقة الذي تريده.
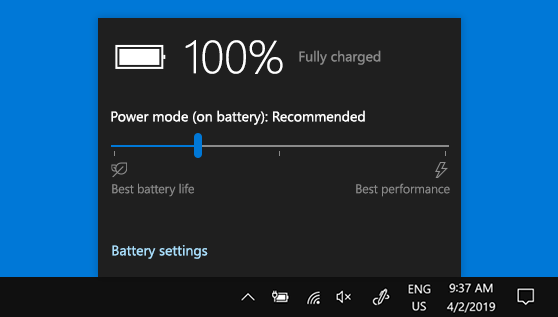
ملاحظة: هذا الإعداد غير متوفر على جميع أجهزة الكمبيوتر التي تعمل بنظام Windows 10 - يعتمد ذلك على جهاز الكمبيوتر الخاص بك والشركة المصنعة لجهاز الكمبيوتر. يجب أن يعمل جهازك بالإصدار 1703 أو إصدار لاحق من نظام Windows 10.










