خصّص ما يقوم به قلمك وكيفية عمله مع جهاز الكمبيوتر. اختر اليد التي تكتب بها أو ما يقوم به جهازك عند النقر أو النقر المزدوج فوق زر الاختصار للقلم أو الضغط عليه باستمرار.
فيما يلي كيفية تغيير الإعدادات:
-
حدد بدء>الإعدادات > Bluetooth & الأجهزة > القلم & Windows Ink.
ملاحظة: إذا كنت بحاجة إلى إقران القلم بجهاز الكمبيوتر الخاص بك أولا، فحدد بدء> الإعدادات> Bluetooth & ،ثم حدد إضافة جهاز. تأكد من أن القلم في وضع الإقران، حدده من القائمة، ثم حدد إقران.
خصّص ما يقوم به قلمك وكيفية عمله مع جهاز الكمبيوتر. اختر اليد التي تكتب بها أو ما يقوم به جهازك عند النقر أو النقر المزدوج فوق زر الاختصار للقلم أو الضغط عليه باستمرار.
لتغيير الإعدادات، حدد بدء > الإعدادات > الأجهزة > القلم & Windows Ink.
حدد مربع إعداد، ثم حدد أحد الخيارات. على سبيل المثال، اختر مساحة عمل Windows Ink ضمن انقر مرة واحدة من مربع القائمة الأولى، ثم اختر جزء مساحة العمل الذي تريد فتحه من المربع الثاني.
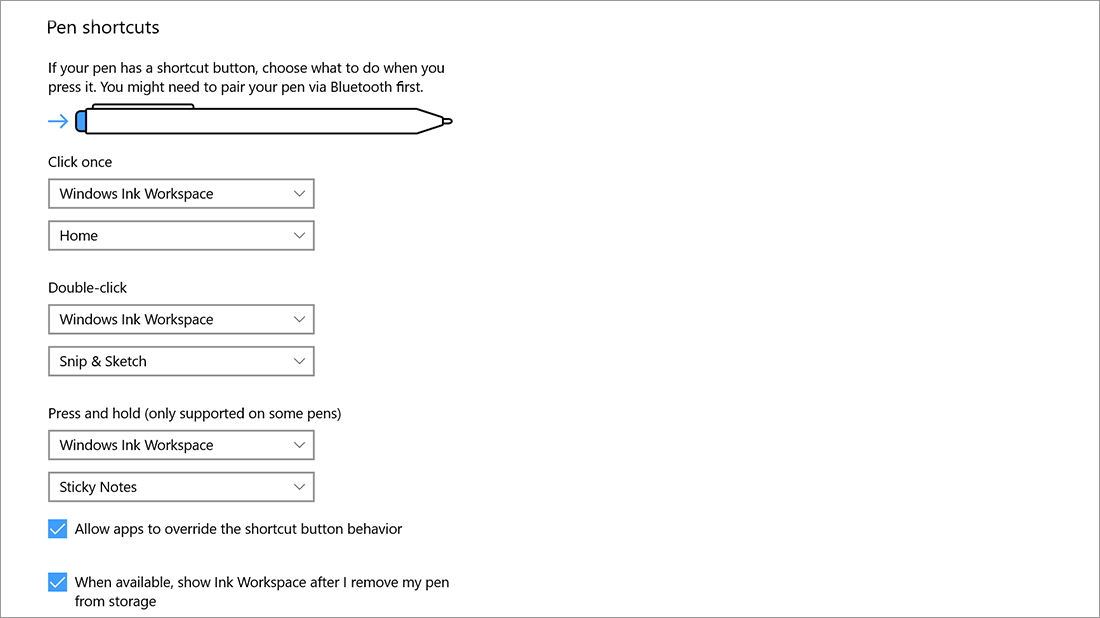
ملاحظة: لاقران قلم مع الكمبيوتر الشخصي، حدد بدء > الإعدادات > الأجهزة > Bluetooth & الأخرى. اضغط باستمرار على زر الاختصار على قلمك لمدة سبع ثوانٍ لتشغيل وضع الإقران، ثم اختر القلم من قائمة الأجهزة وحدد إقران.











