إذا كانت لديك أجهزة متوافقة مع الإضاءة الديناميكية (مثل لوحات المفاتيح أو أجهزة الماوس أو إضاءة حالة الأحرف أو الأجهزة الأخرى)، فيمكنك التحكم فيها بشكل فردي أو كمجموعة من خلال إعدادات Windows، عن طريق تحديد إعدادات البدء > > تخصيص > الإضاءة الديناميكية.
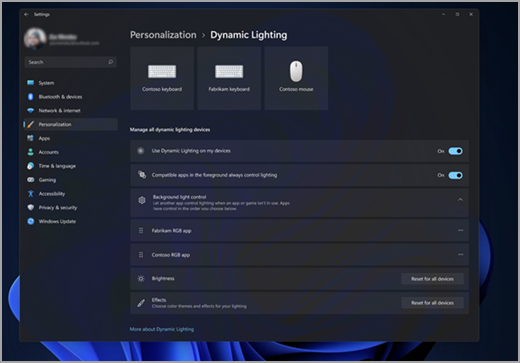
عند الاتصال، ستظهر الأجهزة المتوافقة كبطاقات على طول أعلى الصفحة. حدد هذه البطاقات لتغيير إعدادات الجهاز الفردية.
ملاحظة: للحصول على قائمة بالأجهزة المتوافقة، راجع أجهزة الإضاءة الديناميكية | Microsoft Learn.
أسفل هذه البطاقات، يمكنك العثور على إعدادات الإضاءة الديناميكية العمومية، حيث تؤثر التغييرات على جميع الأجهزة المتصلة. إليك ما يفعله هؤلاء:
استخدام الإضاءة الديناميكية على أجهزتي: تشغيل الإضاءة الديناميكية أو إيقاف تشغيلها. عندما تكون الإضاءة الديناميكية متوقفة عن التشغيل، يجب أن تعمل الأجهزة مع سلوك الإضاءة الافتراضي غير الديناميكي. تتضمن الإضاءة الديناميكية مجموعة مضمنة من التأثيرات الأساسية.
تتحكم التطبيقات المتوافقة في المقدمة دائما في الإضاءة: تشغيل سلوك تطبيق الإضاءة الديناميكية الافتراضي أو إيقاف تشغيله. عند إيقاف تشغيل هذه الميزة، يمكن لتطبيق الخلفية التحكم في الأجهزة حتى عندما يكون التطبيق الأمامي الذي يريد التحكم نشطا.
التحكم في ضوء الخلفية: يتيح لك هذا القسم تحديد أولويات التطبيقات المثبتة التي سجلت نفسها كوحدات تحكم في الخلفية المحيطة. (لمزيد من المعلومات حول وحدات التحكم المحيطة، راجع: الإضاءة الديناميكية - تطبيقات UWP | Microsoft Learn.) سيؤدي سحب تطبيق إلى أعلى القائمة إلى تحديد أولوياته والتأكد من أنه يمكنه التحكم في الأجهزة قبل التطبيقات الأخرى في القائمة. ترتبط إعدادات الخلفية المحيطة بجهاز والمنفذ المتصل به. إذا قمت بفصل الجهاز ثم توصيله بمنفذ (USB) مختلف، فسيظهر كجهاز مختلف.
السطوع: يتيح لك ذلك تعيين سطوع LED على أجهزتك. سيؤدي تحديد Reset لجميع الأجهزة إلى إعادة تعيين السطوع إلى قيمة افتراضية.
الاثار: سيؤدي تحديد هذا إلى فتح قائمة منسدلة تتيح لك تحديد الألوان والتأثيرات لأجهزتك. 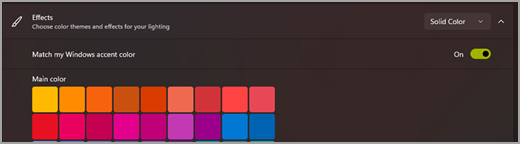
سيؤدي تحديد إعادة تعيين لجميع الأجهزة إلى إعادة تعيين التأثيرات على السلوكيات الافتراضية للأجهزة.
الأسئلة المتداولة
فيما يلي بعض الأسئلة الشائعة حول الإضاءة الديناميكية. حدد أي عنوان، وسيتم فتحه لعرض مزيد من المعلومات:
إذا كان الجهاز المتوافق مع الإضاءة الديناميكية متصلا بالكمبيوتر، فستتحكم الإضاءة الديناميكية في إضاءة جهازك وتضبط تأثيرا ثابتا يتطابق مع لون تمييز Windows. لتغيير هذا السلوك أو إيقاف تشغيله:
حدد زر الإعداد في الإعلام لإظهار صفحة إعدادات الإضاءة الديناميكية. 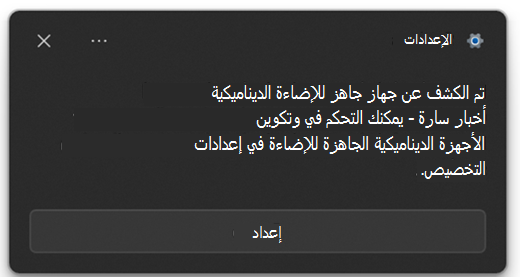
أو يمكنك الوصول إلى الصفحة عن طريق تحديد Start > Settings > Personalization > Dynamic Lighting.
من هناك، يمكنك إما تحديد بطاقة الجهاز الفردية وإيقاف تشغيل الإضاءة الديناميكية لهذا الجهاز أو تعيين استخدام الإضاءة الديناميكية على أجهزتي لتنشيطها أو إلغاء تنشيطها لجميع الأجهزة.
ملاحظات:
-
لن يرى بعض المستخدمين الإعلام للساعة الأولى بعد Windows Update بسبب إعدادات الإعلام الخاصة بهم. (للتحقق من ذلك، حدد Start gt; اعدادات > إعلامات > النظام > تشغيل عدم الإزعاج تلقائيا، ومعرفة ما إذا كان قد تم التحقق من تحديث ميزات Windows للساعة الأولى.) لتغيير إعدادات الإضاءة الديناميكية قبل رؤية الإعلام، اتبع الخطوات المذكورة أعلاه.
-
إذا كان لديك بالفعل تطبيق RGB تابع لجهة خارجية لم يتم دمجه بالكامل بعد مع Dynamic Lighting، فقد تكون هناك أخطاء. إذا واجهت أخطاء مع تطبيقك، فقم بإيقاف تشغيل Dynamic Lighting باستخدام الخطوات المذكورة أعلاه حتى يتم تحديث التطبيق بدعم Dynamic Lighting.
من المحتمل أن يكون لديك تطبيق وحدة تحكم RGB في الخلفية يعمل بأولوية أعلى من وحدة تحكم خلفية الإضاءة الديناميكية. افتح قسم التحكم في الإضاءة الخلفية في إعدادات الإضاءة الديناميكية للتحقق، وإذا لزم الأمر، اسحب وحدة التحكم هذه إلى أعلى القائمة.










