تسمح لك eSIM بالاتصال بالإنترنت عبر اتصال بيانات شبكة الجوّال. باستخدام eSIM، لست بحاجة إلى الحصول على بطاقة SIM من شركة الاتصالات الخاصة بك، ويمكنك التبديل بسرعة بين شركات الاتصالات وخطط البيانات.
على سبيل المثال، قد تكون لديك خطة بيانات شبكة الجوّال واحدة للعمل، وخطة أخرى باستخدام شركة اتصالات أخرى للاستخدام الشخصي. إذا كنت على سفر، فيمكنك الاتصال في أماكن أكثر عن طريق البحث عن شركات الاتصالات باستخدام خطط في تلك المنطقة.
إليك ما تحتاج إليه:
-
جهاز كمبيوتر يعمل Windows 11. لمعرفة أي إصدار من Windows يستخدمه جهازك، حدد زر البدء، وأدخل الإعدادات. حدد الإعدادات > النظام > حول، ثم ابحث ضمن Windows المواصفات.
-
كمبيوتر يحتوي على eSIM. إليك كيف يمكنك معرفة ما إذا كان الكمبيوتر الخاص بك يحتوي على eSIM:
-
حدد زر البدء، ثم حدد الإعدادات > الشبكة & الإنترنت >الجوال.
-
على شاشة شبكة الجوال، ابحث عن إعداد استخدم بطاقة SIM هذه لبيانات شبكة الجوال بالقرب من الجزء العلوي، ثم حدد المربع المنسدل لمعرفة ما إذا كان eSIMأو SIM2أو أي شيء مماثل يظهر.
-
ستحتاج إلى إضافة ملف تعريف eSIM للحصول على اتصال إنترنت باستخدام بيانات شبكة الجوّال.
إذا كان لديك كمبيوتر شخصي من مؤسستك أو إذا اشتريت جهازك من شركة الاتصالات، فقد يكون ملف تعريف eSIM مضافا بالفعل إلى الكمبيوتر الشخصي. إذا قمت بتحديد ملفات تعريف eSIM وشاهدت ملف تعريف eSIM لمشغل هاتف محمول تتوقع العثور عليه، يمكنك تخطي هذا الإجراء ثم الانتقال إلى الإجراء التالي للحصول على اتصال.
-
حدد زر البدء، ثم أدخل الإعدادات. حدد الإعدادات > شبكة & الإنترنت >الجوال> ملفات تعريف eSIM.
-
لإضافة ملف تعريف eSIM من شركة الاتصالات،حدد إضافة ملف تعريف.
-
للبحث عن ملفات التعريف المتوفرة أو استخدام رمز تنشيط لديك من شركة الاتصالات الخاصة بك، نفّذ أحد الإجراءات التالية:
-
البحث عن ملفات التعريف المتوفرة
-
حدد البحث عن ملفات التعريف المتوفرة > التالي.
-
عند العثور على ملف تعريف تريد استخدامه، حدد تنزيل.
-
إذا طلب منك ذلك، أدخل رمز التأكيد من شركة الاتصالات في المربع المناظر، ثم حدد تنزيل.
-
بعد تنزيل ملف التعريف وتثبيته، حدد متابعة للعثور على ملفات التعريف الأخرى التي قد ترغب فيها وكرر الخطوات السابقة.
-
حدد إغلاق عندما تكون قد قمت بتنزيل ملفات التعريف التي تريدها.
-
-
استخدام رمز تنشيط لديك من شركة الاتصالات
-
حدد السماح لي بإدخال رمز تنشيط موجود لديّ من شركة الاتصالات الخاصة بي > التالي.
-
إذا كان لديك رمز QR للفحص بحثًا عن رمز التنشيط، اختر الكاميرا التي تريد استخدامها على جهاز الكمبيوتر الخاص بك، ثم قم بفحص رمز QR.
-
يجب أن يظهر رمز التنشيط في مربع رمز التنشيط المقابل. حدد التالي.
-
بالنسبة لمربع الحوار الذي يطلب هل ترغب في تنزيل ملف التعريف هذا؟، أدخل رمز التأكيد من شركة الاتصالات الخاصة بك في المربع المناسب، ثم حدد تنزيل.
-
حدد إغلاق.
-
-
-
اختياري: لمنح ملف التعريف اسمًا مألوفًا (على سبيل المثال، "العمل" أو "شخصي") لمساعدتك على تذكره، حدد ملف التعريف، وحدد تحرير اسم، واكتب اسمًا يسهل تذكره، ثم حدد حفظ.
-
حدد زر البدء، ثم أدخل الإعدادات. حدد الإعدادات > شبكة & الإنترنت >الجوال> ملفات تعريف eSIM.
-
ضمن ملفات تعريف بيانات شبكة الجوال، حدد ملف تعريف eSIM الذي تريده، ثم حدد استخدام.
-
حدد نعملهذا سوف يستخدم بيانات شبكة الجوال من خطة بياناتك وقد يتكبد رسوما. هل تريد المتابعة؟ستكون متصلا بشبكة بيانات خليوية وجاهزة للانبدأ.
إذا كان لديك أكثر من ملف تعريف مثبت على جهاز الكمبيوتر، فيمكنك التبديل بين ملفات التعريف لاستخدام موفر خدمة الجوال وخطة البيانات.
-
حدد زر البدء، ثم أدخل الإعدادات. حدد الإعدادات > شبكة & الإنترنت >الجوال> ملفات تعريف eSIM.
-
ضمن ملفات تعريف بيانات شبكة الجوال، حدد ملف التعريف الذي تريد التوقف عن استخدامه، ثم حدد إيقاف استخدام.
-
حدد نعم،سيتم قطع اتصالك بشبكة الجوال هذه. هل تابع؟
-
حدد ملف تعريف مختلف تريد استخدامه، ثم حدد استخدام.
إذا لم تعد ترغب في استخدام ملف تعريف، يمكنك حذفه من الكمبيوتر الشخصي. يجب حذف ملف تعريف تعلم أنك لن تستخدمه بعد الآن. إذا حذفت ملف التعريف وترغب في إضافته مرة أخرى لاحقًا، فسوف تحتاج إلى تنزيل ملف التعريف مرة أخرى وقد تحتاج إلى الاتصال بشركة الاتصالات الخاصة بك.
-
حدد زر البدء، ثم أدخل الإعدادات. حدد الإعدادات > شبكة & الإنترنت >الجوال> ملفات تعريف eSIM.
-
ضمن ملفات تعريف بيانات شبكة الجوال، حدد ملف التعريف الذي تريد حذفه، ثم حدد حذف.
-
عند ظهور المطالبة التي تحذّرك من حذف ملف التعريف بشكل دائم، حدد نعم.
ملاحظة: إذا كان لديك كمبيوتر وفرته لك مؤسستك، فقد لا تتمكن من حذف ملف تعريف eSIM بسبب نهج تم وضعه من قبل مؤسستك.
موضوعات ذات صلة
تسمح لك eSIM بالاتصال بالإنترنت عبر اتصال بيانات شبكة الجوّال. باستخدام eSIM، لست بحاجة إلى الحصول على بطاقة SIM من شركة الاتصالات الخاصة بك، ويمكنك التبديل بسرعة بين شركات الاتصالات وخطط البيانات.
على سبيل المثال، قد تكون لديك خطة بيانات شبكة الجوّال واحدة للعمل، وخطة أخرى باستخدام شركة اتصالات أخرى للاستخدام الشخصي. إذا كنت على سفر، فيمكنك الاتصال في أماكن أكثر عن طريق البحث عن شركات الاتصالات باستخدام خطط في تلك المنطقة.
إليك ما تحتاج إليه:
-
جهاز كمبيوتر يعمل بالإصدار 1703 من Windows 10 أو الأحدث. لمعرفة أي إصدار Windows 10 يستخدمه جهازك، حدد زر البدء، ثم حدد الإعدادات > النظام > حول .
-
كمبيوتر يحتوي على eSIM. إليك كيف يمكنك معرفة ما إذا كان الكمبيوتر الخاص بك يحتوي على eSIM:
-
حدد زر البدء، ثم حدد الإعدادات > الشبكة & الإنترنت > الجوال.
-
في شاشة شبكة الجوّال، ابحث عن ارتباط بالقرب من الجزء السفلي من الصفحة إدارة ملفات تعريف eSIM. إذا ظهر ذلك الارتباط، فيمكن أن يحتوي الكمبيوتر على eSIM.
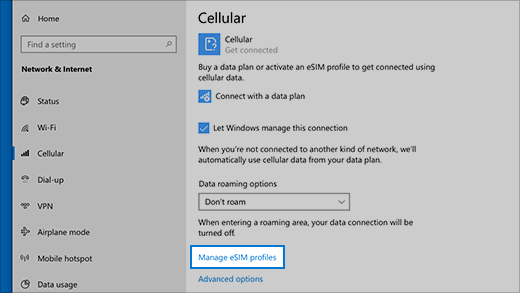
-
ملاحظة: تحتوي بعض الأجهزة على كل من eSIM وبطاقة SIM فعلية. إذا لم تتمكن من رؤية إدارة ملفات eSIM ولكنك رأيت استخدام بطاقة SIM هذه لبيانات شبكة الجوّال في أعلى شاشة "إعدادات شبكة الجوّال"، فحدد بطاقة SIM الأخرى من القائمة المنسدلة، ثم تأكد من ظهور الارتباط "إدارة ملفات eSIM".
ستحتاج إلى إضافة ملف تعريف eSIM للحصول على اتصال إنترنت باستخدام بيانات شبكة الجوّال.
إذا كان لديك كمبيوتر وفرته لك مؤسستك، فمن المحتمل أن يكون ملف تعريف eSIM قد أضيف بشكل مسبق إلى الكمبيوتر. إذا حددت إدارة ملفات تعريف eSIM ورأيت ملف تعريف eSIM التابع لموفر خدمة الجوال الذي كنت تتوقع العثور عليه، فيمكنك تخطي هذا الاجراء والانتقال إلى الاجراء التالي للحصول على الاتصال.
-
حدد زر البدء، ثم حدد الإعدادات > الشبكة & الإنترنت > شبكة الجوال> إدارة ملفات تعريف eSIM.
-
ضمن ملفات تعريف eSIM، حدد إضافة ملف تعريف جديد.
-
للبحث عن ملفات التعريف المتوفرة أو استخدام رمز تنشيط لديك من شركة الاتصالات الخاصة بك، نفّذ أحد الإجراءات التالية:
-
البحث عن ملفات التعريف المتوفرة
-
حدد البحث عن ملفات التعريف المتوفرة > التالي.
-
عند العثور على ملف تعريف تريد استخدامه، حدد تنزيل.
-
أدخل رمز التأكيد من شركة الاتصالات في المربع المناظر، ثم حدد تنزيل.
-
بعد تنزيل ملف التعريف وتثبيته، حدد متابعة للعثور على ملفات التعريف الأخرى التي قد ترغب فيها وكرر الخطوات السابقة.
-
حدد إغلاق عندما تكون قد قمت بتنزيل ملفات التعريف التي تريدها.
-
-
استخدام رمز تنشيط لديك من شركة الاتصالات
-
حدد السماح لي بإدخال رمز تنشيط موجود لديّ من شركة الاتصالات الخاصة بي > التالي.
-
إذا كان لديك رمز QR للفحص بحثًا عن رمز التنشيط، اختر الكاميرا التي تريد استخدامها على جهاز الكمبيوتر الخاص بك، ثم قم بفحص رمز QR.
-
يجب أن يظهر رمز التنشيط في مربع رمز التنشيط المقابل. حدد التالي.
-
بالنسبة لمربع الحوار الذي يطلب هل ترغب في تنزيل ملف التعريف هذا؟، أدخل رمز التأكيد من شركة الاتصالات الخاصة بك في المربع المناسب، ثم حدد تنزيل.
-
حدد إغلاق.
-
-
-
اختياري: لمنح ملف التعريف اسمًا مألوفًا (على سبيل المثال، "العمل" أو "شخصي") لمساعدتك على تذكره، حدد ملف التعريف، وحدد تحرير اسم، واكتب اسمًا يسهل تذكره، ثم حدد حفظ.
-
حدد زر البدء ثم حدد الإعدادات > الشبكة والإنترنت > شبكة الجوّال > إدارة ملفات تعريف eSIM.
-
ضمن ملفات تعريف eSIM، حدد ملف التعريف الذي تريده، ثم حدد استخدام.
-
حدد نعملهذا سوف يستخدم بيانات شبكة الجوال من خطة بياناتك وقد يتكبد رسوما. هل تريد المتابعة؟ستكون متصلا بشبكة بيانات خليوية وجاهزة للانبدأ.
إذا كان لديك أكثر من ملف تعريف مثبت على جهاز الكمبيوتر، فيمكنك التبديل بين ملفات التعريف لاستخدام موفر خدمة الجوال وخطة البيانات.
-
حدد زر البدء ثم حدد الإعدادات > الشبكة والإنترنت > شبكة الجوّال > إدارة ملفات تعريف eSIM.
-
ضمن ملفات تعريف eSIM، حدد ملف التعريف الذي تريده لإيقاف الاستخدام، ثم حدد إيقاف الاستخدام.
-
حدد نعم،سيتم قطع اتصالك بشبكة الجوال هذه. هل تابع؟
-
حدد ملف تعريف مختلف تريد استخدامه، ثم حدد استخدام.
إذا كنت لم تعد تريد استخدام أي ملف تعريف، فيمكنك حذفه من الكمبيوتر. إذا حذفت ملف التعريف وترغب في إضافته مرة أخرى لاحقًا، فسوف تحتاج إلى تنزيل ملف التعريف مرة أخرى وقد تحتاج إلى الاتصال بشركة الاتصالات الخاصة بك.
-
حدد زر البدء ثم حدد الإعدادات > الشبكة والإنترنت > شبكة الجوّال > إدارة ملفات تعريف eSIM.
-
ضمن ملفات تعريف eSIM، حدد ملف التعريف الذي تريد حذفه، ثم حدد حذف.
-
عند ظهور المطالبة التي تحذّرك من حذف ملف التعريف بشكل دائم، حدد نعم.
ملاحظة: إذا كان لديك كمبيوتر وفرته لك مؤسستك، فقد لا تتمكن من حذف ملف تعريف eSIM بسبب نهج تم وضعه من قبل مؤسستك.











