تلميح: تعرف على المزيد حول Microsoft Forms أو بدء الاستخداممباشرة وإنشاء استطلاعأو اختبار أو استقصاء. هل تريد المزيد من العلامات التجارية المتقدمة وأنواع الأسئلة وتحليل البيانات؟ جرّب Dynamics 365 Customer Voice.
إذا قمت بإنشاء استطلاع أو اختبار أو استقصاء، يمكنك نقله بسهولة إلى مجموعة حتى يصبح كل شخص في مجموعتك مالكا لهذا النموذج. يمكن للمؤلفين المشاركين في المجموعة المساعدة في إضافة المحتوى وتحليل الاستجابات ومشاركة النموذج مع الآخرين.
ملاحظة: إذا كنت مسؤولا، يمكنك نقل نموذج شخص غادر مؤسستك. تعرف على المزيد.
-
انتقل إلى Microsoft Forms، وسجل الدخول باستخدام حساب حساب Microsoft 365 للعمل أو المؤسسة التعليمية أو حساب Microsoft الشخصي (Hotmail أو Live أو Outlook.com).
ملاحظة: يمكنك أيضا تسجيل الدخول إلى Office.com، والبحث عن أيقونات Microsoft 365 على اليسار، ثم تحديد Forms.
-
مرر لأسفل إلى أسفل الصفحة وحدد جميع النماذج الخاصة بي.
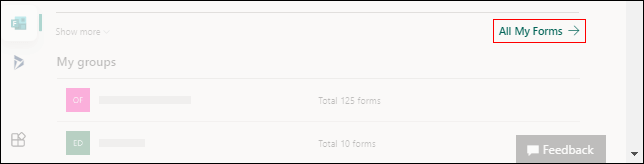
-
في النموذج الذي تريد نقله، حدد المزيد من الخيارات في الزاوية العلوية اليسرى من تجانبه، ثم اختر نقل.
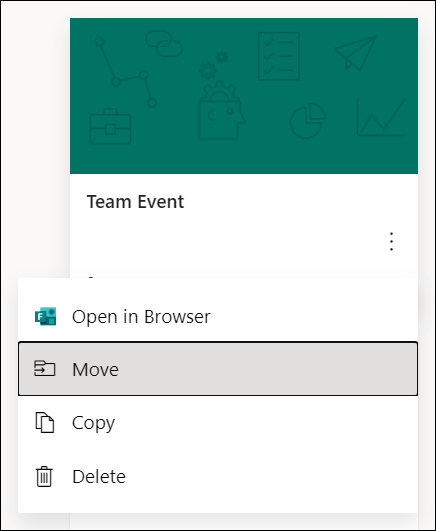
ملاحظة: يمكنك نقل النموذج فقط إذا كنت مالك هذا النموذج. لا يجوز لك نقل ملكية نموذج تمت مشاركته معك.
-
اختر المجموعة التي تريد نقل النموذج إليها، ثم حدد نقل.
ملاحظة: للقيام بذلك، يجب أن تكون عضوا في المجموعة المستهدفة. كونك مالكا لا يجعلك عضوا بشكل صريح.
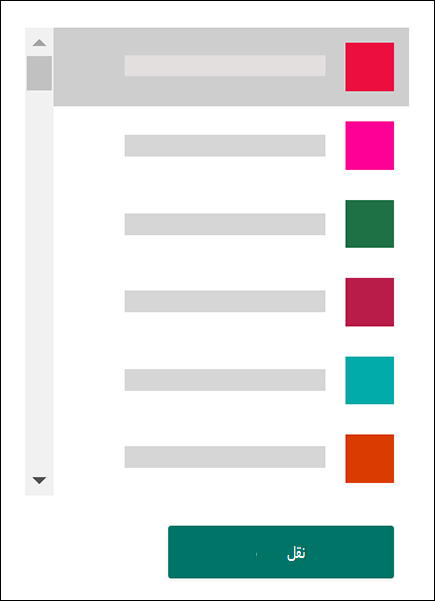
لمشاهدة النموذج في المجموعة التي قمت بنقله إليها، حدد السهم الخلفي في صفحة نماذجي ، ثم مرر لأسفل إلى أسفل الصفحة لرؤية مجموعاتي. تعرض هذه القائمة جميع المجموعات التي تنتمي إليها والنماذج المملوكة داخل تلك المجموعات.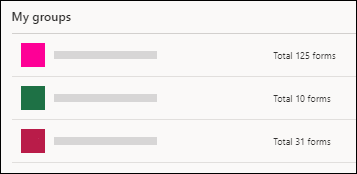
حدد المجموعة لمشاهدة النموذج الذي انتقلت إليه.
الأسئلة الشائعة
سيرث النموذج الذي تم نقله حديثا جميع ميزات نموذج المجموعة، مثل استجاباته المخزنة على صفحة SharePoint في Microsoft 365 المجموعة. تحت اسم عنوان النموذج، سيتم إنشاء مصنف Excel جديد في مجلد المستندات في صفحة SharePoint في Microsoft 365 وتضمين جميع الاستجابات التي تم التقاطها مسبقا. ستتم مزامنة أي استجابات جديدة إلى مصنف Excel الجديد هذا.
هام: لا تنقل مصنف Excel إلى موقع آخر. لن تتم مزامنة الاستجابات الجديدة الواردة مع مصنف Excel تم نقله.
نعم، سيظل الارتباط الذي يشير إلى النموذج الأصلي يعمل بعد نقل النموذج إلى مجموعة، طالما أن حساب مالك النموذج الأصلي لا يزال موجودا داخل Azure AD. سيتم تسجيل استجابة المرسل الذي يستخدم ارتباطا قديما (إلى النموذج الأصلي) في مصنف Excel المخزن على صفحة SharePoint في Microsoft 365 المجموعة.
هام: إذا تم حذف مالك النموذج الأصلي بشكل ثابت (بعد 30 يوما من الحذف المبدئي)، فلن يعمل ارتباط النموذج الأصلي بعد الآن.
بعد نقل النموذج إلى مجموعة، يمكنك إضافة النموذج كعلامة تبويب في Microsoft Teams.
-
في صفحة تكوين علامة التبويب نماذج التي تفتح، اختر إضافة نموذج موجود.
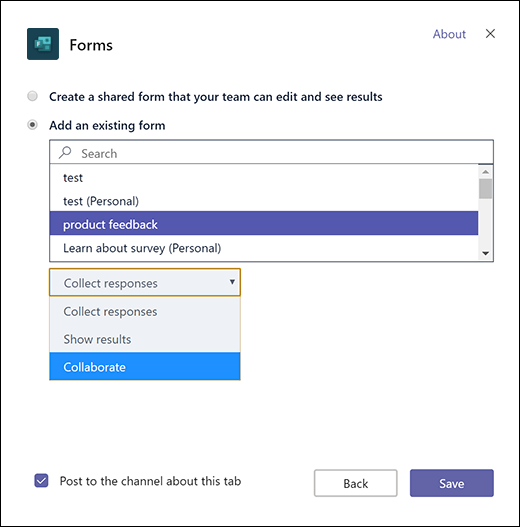
-
في الحقل بحث ، اكتب اسم النموذج الذي تريد إضافته أو تحديده من القائمة الموجودة أسفل الحقل.
-
في القائمة المنسدلة أدناه إضافة نموذج موجود، حدد التعاون.
-
يتم التحقق تلقائيا من النشر إلى القناة حول علامة التبويب هذه حتى تتمكن من مشاركة النموذج الجديد على الفور مع فريقك. إذا كنت لا تريد مشاركته على الفور، فإلغاء تحديد هذا الخيار.
-
انقر فوق حفظ.
بعد نقل النموذج إلى مجموعة، ستحتاج إلى تغيير إعداد في Outlook حتى يتلقى كل شخص في المجموعة إعلامات بالبريد الإلكتروني عند ظهور استجابات النموذج. تعرف على المزيد.
لا. حاليا، لا يمكن لمجموعة نقل نموذج إلى مجموعة أخرى.
إذا تلقيت رسالة خطأ، فقد يمنعك أي مما يلي من نقل النموذج إلى مجموعة:
|
رسالة خطأ |
التفسير |
|
يتعذر علينا الوصول إلى هذه الصفحة تأكد من إدخال عنوان البريد الإلكتروني بشكل صحيح، ثم حاول مرة أخرى. |
عنوان البريد الإلكتروني مفقود أو به خطأ إملائي. |
|
تم رفض الوصول يمكنك الوصول إلى النماذج الخاصة بك فقط. |
أنت لست مسؤولا عاما لديه إذن لنقل ملكية نموذج شخص آخر. |
ملاحظات حول نماذج Microsoft Forms
يسعدنا أن نتلقى تعليقاتك واقتراحاتك! لإرسال ملاحظات حول نماذج Microsoft Forms، انتقل إلى الزاوية العلوية اليسرى من نموذجك وحدد إعدادات النموذج الإضافية 










