مشاركة الملفات بين جهازك المحمول والكمبيوتر
يمكنك الآن مشاركة الملفات بسلاسة بين الكمبيوتر الشخصي والجهاز المحمول عند توصيلها عبر رابط الهاتف والتطبيق رابط إلى Windows.
ما الذي أحتاج إليه لمشاركة الملفات بين الكمبيوتر الشخصي والجهاز المحمول؟
-
كمبيوتر يعمل Windows 10 (مع تحديث مايو 2019 أو إصدار أحدث) أو Windows 11
-
جهاز Android يعمل بنظام Android 9.0 أو أحدث
-
رابط إلى Windows إصدار التطبيق 1.24032.518.0 أو إصدار أحدث على جهازك المحمول الذي يعمل بنظام Android
-
رابط الهاتف الإصدار 1.24032.156.0 أو أحدث
كيفية مشاركة الملفات من جهاز الكمبيوتر الخاص بك إلى جهاز Android الخاص بك؟
-
حدد الملف الذي تريد مشاركته على الكمبيوتر الشخصي
-
انقر بزر الماوس الأيمن فوق الملف وحدد "مشاركة".
-
البحث عن رابط الهاتف في قسم التطبيق من النافذة المنبثقة للمشاركة
-
ستبدأ مشاركة الملفات على جهازك المحمول المتصل رابط الهاتف.
-
تأكد من تمكين إعلامات Windowsرابط الهاتف لمراقبة عملية مشاركة الملفات في الوقت الفعلي.
-
سيظهر إعلام Windows بمجرد مشاركة الملف إلى جهازك المحمول.
تلقي الملفات على جهازك المحمول:
-
سيتم عرض إعلام من رابط إلى Windows على جهازك المحمول.
-
سيؤدي النقر فوق الإعلام إلى فتح تطبيق إدارة الملفات الافتراضي لعرض الملف المستلم.
-
سيتم تخزين جميع الملفات المستلمة ضمن "التنزيلات" -> "تم الإرسال من جهاز الكمبيوتر الخاص بك".
ملاحظة: يمكن مشاركة الملفات المحفوظة محليا فقط بين الأجهزة. عند مشاركة الملفات المخزنة في السحابة، ستتم مشاركة الارتباطات إلى مواقع السحابة فقط.
كيفية مشاركة الملفات من جهاز Android إلى جهاز الكمبيوتر الخاص بك؟
-
حدد الملف الذي تريد مشاركته.
-
اضغط على الزر "مشاركة".
-
البحث عن رابط إلى Windows- إرسال إلى الكمبيوتر الشخصي في قسم التطبيق في النظام مشاركة درج.
-
أدخل صفحة قائمة الأجهزة وانقر فوق الجهاز المتصل لبدء المشاركة.
-
سيتم عرض تقدم المشاركة؛ يرجى عدم مغادرة الصفحة حتى تكتمل.
-
سيتم تحديث الحالة إلى "Sent" بمجرد اكتمال المشاركة.
تلقي الملفات على جهاز الكمبيوتر الخاص بك:
-
سيتم عرض إعلام رابط الهاتف على جهاز الكمبيوتر الخاص بك.
-
انقر فوق زر الإجراء على الإعلام لفتح الملف أو المجلد الذي تم تخزين الملف فيه.
-
سيتم تخزين جميع الملفات المستلمة على جهاز الكمبيوتر الخاص بك ضمن "التنزيلات\رابط الهاتف "
-
يمكنك تغيير دليل التخزين الافتراضي في إعدادات رابط الهاتف >.
النسخ واللصق عبر الأجهزة (لجهاز Surface Duo وتحديد أجهزة Samsung و HONOR و OPPO و ASUS و vivo و Xiaomi)
اترك وراءك وسائل الماضي من إرسال الملفات والصور لنفسك عبر البريد الإلكتروني — فالآن يمكنك ببساطة نسخ المحتوي ولصقه أو سحبه وإفلاته فيما بين جهازك الذي يعمل بنظام Android والكمبيوتر الشخصي.
يمكنك نسخ المحتوى ولصقه باستخدام نفس الاختصارات التي تستخدمها عادةً على جهازك الذي يعمل بنظام Android وجهاز الكمبيوتر الشخصي الخاص بك.
قبل استخدام النسخ واللصق عبر الأجهزة لأول مرة، ستحتاج إلى التأكد من تشغيل الميزة. افتح رابط الهاتف على جهاز الكمبيوتر الخاص بك، وانتقل إلى الإعدادات > الميزات > النسخ واللصق عبر الأجهزة، وتأكد من تشغيل زر التبديل لـالسماح لهذا التطبيق بالوصول إلى المحتوى الذي أقوم بنسخه ولصقه بين هاتفي وجهاز الكمبيوتر ونقله.
ما الأجهزة التي تدعم النسخ واللصق عبر الأجهزة؟
يتم دعم النسخ واللصق عبر الأجهزة على أجهزة Surface Duo وAndroid التي تقوم بتشغيل إصدار واجهة مستخدم واحد 2.1 أو أعلى أو حدد أجهزة HONOR (1.22036.14.0 أو أحدث) أو أجهزة OPPO (1.23093.0 أو أحدث) أو حدد ASUS أو حدد أجهزة vivo. على جهازك الذي يعمل بنظام Android، انتقل إلى الإعدادات > حول > معلومات البرنامج. من أمثلة الأجهزة التي تتضمن هذا الإصدار: أجهزة، وSamsung Galaxy Note20 5G، وSamsung Galaxy Note20 Ultra 5G، وSamsung Galaxy S21 5G، وSamsung Galaxy S21 5G+، وSamsung Galaxy S21 Ultra 5G، وSamsung Galaxy Z Flip. أجهزة HONOR المدعومة: سلسلة HONOR Magic4 Pro و HONOR Magic6. أجهزة OPPO المدعومة: سلسلة OnePlus، سلسلة OPPO Find، سلسلة OPPO Reno، سلسلة Realme. أجهزة ASUS المدعومة: ROG Phone 8، ROG Phone 8 Pro، ROG Phone 8 Pro Edition جهاز vivo مدعوم: vivo X Fold3 Pro، أجهزة Xiaomi المدعومة: سلسلة Xiaomi 14T.
ما الذي يمكنني نسخه ولصقه فيما بين جهازي الذي يعمل بنظام Android والكمبيوتر الشخصي الخاص بي؟
في الوقت الحالي، يمكن نسخ النصوص والصور فقط فيما بين أجهزتك. سيتم تغيير حجم الصور التي يزيد حجمها عن 1 ميغابايت.
ملاحظة: يمكنك نسخ المحتوي ولصقه في مجلد أمن، ولكن لا يمكنك نسخ المحتوي ولصقه من مجلد آمن علي الكمبيوتر الشخصي. سيظل نسخ شيء من مجلد آمن يحل محل أي محتوي موجود في حافظة الكمبيوتر الشخصي لديك.
هل يُضاف ما أنسخه على أحد الجهازين إلى الجهاز الآخر إذا لم ألصقه هنا؟
في كل مرة تنسخ فيها شيئًا ما على أيٍ من الجهازين، فإن ما تنسخه سيحل محل محتوى الحافظة على كلا الجهازين.
لماذا أفقد تنسيق النص الذي نسختُه؟
قد تكون للتطبيقات التي تنسخ منها وإليها قدرات مختلفة في طريقة قراءتها للنص المنسوخ، وبالتالي فقد تفقد التنسيق في بعض الأحيان.
هل يتم النسخ واللصق بين أجهزتي باستخدام البيانات؟
يتطلب النسخ واللصق عبر الأجهزة تبادل البيانات فيما بين الكمبيوتر الشخصي لديك وجهازك الذي يعمل بنظام Android. إذا سمحت للأجهزة الخاصة بك بالمزامنة عبر بيانات الجوال، ولم تكن متصلاً بشبكة Wi-Fi، فسيستخدم نسخ ولصق البيانات. إذا تم إيقاف تشغيل هذا الإعداد، فلن تتمكن من النسخ واللصق إلا عندما يكون كل من جهاز Android أو Surface Duo والكمبيوتر متصلين بشبكة Wi-Fi. إذا كان لديك تطبيق رابط إلى Windows (مثبتة من قبل) على جهاز Android الخاص بك، يمكنك التحقق من هذا عن طريق الانتقال إلى الإعدادات > الميزات المتقدمة > رابط إلى Windows والتبديل إلى استخدام بيانات الهاتف المحمول. على بعض أجهزة Android، انتقل إلى الإعدادات > عبر بيانات الجوال، وتحقق لمعرفة ما إذا كان هذا قيد التشغيل.
إذا كان لديك تطبيق رابط إلى Windows (مثبّت من قبل) على Surface Duo، فيمكنك التحقق من ذلك بالانتقال إلى الإعدادات > رابط إلى Windows وتبديل استخدام بيانات الجوال.
أولًا، تأكَّد من تشغيل هذه الميزة. على جهاز الكمبيوتر الشخصي لديك:
افتح رابط الهاتف، انتقل إلى الإعدادات > النسخ واللصق عبر الأجهزة، وتأكد من تشغيل التبديل لـ السماح لهذا التطبيق بالوصول إلى المحتوى الذي أقوم بنسخه ولصقه بين هاتفي وجهاز الكمبيوتر ونقله. إذا حاولت نسخ جزء كبير من النص ولم يتم لصقه على الجهاز الآخر، فمن المحتمل أن يكون قد تجاوز القدر المسموح به. حاول نسخ ولصق أقسام أصغر بين أجهزتك. إذا كانت الميزة قيد التشغيل بالفعل ولكنك لا تزال غير قادر على نسخ المحتوى ولصقه، فقد تكون هناك مشكلة في الاتصال بين جهازك الذي يعمل بنظام Android وجهاز الكمبيوتر. حاول إغلاق كل من رابط الهاتف على جهاز الكمبيوتر الخاص بك وتطبيق رابط إلى Windows (المثبت مسبقا) على جهاز Android. أعد فتح التطبيقين — يجب أن تكون أحدث الرسائل والصور والإعلامات مرئية في رابط الهاتف على جهاز الكمبيوتر الخاص بك إذا كان اتصالك يعمل بشكل طبيعي. يُفترض أن تتمكّن الآن من نسخ المحتوى الخاص بك ولصقه بنجاح. كحلّ أخير، أعِد تشغيل الكمبيوتر ثم أعِد المحاولة.
ملاحظة: إذا كنت تستخدم Microsoft Edge، فتأكد من التحديث إلى الإصدار الأحدث من مستعرض Edge.
سحب الملفات وإفلاتها (لأجهزة Samsung و HONOR و OPPO و ASUS و vivo و Xiaomi)
يمكنك نقل محتوى من جهاز Android إلى الكمبيوتر الشخصي الخاص بك ومن الكمبيوتر الشخصي الخاص بك إلى جهاز Android. للبدء بذلك، انتقل إلى تطبيقات وحدد فتح شاشة الهاتف أو حدد التطبيق الذي تود سحب محتوى من وإلى.
ملاحظة: استخدام اللمس أو القلم لسحب الملفات وإدراجها غير مدعوم حالياً.
إذا كنت تستخدم تجربة تطبيقات متعددة (حدد أجهزة Samsung و HONOR و OPPO و ASUS و vivo و Xiaomi)، يمكنك سحب المحتوى وإفلاته من تطبيقات الأجهزة المحمولة الخاصة بك وإسقاطها. لا تقبل جميع التطبيقات سحب وإفلات محتوى، أو قد لا تقبل نوع الملف الذي تقوم بنقله. إذا لم يتم نقل المحتوى الخاص بك لتطبيق معين سيصلك شعار إعلام بذلك. يمكنك فتح شاشة الهاتف بدلاً من ذلك وإفلات الملف هناك، سيتم نسخه في مجلد التنزيلات على جهاز Android لديك ويمكنك استخدامه عبر تطبيقات الهاتف المحمول من هناك.
ملاحظة: في الوقت الحالي يمكنك السحب فقط من تطبيقالمعرضعلى هاتفك أو من تطبيقملفاتيعلى أجهزة Samsung.
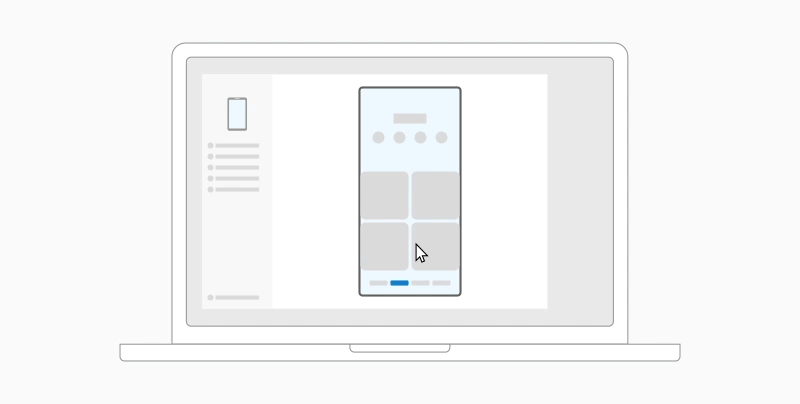
للسحب من ملفاتي (الإصدار 11.1.00.121 أو الإصدارات الأحدث):
-
بمجرد فتح شاشة الهاتف في رابط الهاتف، استخدم الماوس للانتقال إلى مجلد في "ملفاتي ".
-
اضغط مطولاً على الملف حتى تظهر علامة اختيار ثم أفلت الماوس. إذا كنت تريد تحديد ملفات إضافية، يمكنك القيام بذلك عن طريق الضغط عليها.
-
استخدم الماوس للضغط مطولاً مرة أخرى على الملف (الملفات) الذي حددته بعدها ستظهر صورة مصغّرة. اسحب الملفات إلى الموقع المراد على جهاز الكمبيوتر الشخصي. سيتغير المؤشر في الوقت المناسب ليوضح أن بإمكانك وضع الملف (الملفات).
للسحب من تطبيق "المعرض":
-
بمجرد فتح شاشة الهاتف في رابط الهاتف، استخدم الماوس للانتقال إلى الألبومات وتحديد واحد.
-
اضغط مطولًا على إحدى الصور حتى تظهر علامة اختيار، ثم أفلت الماوس. إذا كنت تريد تحديد صور إضافية، يمكنك القيام بذلك عن طريق الضغط عليها.
-
استخدم الماوس للضغط مطولاً على الصورة (الصور) التي حددتها بعدها ستظهر صورة مصغّرة. اسحب الملفات إلى الموقع المراد على جهاز الكمبيوتر الشخصي. سيتغير المؤشر ليشير إلى نسخ عندما يكون بإمكانك إفلات العناصر.
سيتم حفظ المحتوى الذي يتم سحبه من الكمبيوتر الشخصي إلى جهاز Android لديك بشكل افتراضي في تطبيقملفاتي. ستسمح لك بعض التطبيقات مثل OneDrive وOutlook بسحب المحتوى مباشرةً إليها. إذا لم يُتمكن من سحب ملف ما إلى التطبيق المستهدف، سيتم نقله بدلاً من ذلك إلى تطبيقملفاتيعلى جهاز Android.

-
بمجرد فتح شاشة الهاتف في رابط الهاتف، استخدم الماوس لتحديد الملف (الملفات) الذي تريد نقله واسحبه إلى نافذة شاشة الهاتف. سيتغير المؤشر إلىنسخعندما يكون بإمكانك إفلات العناصر.
-
أفلت الماوس وسيبدأ نقل ملفك (ملفاتك). سيظهر مؤشر التقدم لبضع ثوان.
عند إتمام عملية نقل الملفات بنجاح، يمكنك إما الضغط على الإعلام الذي يظهر على جهازك الذي يعمل بنظام التشغيل Android، انتقل إلى التطبيق الذي سحبت المحتوى إليه، أو انتقل إلىالتخزين الداخلي > مجلد التنزيللعرض ملفاتك.
إذا قمت بسحب ووضع الملف نفسه، سيتم نقل نسخة مكررة إلى جهازك.
إذا كانت لديك تطبيق مفتوح يدعم تلقي الملفات، سيقوم التطبيق بمطالبتك بمكان وضع الملف (الملفات) ومكان تخزينه.
ما الحد الأدنى لمتطلبات استخدام سحب الملفات وإفلاتها؟
تتطلب ميزة سحب الملفات وإفلاتها استخدام جهاز Samsung يشغّل رابط إلى Windows إصدار (مثبت من قبل) 1.0.52.30 أو أحدث. يجب توصيل جهازك الذي يعمل بنظام Android والكمبيوتر الشخصي بشبكة الـ Wi-Fi نفسها.
لا يلزم وجود اتصال بالكبل بين الجهازين.
ما أنواع الملفات التي يمكنني سحبها وإفلاتها؟
تدعم ميزة سحب الملفات وإفلاتها نقل جميع أنواع الملفات؛ باستثناء المجلدات والملفات التي تم نسخها احتياطيًّا على السحابة. يمكنك نقل عدد يصل إلى 100 ملف من أي نوع في كل مرة. يجب ألا يزيد حجم الملف الواحد عن 512 ميغابايت.
هل يمكنني سحب وإفلات محتوى في أو بين التطبيقات؟
بينما تقوم بسحب محتوى بين الهاتف الخاص بك والكمبيوتر الشخصي، ستجد أن ليس كل التطبيقات ستقبل المحتوى الذي تريد نقله. إذا كان هناك تطبيق لا يقبل المحتوى الخاص بك، حاول استخدام شاشة الهاتف لنقل المحتوى بدلاً من ذلك. لا يمكنك سحب وإفلات ملفات بين تطبيقات الهاتف المحمول الخاص بك من الكمبيوتر الشخصي لديك.
قد تظهر لك دائرة حمراء عند محاولة سحب الملفات — ويشير ذلك إلى أنه ليس بإمكانك سحب الملفات بنجاح.
قد يحدث ذلك تبعًا لأسباب متعددة، بما في ذلك:
-
يجري حاليًا إجراء عملية نقل للملفات بالسحب والإفلات. في الوقت الحالي، يمكنك فقط إكمال عميلة سحب وإفلات واحدة في كل مرة.
-
العنصر الذي يتم نقله غير مدعوم. على سبيل المثال، إذا كان ضمن العناصر التي تسحبها مجلدًا وليس ملفًا - وإن كان عنصرًا واحدًا -، أو كنت تحاول سحب 100 ملف، فلن يسمح لك جهازك الذي يعمل بنظام Android ببدء عملية النقل.
ملاحظة: سيؤدي تصغير تطبيق رابط الهاتف خلال السحب والإفلات إلى إلغاء عملية النقل وسيتعين عليك البدء من جديد. الإبقاء علي نافذة التطبيق مفتوحة أثناء استخدام سحب وإفلات الملفات.
مشاركة الملفات بين جهازك المحمول والكمبيوتر
يمكنك الآن مشاركة الملفات بسلاسة بين الكمبيوتر الشخصي والجهاز المحمول عند توصيلها عبر رابط الهاتف والتطبيق رابط إلى Windows.
ما الذي أحتاج إليه لمشاركة الملفات بين الكمبيوتر الشخصي والجهاز المحمول؟
-
كمبيوتر يعمل Windows 10 (مع تحديث مايو 2019 أو إصدار أحدث) أو Windows 11
-
جهاز Android يعمل بنظام Android 9.0 أو أحدث
-
رابط إلى Windows إصدار التطبيق 1.24032.518.0 أو إصدار أحدث على جهازك المحمول الذي يعمل بنظام Android
-
رابط الهاتف الإصدار 1.24032.156.0 أو أحدث
كيفية مشاركة الملفات من جهاز الكمبيوتر الخاص بك إلى جهاز Android الخاص بك؟
-
حدد الملف الذي تريد مشاركته على الكمبيوتر الشخصي
-
انقر بزر الماوس الأيمن فوق الملف وحدد "مشاركة".
-
البحث عن رابط الهاتف في قسم التطبيق من النافذة المنبثقة للمشاركة
-
ستبدأ مشاركة الملفات على جهازك المحمول المتصل رابط الهاتف.
-
تأكد من تمكين إعلامات Windowsرابط الهاتف لمراقبة عملية مشاركة الملفات في الوقت الفعلي.
-
سيظهر إعلام Windows بمجرد مشاركة الملف إلى جهازك المحمول.
تلقي الملفات على جهازك المحمول:
-
سيتم عرض إعلام من رابط إلى Windows على جهازك المحمول.
-
سيؤدي النقر فوق الإعلام إلى فتح تطبيق إدارة الملفات الافتراضي لعرض الملف المستلم.
-
سيتم تخزين جميع الملفات المستلمة ضمن "التنزيلات" -> "تم الإرسال من جهاز الكمبيوتر الخاص بك".
ملاحظة: يمكن مشاركة الملفات المحفوظة محليا فقط بين الأجهزة. عند مشاركة الملفات المخزنة في السحابة، ستتم مشاركة الارتباطات إلى مواقع السحابة فقط.
كيفية مشاركة الملفات من جهاز Android إلى جهاز الكمبيوتر الخاص بك؟
-
حدد الملف الذي تريد مشاركته.
-
اضغط على الزر "مشاركة".
-
البحث عن رابط إلى Windows- إرسال إلى الكمبيوتر الشخصي في قسم التطبيق في النظام مشاركة درج.
-
أدخل صفحة قائمة الأجهزة وانقر فوق الجهاز المتصل لبدء المشاركة.
-
سيتم عرض تقدم المشاركة؛ يرجى عدم مغادرة الصفحة حتى تكتمل.
-
سيتم تحديث الحالة إلى "Sent" بمجرد اكتمال المشاركة.
تلقي الملفات على جهاز الكمبيوتر الخاص بك:
-
سيتم عرض إعلام رابط الهاتف على جهاز الكمبيوتر الخاص بك.
-
انقر فوق زر الإجراء على الإعلام لفتح الملف أو المجلد الذي تم تخزين الملف فيه.
-
سيتم تخزين جميع الملفات المستلمة على جهاز الكمبيوتر الخاص بك ضمن "التنزيلات\رابط الهاتف "
-
يمكنك تغيير دليل التخزين الافتراضي في إعدادات رابط الهاتف >.
النسخ واللصق عبر الأجهزة (لجهاز Surface Duo وتحديد أجهزة Samsung وOPPO و HONOR وASUS وvivo و Xiaomi)
اترك وراءك وسائل الماضي من إرسال الملفات والصور لنفسك عبر البريد الإلكتروني — فالآن يمكنك ببساطة نسخ المحتوي ولصقه أو سحبه وإفلاته فيما بين جهازك الذي يعمل بنظام Android والكمبيوتر الشخصي.
يمكنك نسخ المحتوى ولصقه باستخدام نفس الاختصارات التي تستخدمها عادةً على جهازك الذي يعمل بنظام Android وجهاز الكمبيوتر الشخصي الخاص بك.
قبل استخدام النسخ واللصق عبر الأجهزة لأول مرة، ستحتاج إلى التأكد من تشغيل الميزة. افتح رابط الهاتف على جهاز الكمبيوتر الخاص بك، وانتقل إلى الإعدادات > الميزات > النسخ واللصق عبر الأجهزة، وتأكد من تشغيل زر التبديل لـالسماح لهذا التطبيق بالوصول إلى المحتوى الذي أقوم بنسخه ولصقه بين هاتفي وجهاز الكمبيوتر ونقله.
ما الأجهزة التي تدعم النسخ واللصق عبر الأجهزة؟
النسخ واللصق عبر الأجهزة مدعوم على أجهزة Surface Duo والأجهزة التي تعمل بنظام التشغيل Android وتشغِّل واجهة مستخدم واحدة من الإصدار 2.1. على جهازك الذي يعمل بنظام Android، انتقل إلى الإعدادات > حول > معلومات البرنامج. من أمثلة الأجهزة التي تتضمن هذا الإصدار: أجهزة، وSamsung Galaxy Note20 5G، وSamsung Galaxy Note20 Ultra 5G، وSamsung Galaxy S21 5G، وSamsung Galaxy S21 5G+، وSamsung Galaxy S21 Ultra 5G، وSamsung Galaxy Z Flip. أجهزة HONOR المدعومة: سلسلة HONOR Magic4 Pro و HONOR Magic6. سلسلة OnePlus، سلسلة OPPO Find، سلسلة OPPO Reno، أجهزة ASUS المدعومة من سلسلة Realme: ROG Phone 8، ROG Phone 8 Pro، ROG Phone 8 Pro Edition وجهاز vivo المدعوم: vivo X Fold3 Pro، أجهزة Xiaomi المدعومة: سلسلة Xiaomi 14T
ما الذي يمكنني نسخه ولصقه فيما بين جهازي الذي يعمل بنظام Android والكمبيوتر الشخصي الخاص بي؟
في الوقت الحالي، يمكن نسخ النصوص والصور فقط فيما بين أجهزتك. سيتم تغيير حجم الصور التي يزيد حجمها عن 1 ميغابايت.
ملاحظة: يمكنك نسخ المحتوي ولصقه في مجلد أمن، ولكن لا يمكنك نسخ المحتوي ولصقه من مجلد آمن علي الكمبيوتر الشخصي. سيؤدي نسخ بعض الأشياء من مجلد آمن إلى استبدال أي محتوي موجود في حافظة الكمبيوتر الشخصي لديك.
هل يُضاف ما أنسخه على أحد الجهازين إلى الجهاز الآخر إذا لم ألصقه هنا؟
في كل مرة تنسخ فيها شيئًا ما على أيٍ من الجهازين، فإن ما تنسخه سيحل محل محتوى الحافظة على كلا الجهازين.
لماذا أفقد تنسيق النص الذي نسختُه؟
قد تكون للتطبيقات التي تنسخ منها وإليها قدرات مختلفة في طريقة قراءتها للنص المنسوخ، وبالتالي فقد تفقد التنسيق في بعض الأحيان.
هل يتم النسخ واللصق بين أجهزتي باستخدام البيانات؟
يتطلب النسخ واللصق عبر الأجهزة تبادل البيانات فيما بين الكمبيوتر الشخصي لديك وجهازك الذي يعمل بنظام Android. إذا سمحت للأجهزة الخاصة بك بالمزامنة عبر بيانات الجوال، ولم تكن متصلاً بشبكة Wi-Fi، فسيستخدم نسخ ولصق البيانات. إذا تم إيقاف تشغيل هذا الإعداد، فلن تتمكن من النسخ واللصق إلا عندما يكون كل من جهاز Android أو Surface Duo والكمبيوتر متصلين بشبكة Wi-Fi. إذا كان لديك تطبيق رابط إلى Windows على جهاز Android، يمكنك التحقق من ذلك عن طريق الانتقال إلى الإعدادات > الميزات المتقدمة > رابط إلى Windows ثم تبديل استخدام بيانات الأجهزة المحمولة. على بعض أجهزة Android، انتقل إلى الإعدادات > المزامنة عبر بيانات الجهاز المحمول وتحقق مما إذا كان هذا قيد التشغيل.
إذا كان لديك تطبيق رابط إلى Windows على Surface Duo الخاص بك، يمكنك التحقق من ذلك عن طريق الانتقال إلى الإعدادات > رابط إلى Windows ثم قم بالتبديل بين استخدام بيانات الأجهزة المحمولة.
أولًا، تأكَّد من تشغيل هذه الميزة. على جهاز الكمبيوتر الشخصي لديك:
افتح رابط الهاتف، انتقل إلى الإعدادات > النسخ واللصق عبر الأجهزة، وتأكد من تشغيل التبديل لـ السماح لهذا التطبيق بالوصول إلى المحتوى الذي أقوم بنسخه ولصقه بين هاتفي وجهاز الكمبيوتر ونقله. إذا حاولت نسخ جزء كبير من النص ولم يتم لصقه على الجهاز الآخر، فمن المحتمل أن يكون قد تجاوز القدر المسموح به. حاول نسخ ولصق أقسام أصغر بين أجهزتك. إذا كانت الميزة قيد التشغيل بالفعل ولكنك لا تزال غير قادر على نسخ المحتوى ولصقه، فقد تكون هناك مشكلة في الاتصال بين جهازك الذي يعمل بنظام Android وجهاز الكمبيوتر. حاول إغلاق كل من رابط الهاتف على جهاز الكمبيوتر الخاص بك وتطبيق رابط إلى Windows (المثبت مسبقا) على جهاز Android. أعد فتح التطبيقين — يجب أن تكون أحدث الرسائل والصور والإعلامات مرئية في رابط الهاتف، على جهاز الكمبيوتر الخاص بك إذا كان اتصالك يعمل بشكل طبيعي. يُفترض أن تتمكّن الآن من نسخ المحتوى الخاص بك ولصقه بنجاح. كحلّ أخير، أعِد تشغيل الكمبيوتر ثم أعِد المحاولة.
ملاحظة: إذا كنت تستخدم Microsoft Edge، فيُرجى التأكد من التحديث إلى الإصدار الأحدث من مستعرض Edge.
سحب الملفات وإفلاتها (لتحديد أجهزة Samsung وOPPO و HONOR وASUS و Xiaomi)
يمكنك نقل محتوى من جهاز Android إلى الكمبيوتر الشخصي الخاص بك ومن الكمبيوتر الشخصي الخاص بك إلى جهاز Android. للبدء بذلك، انتقل إلى تطبيقات وحدد فتح شاشة الهاتف أو حدد التطبيق الذي تود سحب محتوى من وإلى.
ملاحظة: استخدام اللمس أو القلم لسحب الملفات وإدراجها غير مدعوم حالياً.
إذا كنت تستخدم تجربة تطبيقات متعددة على أجهزة Samsung أو HONOR أو OPPO أو Xiaomi المحددة، يمكنك سحب المحتوى وإفلاته من تطبيقات الأجهزة المحمولة وإسقاطها. لا تقبل جميع التطبيقات سحب وإفلات محتوى، أو قد لا تقبل نوع الملف الذي تقوم بنقله. إذا لم يتم نقل المحتوى الخاص بك لتطبيق معين سيصلك شعار إعلام بذلك. يمكنك فتح شاشة الهاتف بدلاً من ذلك وإفلات الملف هناك، سيتم نسخه في مجلد التنزيلات على جهاز Android لديك ويمكنك استخدامه عبر تطبيقات الهاتف المحمول من هناك.
ملاحظة: في الوقت الحالي يمكنك السحب فقط من تطبيقالمعرضعلى هاتفك أو من تطبيقملفاتيعلى أجهزة Samsung.
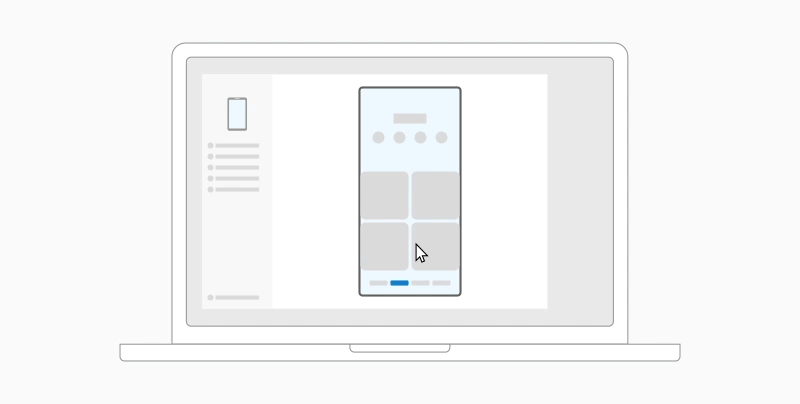
للسحب من ملفاتي (الإصدار 11.1.00.121 أو الإصدارات الأحدث):
-
بمجرد فتح شاشة الهاتف في رابط الهاتف، استخدم الماوس للانتقال إلى مجلد في "ملفاتي ".
-
اضغط مطولاً على الملف حتى تظهر علامة اختيار ثم أفلت الماوس. إذا كنت تريد تحديد ملفات إضافية، يمكنك القيام بذلك عن طريق الضغط عليها.
-
استخدم الماوس للضغط مطولاً مرة أخرى على الملف (الملفات) الذي حددته بعدها ستظهر صورة مصغّرة. اسحب الملفات إلى الموقع المراد على جهاز الكمبيوتر الشخصي. سيتغير المؤشر في الوقت المناسب ليوضح أن بإمكانك وضع الملف (الملفات).
للسحب من تطبيق "المعرض":
-
بمجرد فتح شاشة الهاتف في رابط الهاتف، استخدم الماوس للانتقال إلى الألبومات وتحديد واحد.
-
اضغط مطولًا على إحدى الصور حتى تظهر علامة اختيار، ثم أفلت الماوس. إذا كنت تريد تحديد صور إضافية، يمكنك القيام بذلك عن طريق الضغط عليها.
-
استخدم الماوس للضغط مطولاً على الصورة (الصور) التي حددتها بعدها ستظهر صورة مصغّرة. اسحب الصورة (الصور) إلى الموقع المراد على جهاز الكمبيوتر الشخصي. سيتغير المؤشر ليشير إلى نسخ عندما يكون بإمكانك إفلات العناصر.
سيتم حفظ المحتوى الذي يتم سحبه من الكمبيوتر الشخصي إلى جهاز Android لديك بشكل افتراضي في تطبيقملفاتي. ستسمح لك بعض التطبيقات مثل OneDrive وOutlook بسحب المحتوى مباشرةً إليها. إذا لم يُتمكن من سحب ملف ما إلى التطبيق المستهدف، سيتم نقله بدلاً من ذلك إلى تطبيقملفاتيعلى جهاز Android.

-
بمجرد فتح شاشة الهاتف في رابط الهاتف، استخدم الماوس لتحديد الملف (الملفات) الذي تريد نقله واسحبه إلى نافذة شاشة الهاتف. سيتغير المؤشر إلىنسخعندما يكون بإمكانك إفلات العناصر.
-
أفلت الماوس وسيبدأ نقل ملفك (ملفاتك). سيظهر مؤشر التقدم لبضع ثوان.
عند إتمام عملية نقل الملفات بنجاح، يمكنك إما الضغط على الإعلام الذي يظهر على جهازك الذي يعمل بنظام التشغيل Android، انتقل إلى التطبيق الذي سحبت المحتوى إليه، أو انتقل إلىالتخزين الداخلي > مجلد التنزيللعرض ملفاتك.
إذا قمت بسحب ووضع الملف نفسه، سيتم نقل نسخة مكررة إلى جهازك.
إذا كانت لديك تطبيق مفتوح يدعم تلقي الملفات، سيقوم التطبيق بمطالبتك بمكان وضع الملف (الملفات) ومكان تخزينه.
ما الحد الأدنى لمتطلبات استخدام سحب الملفات وإفلاتها؟
يتطلب سحب الملفات وإفلاتها جهاز Samsung أو OPPO أو HONOR أو ASUS أو جهاز vivo أو Xiaomi يعملرابط إلى Windows (مثبت مسبقا) الإصدار 1.0.52.30 أو أحدث. يجب توصيل جهازك الذي يعمل بنظام Android والكمبيوتر الشخصي بشبكة الـ Wi-Fi نفسها.
لا يلزم وجود اتصال بالكبل بين الجهازين.
ما أنواع الملفات التي يمكنني سحبها وإفلاتها؟
تدعم ميزة سحب الملفات وإفلاتها نقل جميع أنواع الملفات؛ باستثناء المجلدات والملفات التي تم نسخها احتياطيًّا على السحابة. يمكنك نقل عدد يصل إلى 100 ملف من أي نوع في كل مرة. يجب ألا يزيد حجم الملف الواحد عن 512 ميغابايت.
هل يمكنني سحب وإفلات محتوى في أو بين التطبيقات؟
بينما تقوم بسحب محتوى بين الهاتف الخاص بك والكمبيوتر الشخصي، ستجد أن ليس كل التطبيقات ستقبل المحتوى الذي تريد نقله. إذا كان هناك تطبيق لا يقبل المحتوى الخاص بك، حاول استخدام شاشة الهاتف لنقل المحتوى بدلاً من ذلك. لا يمكنك سحب وإفلات ملفات بين تطبيقات الهاتف المحمول الخاص بك من الكمبيوتر الشخصي لديك.
قد تظهر لك دائرة حمراء عند محاولة سحب الملفات — ويشير ذلك إلى أنه ليس بإمكانك سحب الملفات بنجاح.
قد يحدث ذلك تبعًا لأسباب متعددة، بما في ذلك:
-
يجري حاليًا إجراء عملية نقل للملفات بالسحب والإفلات. في الوقت الحالي، يمكنك فقط إكمال عميلة سحب وإفلات واحدة في كل مرة.
-
العنصر الذي يتم نقله غير مدعوم. على سبيل المثال، إذا كان ضمن العناصر التي تسحبها مجلدًا وليس ملفًا - وإن كان عنصرًا واحدًا -، أو كنت تحاول سحب 100 ملف، فلن يسمح لك جهازك الذي يعمل بنظام Android ببدء عملية النقل.
ملاحظة: سيؤدي تصغير تطبيق رابط الهاتف خلال السحب والإفلات إلى إلغاء عملية النقل وسيتعين عليك البدء من جديد. الإبقاء علي نافذة التطبيق مفتوحة أثناء استخدام سحب وإفلات الملفات.










