تلميح: تعرف على المزيد حول Microsoft Forms أو بدء الاستخداممباشرة وإنشاء استطلاعأو اختبار أو استقصاء. هل تريد المزيد من العلامات التجارية المتقدمة وأنواع الأسئلة وتحليل البيانات؟ جرّب Dynamics 365 Customer Voice.
يمكنك إنشاء استقصاء فوري في الوقت الحقيقي في ثوان ضمن رسالة بريد إلكتروني. في النص الأساسي للبريد الإلكتروني Outlook ، أضف الأسئلة والخيارات لإجابات فردية أو متعددة. بمجرد إرسال الرسالة، يصوت المستلمون مباشرة عبر البريد الإلكتروني أو انقر فوق ارتباط مضمن مفيد والتصويت في نافذة المستعرض. يمكنك بعد ذلك التحقق بسرعة من نتائج الاستقصاء في بطاقة التصويت.
ملاحظة: لإنشاء استقصاء في Outlook ، يجب على المسؤول الانتقال إلى مركز مسؤولي Microsoft 365 والتحقق من الخيار إرسال ارتباط إلى النموذج وجمع الاستجابات ضمن المشاركة الخارجية. يمكن للمسؤولين معرفة المزيد هنا.
مع أي إصدارات من Outlook يمكنني إنشاء استقصاء؟
يمكنك استخدام Poll مع الإصدارات التالية من Outlook.
إنشاء استقصاء
-
في رسالة بريد إلكتروني جديدة، انتقل إلى علامة التبويب إدراج ، ثم انقر فوق استقصاء.
ملاحظة: يمكنك أيضا العثور على الاستقصاء في علامة التبويب خيارات > استخدام أزرار التصويت > الاستقصاء.
-
يفتح جزء الاستقصاء وهو جاهز لكتابة سؤالك الأول وخياراتين.
ملاحظة: إذا قمت بالفعل بتسجيل الدخول باستخدام حساب العمل أو المؤسسة التعليمية الخاص بك ومطالبتك بتسجيل الدخول مرة أخرى، فقد يكون هناك إعداد يحتاج المسؤول إلى معالجته لإزالة خطوة تسجيل الدخول الإضافية هذه نيابة عنك. اتصل بالمسؤول للحصول على مزيد من المعلومات.
-
لإضافة خيارات إضافية، انقر فوق + إضافة خيار.
-
عند الانتهاء من إضافة الخيارات، يمكنك تحديد ما إذا كنت تريد أن يحدد المستجيبون إجابة واحدة أو إجابات متعددة فقط. إذا كنت تريد السماح بإجابات متعددة، قم بتبديل الزر إجابات متعددة إلى اليمين بحيث يتحول إلى اللون الأخضر.
سترى ارتباطا إلى الاستقصاء الخاص بك في نص البريد الإلكتروني واسمك الذي تم ملؤه مسبقا في سطر CC. أنت الآن جاهز لإرسال الاستقصاء بالبريد الإلكتروني.
ملاحظة: إذا قمت بتشفير رسالة Outlook تحتوي على أزرار التصويت، فلن يتمكن مستلمو الرسائل من رؤيتها. هذه الميزة غير مدعومة في الوقت الحالي.
إنشاء استقصاء
-
في رسالة بريد إلكتروني جديدة، حدد المزيد من التطبيقات > الاستقصاء من علامات التبويب رسالة أو إدراج .
-
يفتح جزء الاستقصاء وهو جاهز لكتابة سؤالك الأول وخياراتين.
-
لإضافة خيارات إضافية، انقر فوق + إضافة خيار.
-
عند الانتهاء من إضافة الخيارات، يمكنك تحديد ما إذا كنت تريد أن يحدد المستجيبون إجابة واحدة أو إجابات متعددة فقط. إذا كنت تريد السماح بإجابات متعددة، قم بتبديل الزر إجابات متعددة إلى اليمين بحيث يتحول إلى اللون الأخضر.
سترى ارتباطا إلى الاستقصاء الخاص بك في نص البريد الإلكتروني واسمك الذي تم ملؤه مسبقا في سطر CC. أنت الآن جاهز لإرسال الاستقصاء بالبريد الإلكتروني.
كيفية عمل التصويت
سيرى المستلمون الاستقصاء في نص بريدهم الإلكتروني (يسمى أيضا "رسالة قابلة للتنفيذ") أو الحصول على ارتباط في البريد الإلكتروني يوجههم إلى التصويت في المستعرض.
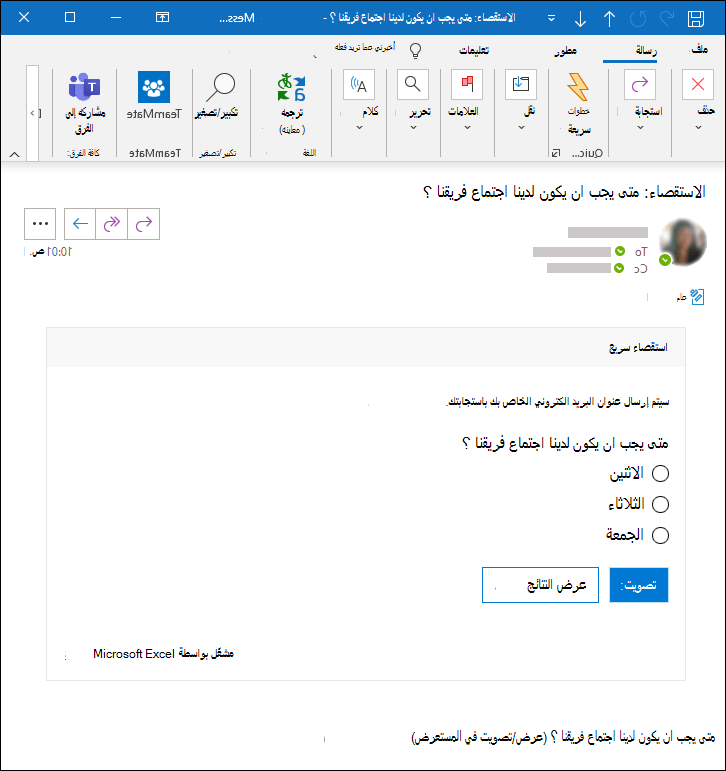
تعرف على المزيد حول إصدارات Outlook التي تدعم الرسائل القابلة للتنفيذ.
لماذا لا يتمكن المستلمون من رؤية الاستقصاء في رسالة البريد الإلكتروني الخاصة بهم؟
هناك بعض الأسباب التي تجعل المستلمين لا يرون الاستقصاء في رسالة البريد الإلكتروني الخاصة بهم، وبدلا من ذلك، يتلقون ارتباطا إلى الاستقصاء، والذي سيوجههم إلى التصويت في مستعرض.
-
قد يكون الاستقصاء طويلا جدا (على سبيل المثال، العنوان طويل جدا أو هناك خيارات كثيرة جدا).
-
لقد سجلت دخولك باستخدام حساب العمل أو المؤسسة التعليمية Microsoft وأرسلت استقصاءك إلى أشخاص من خارج مؤسستك.
التحقق من نتائج الاستقصاء
يمكنك مشاهدة النتائج المجمعة في بطاقة التصويت الموجودة في نص البريد الإلكتروني. انقر فوق تحديث لمشاهدة النتائج الأكثر تحديثا أو انقر فوق عرض في Forms للاطلاع على استجابات مفصلة على forms.office.com. وبالمثل، يمكنك النقر فوق ارتباط الاستقصاء في نص البريد الإلكتروني لتتبع نتائج أكثر تفصيلا على forms.office.com.
ملاحظات حول نماذج Microsoft Forms
يسعدنا أن نتلقى تعليقاتك واقتراحاتك! لإرسال ملاحظات حول نماذج Microsoft Forms، انتقل إلى الزاوية العلوية اليسرى من نموذجك وحدد إعدادات النموذج الإضافية 
الاطلاع أيضاً على
إنشاء استقصاء في Outlook for Mac










