إصلاح المشاكل عندما تتعذر مزامنة OneNote
Applies To
OneNote for Microsoft 365 OneNote for Microsoft 365 لـ Mac OneNote 2024 OneNote 2024 for Mac OneNote 2021 OneNote 2021 for Mac OneNote 2016 OneNote for Macعذرا لأنك تواجه مشكلة في مزامنة OneNote، اتبع خطوات استكشاف الأخطاء وإصلاحها أدناه.
تحقق أولا من وجود أي تحديثات متوفرة من Office للكمبيوتر وقم بتثبيتها.
OneNote مزامنة دفاتر الملاحظات المشتركة تلقائيا. إذا كنت تواجه مشكلات في المزامنة، فإليك بعض الإصلاحات:
تعيين دفاتر الملاحظات للمزامنة تلقائيا:
-
حدد القائمة ملف واختر خيارات.
-
حدد علامة التبويب مزامنة وحدد المربع الموجود بجانب مزامنة دفاتر الملاحظات تلقائيا.
مزامنة دفاتر الملاحظات يدويا:
-
حدد القائمة ملف وفي علامة التبويب معلومات، حدد

-
في مربع الحوار مزامنة دفتر الملاحظات المشترك الذي يظهر، قم بأحد الإجراءات التالية:
-
حدد مزامنة الكل لمزامنة جميع دفاتر الملاحظات المشتركة.
-
حدد مزامنة الآن بجوار دفتر ملاحظات معين لمزامنة دفتر الملاحظات هذا فقط.
إذا كنت لا تزال تواجه مشكلات في المزامنة وكان دفتر الملاحظات مخزنا على OneDrive أو على إصدارات أحدث من SharePoint، فحاول فتح دفتر الملاحظات في www.onenote.com للمساعدة في تحديد ما إذا كانت المشكلة ناتجة عن الخادم أو بسبب OneNote.
إذا كنت تواجه مشكلة في رؤية التغييرات الأخيرة عند استخدام OneNote على أجهزة متعددة، أو إذا كان دفتر الملاحظات يعرض خطأ مزامنة، فجرب ما يلي:
-
تحقق من أن الكمبيوتر أو الجهاز الخاص بك لديه اتصال جيد بالإنترنت. يضمن الاتصال الموثوق به إمكانية مزامنة الملاحظات بسرعة و بنجاح عبر الأجهزة.
-
إذا تم تخزين دفتر الملاحظات الخاص بك على OneDrive ، فتحقق من صفحة حالة حالة حالة الخدمة الخاصة بنا بحثا عن أي انقطاعات. إذا كانت OneDrive تواجه مشكلات حاليا، فقد تتأثر OneNote أيضا.
-
إذا كان دفتر الملاحظات مخزنا على SharePoint ، فستحتاج إلى الاتصال بالمسؤول للإبلاغ عن أي مشكلات وتأكيدها واستكشاف الأخطاء وإصلاحها.
تحذير: أثناء استكشاف مشكلات المزامنة وإصلاحها، لا يوصى بتسجيل الدخول أو الخروج من OneNote (أو إزالة التطبيق وإعادة تثبيته)، لأن هذا قد يؤدي إلى فقدان البيانات.
إذا تم تخزين دفتر الملاحظات الذي يواجه مشكلة في المزامنة على OneDrive أو على إصدارات أحدث من SharePoint ، فيمكنه محاولة فتح دفتر الملاحظات في المستعرض في www.onenote.com. يمكن أن يساعد هذا في تحديد ما إذا كانت مشكلة في كمبيوتر شخصي أو جهاز معين، أو ما إذا كان هناك شيء آخر يحدث خلف الكواليس.
قم بما يلي:
-
في تطبيق سطح المكتب OneNote ، حدد ملف.
-
على علامة التبويب معلومات ، انقر بزر الماوس الأيمن فوق عنوان URL الموضح مباشرة أسفل اسم دفتر الملاحظات المتأثر، ثم انقر فوق نسخ.
-
في مستعرض الويب، حدد مربع العنوان، ثم اضغط على Ctrl + V على لوحة المفاتيح للصق عنوان URL المنسخ.
-
اضغط على مفتاح الإدخال Enter لفتح دفتر الملاحظات في OneNote على الويب.
ملاحظة: اعتمادا على حجم دفتر الملاحظات ونوع اتصال الإنترنت الذي تستخدمه، قد يستغرق تحميل كل محتوى دفتر الملاحظات ومزامنته بعض الوقت.
إذا كنت قادرا على فتح دفتر الملاحظات وعرضه في مستعرض الويب، فتحقق من محتوياته بحثا عن أحدث التغييرات التي أجريتها. إذا كنت لا تزال ترى إصدارا قديما من ملاحظاتك، فتحقق من أن الكمبيوتر الشخصي أو الجهاز الذي تم إجراء آخر تغييرات في دفتر الملاحظات عليه كان قادرا على إنهاء مزامنة ملاحظاتك بالكامل.
قم بما يلي:
-
افتح تطبيق سطح المكتب OneNote على الكمبيوتر الشخصي أو الجهاز حيث قمت بتحرير أحدث إصدار من دفتر الملاحظات آخر مرة.
-
حدد معلومات > الملف>عرض حالة المزامنة.
-
في مربع الحوار مزامنة دفتر الملاحظات المشترك الذي يتم فتحه، تحقق من أي رمز خطأ ورسالة معروضة لدفتر الملاحظات، ثم تحقق من قائمة رموز الخطأ في مكان آخر في هذه المقالة للحصول على نتيجة مطابقة والخطوات الموصى بها.
ملاحظة: قد تعرض بعض رموز الخطأ زر "الحصول على التعليمات" بجوار الخطأ. حدد الزر لفتح مقالة استكشاف الأخطاء وإصلاحها الخاصة بهذا الخطأ، ثم اتبع الخطوات الموصى بها.
في بعض الحالات، يمكن أن يساعد إغلاق دفتر الملاحظات المتأثر وإعادة فتحه في إعادة تعيين اتصال المزامنة بين تطبيق OneNote وخدمة OneNote.
تحذير: قبل إغلاق دفاتر الملاحظات التي لم تتم مزامنتها بالكامل عبر جميع أجهزتك وإعادة فتحها، تأكد من نسخ أي ملاحظات حديثة غير متزامنة ونسخها احتياطيا على الكمبيوتر أو الجهاز الأصلي.
لإغلاق دفتر ملاحظات وإعادة فتحه، قم بما يلي:
-
في تطبيق سطح المكتب OneNote ، حدد ملف.
-
في علامة التبويب معلومات ، انقر بزر الماوس الأيمن فوق عنوان URL الموضح أسفل اسم دفتر الملاحظات المتأثر، ثم حدد نسخ.
-
بجوار اسم دفتر الملاحظات المتأثر، حدد زر الإعدادات ، ثم حدد إغلاق.
-
في مستعرض الويب، حدد مربع العنوان، ثم اضغط على Ctrl + V للصق عنوان URL المنسخ.
-
عند فتح دفتر الملاحظات في OneNote على الويب ، حدد فتح في تطبيق سطح المكتب على الشريط لإعادة فتح دفتر الملاحظات في تطبيق سطح المكتب OneNote.
قد تكون هناك أوقات تتم فيها مزامنة دفتر الملاحظات المشترك بشكل طبيعي، باستثناء أحد مقاطعه أو صفحاته. يمكنك التحقق من ذلك عبر القيام بما يلي:
-
في تطبيق سطح المكتب OneNote ، حدد File > Info > View Sync Status.
-
في مربع الحوار مزامنة دفتر الملاحظات المشترك الذي يتم فتحه، حدد أي أيقونة دفتر ملاحظات مع أيقونة تحذير مثلث أصفر فوقه لمشاهدة اسم أي مقطع يسبب مشاكل في المزامنة.
-
حدد الزر مزامنة الآن بجوار دفتر الملاحظات الذي يحتوي على المقطع.
قد تتوقف أقسام دفتر الملاحظات الفردية عن المزامنة بشكل صحيح أحياناً. إذا كان لديك مقطع واحد لا تتم مزامنة صفحاته مع بقية دفتر ملاحظات محدث بخلاف ذلك، يمكنك تجربة الحل البديل التالي:
-
في تطبيق سطح المكتب OneNote ، أنشئ قسما جديدا داخل دفتر الملاحظات نفسه.
-
انسخ (ولكن لا تنقل) جميع الصفحات من المقطع القديم إلى المقطع الجديد الذي قمت بإنشائه للتو. يمكنك القيام بذلك بالنقر بزر الماوس الأيمن فوق كل صفحة، ثم تحديد نقل أو نسخ.
-
عند نسخ كافة الصفحات إلى المقطع الجديد، اضغط على Shift + F9 لمزامنة دفتر الملاحظات يدويا. إذا ظهر شريط تقدم، فانتظر حتى ينتهي.
إذا تمت مزامنة الصفحات بنجاح في القسم الجديد الذي أنشأته باتباع هذه الخطوات، فيمكنك حذف القسم القديم ثم متابعة العمل في القسم الجديد. بعد حذف القسم القديم، يمكنك إعادة تسمية القسم الجديد باسم القسم القديم المحذوف نفسه.
إذا لم تنجح هذه الخطوات، فقد يكون سبب أخطاء مزامنة المقطع أو مشاكله أيضا مقطع تالف موجود في سلة محذوفات دفتر الملاحظات. إذا لم تعد تريد هذا المقطع، يمكنك حذفه من سلة المحذوفات لإيقاف الخطأ:
-
في دفتر الملاحظات OneNote ، حدد علامة التبويب محفوظات ، ثم حدد سلة محذوفات دفتر الملاحظات.
-
انقر بزر الماوس الأيمن فوق المقطع (أو الصفحة) واختر نقل أو نسخ.
-
يمكنك أيضا نسخ الصفحات أو المحتوى في المقطع ولصقها في صفحة أو مقطع آخر. بمجرد الانتهاء من ذلك، يمكنك حذف المقطع أو الصفحة الأصلية.
تظهر رسائل تعارض الإصدار عادة إذا حاولت أنت ومستخدم آخر تحرير نفس الجزء من الصفحة، مثل تغيير فقرة الملاحظات نفسها، في نفس الوقت. عند حدوث ذلك، OneNote بإنشاء نسخ متعددة من الصفحة لتجنب فقدان البيانات وتظهر رسالة خطأ على شريط المعلومات الأصفر. سترى أيقونة على صفحة تحتوي على التعارض.
لإصلاح تعارضات الدمج، قم بما يلي:
-
حدد شريط المعلومات الأصفر في أعلى الصفحة لعرض صفحة تسرد التغييرات المتضاربة (مميزة باللون الأحمر).
-
انسخ المعلومات من الصفحة مع خطأ تعارضات الدمج والصق التغييرات في الصفحة الرئيسية، إذا لزم الأمر.
-
عند الانتهاء من دمج أي تغييرات، احذف صفحة التعارضات بالنقر بزر الماوس الأيمن فوق علامة تبويب الصفحة الخاصة بها ثم تحديد حذف في القائمة المختصرة.
عادة ما تظهر أخطاء الخادم مشغولة عند تخزين دفاتر الملاحظات في SharePoint أو SharePoint Online أو OneDrive (للعمل أو المؤسسة التعليمية). على الرغم من أنها قد تبدو أخطاء مزامنة، فإن معظمها في الواقع أخطاء مصادقة يمكن إصلاحها باتباع إحدى هذه الطرق:
-
سجل الخروج وسجل الدخول إلى OneNote.
-
تحقق للتأكد من أن لديك حق الوصول إلى دفتر الملاحظات عبر OneNote على الويب (في www.onenote.com) أو SharePoint أو SharePoint Online.
تشير بعض الأخطاء، مثل 0xE00015E0، إلى عدم وجود مساحة كافية على الجهاز أو دفتر الملاحظات لمزامنة مقطع. قد يحدث هذا بسبب ملفات النسخ الاحتياطي الكبيرة. لحل مشكلات المزامنة هذه، يمكنك تحسين النسخ الاحتياطية الموجودة لدفتر الملاحظات أو حذفها.
تحسين دفتر ملاحظات OneNote
-
في OneNote ، حدد خيارات > الملف.
-
في مربع الحوار خيارات ، حدد حفظ & النسخ الاحتياطي.
-
حدد تحسين جميع الملفات الآن. قد يستغرق الأمر بعض الوقت لتحسين الملفات.
يمكنك أيضا ضبط الخيار عدد النسخ الاحتياطية للاحتفاظ بها في نفس موقع حفظ & النسخ الاحتياطي إلى رقم أقل لتوفير مساحة.
حذف النسخ الاحتياطية الموجودة
-
افتح "مستكشف الملفات".
-
في شريط التنقل بالقرب من أعلى النافذة، اكتب ٪localappdata٪، واضغط على Enter.
-
افتح المجلد Microsoft ثم افتح المجلد OneNote .
-
افتح المجلد 16.0 ، ثم افتح مجلد النسخ الاحتياطي .
-
احذف الملفات أو المجلدات التي لم تعد ترغب في حفظها في مجلد النسخ الاحتياطي .
إذا تلقيت أحد هذه الأخطاء، يجب اتباع الخطوات الواردة في المقالة ذات الصلة:
فيما يلي بعض الأخطاء الأكثر شيوعا "الخدمة غير المتوفرة" التي قد تواجهها، إلى جانب ارتباطات إلى مقالات استكشاف الأخطاء وإصلاحها لتلك الأخطاء:
تظهر المقاطع في غير موضعها في دفتر ملاحظات عندما يحاول OneNote مزامنة التغييرات إلى مقطع دفتر ملاحظات، ولكن يتعذر العثور على ملف المقطع. لحل المشكلة، يمكنك حذف المقطع من دفتر الملاحظات أو نقله إلى دفتر ملاحظات آخر. لمزيد من المعلومات، انتقل إلى هذه المقالة:
إذا كان لديك OneNote دفاتر ملاحظات على SharePoint ، فستلاحظ أنها عادة ما يتم تخزينها في مكتبات المستندات. إذا تم تمكين خصائص معينة لمكتبة SharePoint التي تستخدمها، فقد يتسبب ذلك في حدوث أخطاء في المزامنة. لمزيد من المعلومات، اقرأ المقالات التالية:
قد تحدث مشاكل المزامنة في مساحة التعاون إذا حاول عدد من الطلاب تحرير نفس موقع الصفحة في نفس الوقت أو إذا تمت إضافة مرفق ملف كبير على الصفحة التي تم تحريرها. هناك بعض أفضل الممارسات التي يمكنك اتباعها لتجنب مشكلات المزامنة هذه:
-
فصل الطلاب إلى مجموعات صغيرة تصل إلى 6 طلاب.
-
إنشاء "علامة تبويب مقطع" منفصلة لكل مجموعة من الطلاب. على سبيل المثال، إذا كان هناك 4 مجموعات من 6 طلاب، فقم بإنشاء 4 علامات تبويب.
-
يجب على كل طالب إنشاء صفحة خاصة به أو تحرير كل منها في أماكن مختلفة على الصفحة.
-
تجنب إضافة مرفقات ملفات كبيرة.
تحقق أولا من وجود أي تحديثات متوفرة من Office لجهاز Mac وقم بتثبيتها.
OneNote مزامنة دفاتر الملاحظات المشتركة تلقائيا. يمكنك المزامنة يدويا في أي وقت:
-
في لوحة التنقل

-
اضغط على control+انقر فوق اسم دفتر الملاحظات.
-
في القائمة التي تظهر، حدد مزامنة دفتر الملاحظات هذا.
إذا تم تخزين دفتر الملاحظات الذي لن تتم مزامنته على OneDrive أو على إصدارات أحدث من SharePoint ، فحاول فتح دفتر الملاحظات في OneNote على الويب (في www.onenote.com). يمكن أن يساعد هذا في تحديد ما إذا كانت المشكلة ناتجة عن الخادم أو عن طريق OneNote.
-
على شريط الأدوات في OneNote for Mac ، حدد دفاتر الملاحظات > دفاتر الملاحظات > نسخ ارتباط إلى دفتر الملاحظات.
-
في مستعرض ويب، حدد داخل مربع العنوان، واضغط على Command + V للصق عنوان URL المنسخ.
-
اضغط على مفتاح الإدخال Enter لتحميل دفتر الملاحظات في OneNote على الويب.
إذا تمكنت من فتح دفتر الملاحظات بنجاح في OneNote على الويب وظهرت التغييرات، فقد تكون المشكلة ناتجة عن OneNote for Mac. عادة ما يؤدي إغلاق دفتر الملاحظات وإعادة فتحه إلى مسح الاتصال وإعادة تعيينه بنجاح. اتبع الخطوات التالية:
-
في شريط القوائم في OneNote for Mac ، حدد دفاتر الملاحظات > دفاتر الملاحظات > إغلاق دفتر الملاحظات هذا.
-
قم بالتبديل مرة أخرى إلى دفتر الملاحظات في OneNote على الويب في مستعرض ويب، ثم حدد فتح في OneNote على الشريط.
هام: اعتمادا على حجم دفتر الملاحظات ونوع اتصال الإنترنت الذي تستخدمه، قد يستغرق الأمر بعض الوقت لمزامنة كل محتوى دفتر الملاحظات إلى OneNote for Mac.
إذا لم تتمكن من فتح دفتر الملاحظات وعرضه في OneNote على الويب ، فمن المحتمل أن يكون مصدر مشكلة المزامنة مع الخادم الخاص بك. إذا كان دفتر ملاحظاتك مخزنا على OneDrive ، فتحقق من صفحة حالة الخدمة الخاصة بنا بحثا عن أي انقطاعات أو انقطاعات معروفة. إذا كان دفتر الملاحظات مخزنا على SharePoint ، فستحتاج إلى الاتصال بالمسؤول للإبلاغ عن المشكلة واستكشاف الأخطاء وإصلاحها.
إذا كنت قادرا على فتح دفتر الملاحظات وعرضه في OneNote على الويب ، ولكن لا يمكنك رؤية التغييرات، فلن تتم مزامنة المعلومات بعد. يمكنك التحقق من حالة المزامنة بحثا عن أي أخطاء محددة عن طريق القيام بما يلي:
-
حدد الزر إظهار دفاتر الملاحظات

-
حرك مؤشر الماوس فوق أيقونة مثلث التحذير التي تظهر بجانب اسم أي دفتر ملاحظات في القائمة، ثم لاحظ أي رمز خطأ قد يتم عرضه في تلميح الأدوات الذي يظهر. يمكنك البحث عن وثائق إضافية حول الأخطاء المعروفة في مكان آخر في هذه المقالة، أو التمرير إلى نهاية هذه الصفحة للحصول على تفاصيل حول كيفية الاتصال بفريق منتج OneNote للحصول على المساعدة في المشكلات غير الموثقة.
إذا تلقيت خطأ عند محاولة OneNote المزامنة، مثل "يتعذر مزامنة اسم المقطع<> أو <اسم دفتر الملاحظات>" أو إذا كان هناك أيقونة خطأ بجوار اسم دفتر الملاحظات، فجرب الخطوات التالية لحل المشكلة:
-
حدد الزر إظهار دفاتر الملاحظات لمشاهدة قائمة بدفاتر الملاحظات.
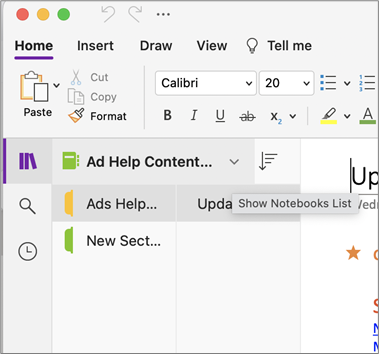
-
حدد اسم دفتر الملاحظات الذي يحتوي على مشكلات في المزامنة لفتحه.
-
أنشئ قسماً جديداً في دفتر الملاحظات نفسه.
-
انسخ (ولكن لا تنقل) جميع الصفحات من القسم القديم إلى الصفحة الجديدة التي أنشأتها للتو.
-
عند نسخ كافة الصفحات إلى المقطع الجديد، حدد ملف > مزامنة كافة دفاتر الملاحظات.
بعد ذلك، تحقق لمعرفة ما إذا كانت الملاحظات التي نسختها تواجه أيضا مشكلة في المزامنة أو إذا كان المقطع الأصلي فقط هو الذي لا يزال متأثرا.0xE4020045: حل الخطأ 0xE4020045 (عميل غير معتمد) في OneNote
إذا لم تنجح هذه الخطوات، يمكن أن يكون سبب أخطاء المزامنة في أيضا أي ملاحظات تالفة موجودة في الملاحظات المحذوفة. إذا كنت متأكدا من أنك لم تعد بحاجة إلى مثل هذه الملاحظات، يمكنك حذفها من سلة المحذوفات لإيقاف الأخطاء:
-
في دفتر الملاحظات OneNote الذي يحتوي على مشكلات في المزامنة، حدد علامة التبويب دفاتر الملاحظات ، وحدد الملاحظات المحذوفة، ثم حدد عرض الملاحظات المحذوفة.
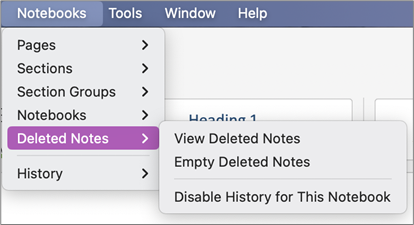
-
لكل عنصر في طريقة العرض هذه، انقر فوق اسم الملاحظة، ثم حدد استعادة إلى.
-
اختر دفتر الملاحظات الذي تريد استعادة الملاحظات المحذوفة إليه، ثم حدد استعادة.
-
بمجرد نسخ ملاحظة إلى دفتر ملاحظات آخر، يمكنك حذف الملاحظة الأصلية في طريقة عرض الملاحظات المحذوفة بالنقر فوق اسم الملاحظة وتحديد حذف بشكل دائم.
تظهر رسائل تعارض الإصدار عادة إذا حاولت أنت ومستخدم آخر تحرير نفس الجزء من الصفحة، مثل تغيير فقرة الملاحظات نفسها، في نفس الوقت. عند حدوث ذلك، OneNote بإنشاء نسخ متعددة من الصفحة لتجنب فقدان البيانات وتظهر رسالة خطأ على شريط المعلومات الأصفر. سترى أيقونة تحذير على أي صفحة تحتوي على تعارض.
لإصلاح تعارضات الدمج، قم بما يلي:
-
انتقل إلى الصفحة التي بها خطأ تعارضات الدمج، وحدد أي مكان على الصفحة، ثم حدد تحرير > تحديد الكل على شريط القوائم.
-
على لوحة المفاتيح، اضغط على Command+C لنسخ التحديد.
-
انتقل إلى الإصدار الرئيسي من الصفحة، وحدد المكان الذي تريد إلحاق المعلومات فيه، ثم اضغط على Command+V للصق المحتوى المنسخ.
-
عند الانتهاء من مراجعة تعارضات المزامنة وقمت بإجراء أي تغييرات ضرورية، يمكنك حذف الصفحة مع الأخطاء عن طريق تحديد الزر حذف الإصدار على شريط المعلومات الأصفر.
عادة ما تظهر أخطاء "الخادم مشغول" عند تخزين دفاتر الملاحظات على SharePoint أو SharePoint Online أو OneDrive (للعمل أو المؤسسة التعليمية). على الرغم من أنها قد تبدو أخطاء مزامنة، فإن معظمها في الواقع أخطاء مصادقة يمكن إصلاحها باتباع إحدى هذه الطرق:
-
سجل الخروج من OneNote ثم سجل الدخول مرة أخرى. في شريط القوائم، حدد OneNote > تسجيل الخروج. عند تسجيل الخروج بنجاح، حدد OneNote > تسجيل الدخول.
-
أغلق دفتر الملاحظات ثم أعد فتحه. في شريط القوائم، حدد ملف > إغلاق دفتر الملاحظات هذا. لإعادة فتح دفتر الملاحظات، حدد ملف > فتح حديث، ثم حدد دفتر الملاحظات الذي تريد إعادة فتحه.
بدلا من ذلك، يمكنك التحقق للتأكد من أن لديك حق الوصول إلى دفتر الملاحظات عبر OneNote على الويب. قم بما يلي:
-
في شريط القوائم، حدد دفاتر الملاحظات > دفاتر الملاحظات > نسخ ارتباط إلى دفتر الملاحظات.
-
في مستعرض ويب، حدد مربع العنوان، ثم اضغط على Command+V للصق عنوان URL المنسخ.
-
اضغط على مفتاح الإدخال Enter لتحميل دفتر الملاحظات في OneNote على الويب.
إذا تمكنت من فتح دفتر الملاحظات بنجاح في OneNote على الويب وظهرت آخر التغييرات، فقد تكون المشكلة ناتجة عن إصدار Mac من OneNote. عادة ما يؤدي إغلاق دفاتر الملاحظات المتأثرة وإعادة فتحها إلى مسح الاتصال وإعادة تعيينه بنجاح.
تظهر المقاطع في غير موضعها في دفتر ملاحظات عندما يحاول OneNote مزامنة التغييرات إلى مقطع دفتر ملاحظات، ولكن يتعذر العثور على ملف المقطع. لحل المشكلة، يمكنك نقل المقطع إلى دفتر ملاحظات آخر أو حذف المقطع من دفتر الملاحظات الحالي.
لنقل مقطع في غير موضعه إلى دفتر ملاحظات آخر، قم بما يلي:
-
انقر فوق اسم المقطع في غير موضعه، ثم حدد نقل المقطع إلى.
-
حدد دفتر الملاحظات الذي تريد نقل المقطع إليه، ثم حدد نقل.
لحذف مقطع في غير موضعه من دفتر الملاحظات، قم بما يلي:
-
انقر فوق اسم المقطع الذي تريد حذفه، ثم حدد حذف المقطع.
إنذار: لا يمكن التراجع عن حذف المقاطع. عند حذف مقطع، يمكنك أيضا حذف كافة الصفحات الموجودة فيه بشكل دائم. إذا لم تكن متأكدا من أن هذا هو ما تريد القيام به، فحاول نقل المقطع في غير موضعه إلى جزء آخر من دفتر الملاحظات بدلا من ذلك.
إذا كان لديك OneNote دفاتر ملاحظات على SharePoint ، فستلاحظ أنها عادة ما يتم تخزينها في مكتبات المستندات. إذا تم تمكين خصائص معينة لمكتبة SharePoint التي تستخدمها، فقد يتسبب ذلك في حدوث أخطاء في المزامنة.
لمزيد من المعلومات، راجع المقالات التالية:
قد تحدث مشاكل المزامنة في مساحة التعاون إذا حاول عدد من الطلاب تحرير نفس موقع الصفحة في نفس الوقت أو إذا تمت إضافة مرفق ملف كبير على الصفحة التي تم تحريرها.
فيما يلي بعض أفضل الممارسات التي يمكنك اتباعها لتجنب هذه الأنواع من مشكلات المزامنة:
-
فصل الطلاب إلى مجموعات صغيرة تصل إلى 6 طلاب.
-
إنشاء قسم منفصل لكل مجموعة من الطلاب. على سبيل المثال، إذا كان هناك 4 مجموعات من 6 طلاب، فقم بإنشاء 4 أقسام.
-
يجب على كل طالب إنشاء صفحة خاصة به أو تحرير كل منها في أماكن مختلفة على الصفحة.
-
تجنب إضافة مرفقات ملفات كبيرة.
فيما يلي بعض أخطاء المزامنة الأخرى التي قد تواجهها:
0xE0000021: تحتاج إلى كلمة مرور لمزامنة OneNote
أولا، تأكد من تثبيت أحدث إصدار من OneNote من App Store Mac.
-
حدد تعليمات > التحقق من التحديثات.
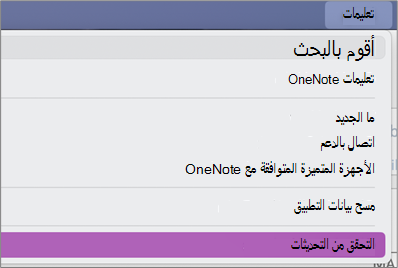
-
إذا كان هناك تحديث متوفر، فحدد تحديث أو تحديث الكل.
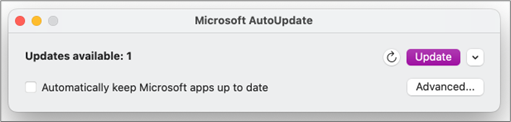
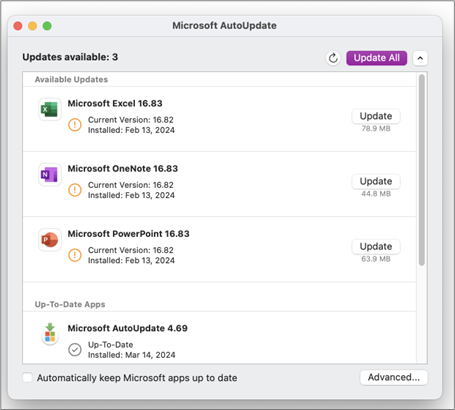
-
يجب تحديثOneNote تلقائيا.
بعد ذلك، حاول إعادة تعيين سلاسل مفاتيح iCloud في macOS
-
من القائمة Access سلسلة المفاتيح ، حدد الإعدادات.
-
حدد إعادة تعيين سلاسل المفاتيح الافتراضية الخاصة بي.
-
قم بإنهاء سلسلة المفاتيح Access وتسجيل الخروج من جهاز Mac من قائمة Apple. بمجرد تسجيل الدخول مرة أخرى، احفظ كلمة مرور تسجيل الدخول الحالية في سلسلة مفاتيح.
-
افتح OneNote وحاول مزامنة دفتر الملاحظات. إذا طلب منك ذلك، أدخل اسم حساب Microsoft وكلمة المرور.
0xE000002E: حل خطأ 0xE000002E (خارج المزامنة مع المتجر) في OneNote
يحتاجOneNote إلى التحديث ولكن لا يمكنه القيام بذلك تلقائيا. تكون هذه المشكلة عادةً مؤقتة، ومن المفترض أن تحل نفسها بنفسها في المرة التالية التي تحدث فيها مزامنة كاملة. إذا كنت لا تريد انتظار المزامنة التلقائية التالية، يمكنك فرض مزامنة كاملة لجميع دفاتر الملاحظات المفتوحة بالضغط على Shift+Command+S أثناء تشغيل OneNote for Mac.
0xE40105F9: حل الخطأ 0xE40105F9 (إصدار العميل غير المدعوم) في OneNote
يمكن حل هذا الخطأ عن طريق تحديث OneNote for Mac إلى آخر تحديث. لمزيد من المعلومات، راجع التحقق من وجود تحديثات Office for Mac تلقائيا.
0xE000005E: حل الخطأ 0xE000005E (ReferencedRevisionNotFound) في OneNote
يحدث هذا الخطأ عادة بسبب مشكلة مؤقتة ويجب أن يحل نفسه في المرة التالية التي تحدث فيها مزامنة كاملة. إذا كنت لا تريد انتظار المزامنة التلقائية التالية، يمكنك فرض مزامنة كاملة لجميع دفاتر الملاحظات المفتوحة بالضغط على Shift+Command+S أثناء تشغيل OneNote for Mac.
هناك بعض الخطوات التي يمكنك اتباعها لتجنب مشاكل مزامنة OneNote على جهاز محمول:
-
تحقق وتأكد من تشغيل OneNote في المقدمة.
-
قم بتسجيل الخروج وتسجيل الدخول مرة أخرى إلى OneNote لإعادة تعيين بيانات الاعتماد وتجنب مشاكل المصادقة.
-
فرض مزامنة OneNote
إعادة تعيين بيانات الاعتماد
-
في Microsoft OneNote for iOS، انتقل إلى الإعدادات على جهازك:
-
على جهاز iPad، اضغط على أيقونة الترس في الزاوية العلوية اليسرى.
-
على جهاز iPhone، اضغط على أيقونة علامة الحذف ( ... ) ثم اضغط على الإعدادات.
افتح OneNote، واضغط على أيقونة < الخلفية في الزاوية العلوية اليمنى من الشاشة حتى ترى قائمة دفاتر الملاحظات، ثم اضغط على أيقونة الترس بجوار اسم الحساب وعنوان البريد الإلكتروني.
-
-
على شاشة الإعدادات ، ضمن حساب، اضغط على اسم الحساب.
-
اضغط على اسم الحساب مرة أخرى ثم اختر إزالة الحساب.
-
اقبل الإعلام الذي يظهر لك لتأكيد تسجيل الخروج.
-
اضغط ضغطا مزدوجا برفق على الزر الرئيسي للجهاز، واسحب لأعلى على تطبيق OneNote لإغلاقه .
-
ابدأ تشغيل OneNote وسجل الدخول إلى حسابك.
فرض المزامنة لنظام التشغيل iOS
-
لا توجد خيارات لفرض مزامنة دفتر ملاحظات في OneNote for iPad أو iPhone.
هناك بعض الخطوات التي يمكنك اتباعها لتجنب مشاكل مزامنة OneNote على جهاز محمول:
-
تحقق وتأكد من تشغيل OneNote في المقدمة.
-
قم بتسجيل الخروج وتسجيل الدخول مرة أخرى إلى OneNote لإعادة تعيين بيانات الاعتماد وتجنب مشاكل المصادقة.
-
فرض مزامنة OneNote
إعادة تعيين بيانات الاعتماد
-
افتح OneNote ثم في أسفل اليسار، اضغط على دفاتر الملاحظات.
-
اضغط على القائمة ذات النقاط الثلاث في الزاوية العلوية اليسرى من الشاشة، واختر إعدادات.
-
اضغط على حساب.
-
اضغط على تسجيل الخروج، ثم انقر فوق موافق.
-
اضغط على زر التطبيقات الأخيرة في أسفل الشاشة (الزر الموجود على يسار زر الصفحة الرئيسية)، وابحث عن تطبيق OneNote واسحبه إلى جانبه لإغلاقه.
-
ابدأ تشغيل OneNote وسجل الدخول إلى حسابك.
فرض المزامنة لهاتف Android
-
في OneNote، ابحث عن دفتر الملاحظات الذي يواجه مشكلات المزامنة.
-
اضغط على القائمة ذات النقاط الثلاث في الزاوية العلوية اليسرى من الشاشة، واختر دفتر ملاحظات المزامنة (اسم الحساب).
تلميح: لمزامنة جميع دفاتر الملاحظات، انتقل إلى قائمة دفاتر الملاحظات. اضغط على قائمة النقاط الثلاث ثم اختر مزامنة الكل.
-
اترك الجهاز قيد التشغيل حتى تنتهي المزامنة. قد تضطر إلى ترك الجهاز بين عشية وضحاها، خاصة في حالة دفاتر الملاحظات الكبيرة جدا أو المزامنة لأول مرة.
إذا لم تتمكن من فتح دفتر ملاحظات وعرضه في OneNote على الويب، فمن المحتمل أن تكون مشكلة في الخادم. إذا كان دفتر الملاحظات مخزنا على OneDrive، فتحقق من صفحة حالة الخدمة بحثا عن أي انقطاعات أو انقطاعات معروفة. إذا كان دفتر الملاحظات مخزنا على SharePoint، فاتصل بالمسؤول للإبلاغ عن المشكلة واستكشاف الأخطاء وإصلاحها.
عدم مزامنة دفاتر الملاحظات
إذا لم تتمكن من فتح دفتر ملاحظات وعرضه في OneNote على الويب ، فمن المحتمل أن تكون مشكلة في الخادم. إذا كان دفتر الملاحظات مخزنا على OneDrive، فتحقق من صفحة حالة الخدمة بحثا عن أي انقطاعات أو انقطاعات معروفة. إذا كان دفتر الملاحظات مخزنا على SharePoint، فاتصل بالمسؤول للإبلاغ عن المشكلة واستكشاف الأخطاء وإصلاحها.
المشكلة
عند محاولة مزامنة التغييرات في أي دفتر ملاحظات في Microsoft OneNote لـ Windows 10 أو OneNote 2016 أو OneNote for Mac أو OneNote لـ iOS (جهازا iPad وiPhone) أو OneNote for Android، قد يحدث الخطأ التالي:
حدثت مشكلة أثناء مزامنة دفتر الملاحظات. (رمز الخطأ: 0xE0000007)
الحالة
يحقق فريق منتج OneNote في هذه المشكلة. نأسف للإزعاج الذي سبّبته هذه المشكلة وسيتم تحديث هذه المقالة بمجرد توفر المزيد من المعلومات.
في هذا الوقت، ندعوك إلى تجربة كل الحلول البديلة التالية أو أي منها لمعرفة ما إذا كانت ستحل هذه المشكلة.
للتخلص من الأسباب الأكثر شيوعاً للخطأ 0xE0000007 في OneNote، قم بما يلي:
-
تحقق من وجود اتصال جيد للشبكة بالكمبيوتر أو الجهاز المحمول باستخدام المستعرض أو تطبيق آخر مستند إلى السحابة.
-
قم بفرض مزامنة OneNote لدفتر الملاحظات الحالي عبر تنفيذ أحد الإجراءات التالية، وفقاً لإصدار OneNote الذي تستخدمه:
-
في OneNote لـ Windows 10، انقر فوق الزر إظهار دفاتر ملاحظات

-
في OneNote 2016، انقر فوق ملف > عرض حالة المزامنة، ثم انقر فوق المزامنة الآن بجانب دفتر الملاحظات الذي تريد مزامنته.
ملاحظة: إذا لم تكن متأكداً من إصدار OneNote لـ Windows المثبت لديك، فراجع ما هو الفرق بين OneNote وOneNote 2016.
-
في OneNote for Mac، انقر فوق الزر إظهار دفاتر ملاحظات

-
في OneNote لـ iOS، اسحب لأسفل قائمة دفاتر الملاحظات (أو قائمة الملاحظات الأخيرة) لفرض مزامنة جميع دفاتر الملاحظات المفتوحة. بالتناوب، يمكنك سحب قائمة المقاطع أو قائمة الصفحات لفرض مزامنة دفتر الملاحظات الحالي.
-
-
تأكد من استخدامك للإصدار الأخير من OneNote للكمبيوتر أو الجهاز المحمول.
نفّذ أحد الإجراءات التالية، وفقاً لإصدار OneNote الذي تستخدمه:
-
في OneNote لـ Windows 10، انقر فوق بدء، قم بالتمرير حتى تصل إلى التطبيق متجر ثم انقر فوقه. في تطبيق المتجر، ابحث عن OneNote، انتقل إلى صفحة التطبيق الخاصة به، ثم انقر فوق الزر تحديث، إذا كان متوفراً. (إذا ظهر الزر تشغيل بدلاً من ذلك، يمكنك الوصول إلى الإصدار الأخير).
-
في OneNote 2016، انقر فوق ملف > الحساب > خيارات التحديث > التحديث الآن.
ملاحظة: إذا لم تكن متأكداً من إصدار OneNote لـ Windows المثبت لديك، فراجع ما هو الفرق بين OneNote وOneNote 2016.
-
في OneNote for Mac، افتح التطبيق متجر التطبيقات ومن ثم انقر فوق تحديثات في الجزء العلوي الأيسر من شريط الأدوات.
ملاحظة: إذا قمت بتثبيت OneNote for Mac كجزء من Microsoft Office، فراجع التحقق من وجود تحديثات في OneNote for Mac.
-
في OneNote لـ iOS (جهاز iPad أو iPhone)، افتح متجر التطبيقات التطبيق ثم اضغط على تحديثات. في حال توفر تحديث OneNote، فانقر فوق تحديث بجانبه، أو انقر فوق تحديث الكل لتحديث جميع التطبيقات.
-
في OneNote for Android، افتح متجر Play، ثم اضغط على أيقونة القائمة، ومن ثم اضغط على التطبيقات والألعاب الخاصة بي. في حال توفر تحديث OneNote، فانقر فوق تحديث بجانبه، أو انقر فوق تحديث الكل لتحديث جميع التطبيقات.
-
-
انتظر حتى يختفي الخطأ بعد مرور فترة معقولة من الوقت. في بعض الحالات، يمكن أن يحدث الخطأ بسبب مشكلة مؤقتة في خوادمنا.
حاول فتح ملاحظاتك في OneNote على الويب
إذا لم تساعد الخطوات السابقة على حل المشكلة، فتحقق مما إذا كان يمكنك عرض دفتر الملاحظات في OneNote على الويب.
-
في المستعرض، انتقل إلى www.onedrive.com وسجّل دخولك باستخدام الحساب نفسه الذي تستخدمه مع OneNote.
-
انتقل إلى المجلد حيث يوجد دفتر الملاحظات الذي تريد فتحه (عادة ما يكون المستندات أو دفاتر الملاحظات)، ثم انقر فوق اسم دفتر الملاحظات لفتحه في OneNote على الويب.
استناداً إلى نتيجة هذه الخطوات، إليك ما يجب فعله بعد ذلك:
-
إذا تمكنت من فتح دفتر الملاحظات في OneNote على الويب وشاهدت جميع التغييرات والتحريرات الأخيرة، فيمكنك استخدام OneNote على الويب لإنهاء عملك.
-
إذا كنت قادرا على فتح دفتر الملاحظات في OneNote على الويب ولكنك لا ترى جميع التغييرات الأخيرة هناك، فتأكد من إجراء نسخة من الصفحات الأصلية التي لم تتم مزامنتها مع OneNote على الويب. لتنفيذ هذا الإجراء، عُد إلى تطبيق OneNote الرئيسي (OneNote لـ Windows 10 أو OneNote 2016 أو OneNote for Mac) وانسخ الصفحات من دفتر الملاحظات الحالي إلى أي دفتر ملاحظات آخر لم يتأثر بالخطأ 0xE0000007. يمكنك عندئذ فتح دفتر الملاحظات هذا في OneNote على الويب.
-
إذا لم تتمكن من فتح دفتر الملاحظات في OneNote على الويب أثناء تسجيل الدخول، فهذا يعني أنه ليس لديك الإذن لفتحه وتحريره. على سبيل المثال، إذا تمت مشاركة دفتر الملاحظات معك من قِبَل شخص آخر من خلال OneDrive أو OneDrive for Business، فتأكد من أن مالك دفتر الملاحظات لم يقم بإبطال إذن فتحه وتحريره.
إغلاق دفتر الملاحظات أو دفاتر الملاحظات المتأثرة بالخطأ 0xE0000007 وإعادة فتحها
إذا لم تؤدي الخطوات السابقة إلى حل المشكلة، فلديك خيار إغلاق دفاتر الملاحظات وإعادة فتحها لفرض إعادة مزامنة OneNote للملاحظات. يجب عدم محاولة هذا إلا إذا كان لديك نسخة احتياطية حديثة من الملاحظات المعنية.
تحذير: قد يؤدي اتباع الخطوات أدناه إلى فقدان البيانات. بشكل خاص، إذا كان أي من دفاتر الملاحظات المتأثرة به تغييرات لم تتم مزامنتها معّلقة عند مواجهة الخطأ في 0xE0000007، فقد تفقد هذه التغييرات إذا قمت بالمتابعة. الرجاء معرفة أنه في حال أن اخترت إكمال هذه الخطوات، فلن يتمكن أي شخص من استرداد هذه المعلومات في حال فقدانها، ولا حتى دعم Microsoft التقني.
إذا كنت متأكداً من أن ليس لديك أي تغييرات مهمة في الملاحظات معّلقة، أو إذا لم تهتم بفقدان التغييرات التي لم تتم مزامنتها، يمكنك أيضاً محاولة ما يلي، وفقاً لإصدار OneNote الذي تستخدمه:
-
في OneNote لـ Windows 10، انقر فوق الزر إظهار دفاتر ملاحظات

-
في OneNote 2016، انقر فوق اسم دفتر الملاحظات الحالي لعرض شريط دفاتر الملاحظات، انقر بزر الماوس الأيمن فوق دفتر الملاحظات الذي تريد إغلاقه، ثم انقر فوق إغلاق دفتر الملاحظات هذا.
ملاحظة: إذا لم تكن متأكداً من إصدار OneNote لـ Windows المثبت لديك، فراجع ما هو الفرق بين OneNote وOneNote 2016.
-
في OneNote for Mac، انقر فوق الزر إظهار دفاتر ملاحظات

بعد إغلاق أي دفتر الملاحظات متأثر بالخطأ، حاول فتحه مرة أخرى. إذا لم يؤدي هذا إلى حل المشكلة، يمكنك إنشاء دفتر ملاحظات جديد ثم نسخ الصفحات والمقاطع من دفتر الملاحظات الأصلي (الذي تأثر بالخطأ 0xE0000007) إلى دفتر الملاحظات الجديد ثم مزامنة التغييرات التي تجريها هناك حتى يتم العثور على حل دائم.
الأعراض 1 عند استخدام Microsoft OneNote، تتلقى رسالة الخطأ التالية في مربع الحوار حالة المزامنة لدفتر ملاحظات:
نحن متأسفون. لا يمكننا مزامنة هذا القسم لأنه ليس لديك أذونات الكتابة. تحدث إلى المسؤول لحل المشكلة. (رمز الخطأ: 0xE4010071)"
الأعراض 2 لا يمكنك فتح دفتر ملاحظات من موقع SharePoint Server 2013 للقراءة فقط باستخدام OneNote.
سبب تحدث هذه المشكلة بسبب تغيير الموقع إلى وضع القراءة فقط للترقية. إذا كنت تستخدم خادما تتم ترقيته، فقد تحدث هذه المشكلة لأن المسؤول قام بتغيير الموقع إلى وضع القراءة فقط.
الحل البديل إذا كان دفتر الملاحظات مفتوحا، فسيظل في وضع القراءة فقط حتى يقوم المسؤول بإيقاف تشغيل وضع القراءة فقط.
إذا لم يكن دفتر الملاحظات مفتوحا، فقد لا تتمكن من فتحه أثناء وجود الموقع في وضع القراءة فقط. نوصي بأن تطلب من المسؤول إيقاف تشغيل وضع القراءة فقط. ومع ذلك، إذا لم يكن هذا خيارا، يمكنك اتباع هذه الخطوات لحل المشكلة.
ملاحظة هذا الحل البديل مخصص فقط للمستخدمين الذين لا يمكنهم فتح دفتر الملاحظات باستخدام OneNote. يتيح الحل البديل للمستخدمين الوصول إلى دفتر الملاحظات مؤقتا. لا يمكن أن تتلقى النسخة المؤقتة من دفتر الملاحظات تغييرات من مستخدمين آخرين.
-
افتح موقع SharePoint، ثم افتح المكتبة التي تحتوي على دفتر الملاحظات.
-
في منطقة Connect & Export على علامة التبويب LIBRARY ، انقر فوق Open with Explorer.
-
انسخ مجلد دفتر الملاحظات الذي يحتوي على ملفات المقاطع إلى الكمبيوتر المحلي، ثم افتح ملفات المقاطع باستخدام OneNote.
أصدر أثناء محاولة المزامنة، قد يعرض OneNote الخطأ التالي:
-
0xE0000024
خلفية يمكن أن يحدث هذا الخطأ عندما لا يحتوي OneNote على معلومات الحساب الصحيحة لفتح دفتر ملاحظات ومزامنته، أو إذا انتهت صلاحية معلومات الحساب التي تم إدخالها مسبقا.
قد يكون هذا بسبب أي مما يلي:
-
قمتَ مؤخراً بتغيير كلمة المرور الخاصة بحسابك.
-
سجّلتَ الدخول باستخدام حساب مختلف عن الحساب المُصرح له باستخدام دفتر الملاحظات الذي تحاول فتحه أو إعادة فتحه.
-
لم يعد لديك إذن بالوصول إلى دفتر الملاحظات لأن مالكه قام بإبطال وصولك إليه أو لأنه تم تغيير أذونات الخادم.
دقة لحل هذا الخطأ، جرب أيا مما يلي:
-
انقر فوق رسالة خطأ المزامنة بالقرب من أعلى نافذة تطبيق OneNote. يحاول هذا الحل تحديث جلستك، وقد يحل المشكلة دون الحاجة إلى إعادة إدخال معلومات حسابك. إذا لم تنجح محاولة التحديث، فستتم مطالبتك بمعلومات حسابك. سجّل الدخول باستخدام الحساب نفسه المرتبط بدفتر الملاحظات. سيستأنف OneNote المزامنة بمجرد أن تتم مصادقتك بنجاح.
-
تأكد من أنك تقوم بإدخال معلومات الحساب الصحيحة — إما لحساب Microsoft أو لحساب العمل أو المدرسة الخاص بك - وخاصة إذا كنت قد قمت بتغيير كلمة مرور حسابك مؤخراً. إذا بدأت مؤخراً في استخدام OneNote على جهاز جديد، فقد تحتاج أولاً إلى إضافة حسابك إذا لم يكن الحساب الافتراضي موجوداً لديك.
-
جرّب فتح دفتر الملاحظات في OneNote على الويب. للقيام بذلك، افتح مستعرض ويب حديثاً (مثل الإصدارات الأخيرة من Microsoft Edge، أو Chrome، أو Firefox، أو Safari)، وتفضل بزيارة www.onenote.com، وانقر فوق تسجيل الدخول، ومن ثم أدخل معلومات حسابك للحساب نفسه الذي يرتبط بدفتر الملاحظات.
-
إذا تمكّنت من رؤية دفتر الملاحظات بعد تسجيل الدخول إلى OneNote على الويب، فقم بما يلي:
-
أغلق تطبيق OneNote على جهاز الكمبيوتر أو الجهاز لديك.
-
في مستعرض الويب الخاص بك، تفضل بزيارة www.onedrive.com وسجّل الدخول باستخدام الحساب نفسه المرتبط بدفتر الملاحظات. انتقل إلى المجلد الذي يتم تخزين دفتر الملاحظات فيه، ومن ثم انقر فوق اسم دفتر الملاحظات لفتحه في المستعرض.
-
عند فتح دفتر الملاحظات في المستعرض الخاص بك، انقر فوق فتح في OneNote لفتح دفتر الملاحظات في تطبيق OneNote المُثبّت على جهاز الكمبيوتر أو الجهاز لديك.
-
إذا تمت مطالبتك بذلك، فسجّل الدخول باستخدام معلومات الحساب الصحيحة عند مطالبتك بذلك من خلال تطبيق OneNote.
-
-
إذا لم تتمكن من مشاهدة دفتر الملاحظات بعد تسجيل الدخول إلى OneNote على الويب، فتابع استكشاف الأخطاء وإصلاحها في أي من أقسام "المعلومات الإضافية" أدناه.
-
معلومات إضافية لمستخدمي Windows 10 إذا استمر الخطأ ولا تزال غير قادر على المزامنة بعد إكمال خطوات استكشاف الأخطاء وإصلاحها المذكورة أعلاه، فيرجى تجربة ما يلي:
-
سجّل الخروج من جميع الحسابات المرتبطة بـ OneNote ثم سجّل الدخول مجدداً.
-
إذا لم تتم مزامنة دفتر ملاحظاتك تلقائياً بعدما قمت بتسجيل الدخول مجدداً، فانقر بزر الماوس الأيمن فوق اسم دفتر الملاحظات، ومن ثم قم بمزامنته يدوياً.
-
إذا استمرت المشكلة وتمت مطالبتك بتسجيل الدخول عدة مرات، فيمكنك تجربة حذف معلومات حساب Microsoft Office المخزّنة عن طريق اتباع الخطوات التالية:
-
أغلق OneNote وأي نوافذ مفتوحة في المستعرض.
-
انقر فوق زر البدء في Windows، ثم انقر فوق الإعدادات.
-
في مربع البحث عن إعداد ، ابدأ بكتابة إدارة بيانات الاعتماد، ثم انقر فوق إدارة بيانات الاعتماد في نتائج البحث.
-
في "مدير بيانات الاعتماد"، انقر فوق بيانات اعتماد Windows.
-
قم بالتمرير للأسفل في القائمة وابحث عن إدخالات تبدأ تسمياتها بـ "MicrosoftAccount" و"MicrosoftOffice." انقر فوق زر السهم المتجه لأسفل إلى جانب كل إدخال من هذه الإدخالات، ثم انقر فوق إزالة لكل إدخال.
-
أعد تشغيل الكمبيوتر أو الجهاز لديك، وشغّل تطبيق Onenote، ثم سجّل الدخول باستخدام معلومات حسابك عند مطالبتك بذلك.
-
معلومات إضافية لمستخدمي أنظمة التشغيل macOS وiOS
إذا استمر الخطأ وما زلت غير قادر على المزامنة بعد تجربة خطوات استكشاف الأخطاء وإصلاحها المدرجة أعلاه، فيُرجى تجربة ما يلي:
-
تحقق من الإصلاحات أو الحلول المتعلقة بالمشاكل الأخيرة في OneNote لأجهزة Mac وiPhone وiPad للتحقّق مما إذا كنت تواجه أي مشاكل مزامنة جديدة قد تم إبلاغ OneNote for Mac أو OneNote for iOS مؤخرًا عنها.
-
سجّل الخروج من جميع الحسابات المرتبطة بـ OneNote ثم سجّل الدخول مجدداً.
-
إذا لم تتم مزامنة دفتر ملاحظاتك تلقائياً بعدما قمت بتسجيل الدخول مجدداً، فجرّب فرض مزامنته.
في نظام التشغيل macOS، انقر مع الضغط على مفتاح Control فوق اسم دفتر الملاحظات، ومن ثم قم بمزامنة دفتر الملاحظات.
على نظام التشغيل iOS، استخدم إصبعك لسحب قائمة دفاتر الملاحظات. سيظهر مؤشر تقدم دوار بالقرب من أعلى القائمة بينما يحاول OneNote إعادة مزامنة جميع دفاتر الملاحظات المفتوحة.
-
تأكد من أنك تستخدم أحدث إصدار من OneNote for Mac أو OneNote for iOS على جهاز iPhone أو iPad لديك.
إذا لم تنجح أي من هذه الخطوات في حل مشكلتك، فيُرجى الاطّلاع على قسم "المزيد من المساعدة" بالقرب من نهاية هذه المقالة حول المكان الذي يمكنك من خلاله إبلاغ فريق منتج OneNote عن هذه المشكلة.
أخطاء مزامنة أخرى
فيما يلي بعض أخطاء المزامنة الأخرى التي قد تواجهها، إلى جانب ارتباطات إلى مقالات استكشاف الأخطاء وإصلاحها لهذه الأخطاء:
إذا شاهدت رمز الخطأ 0xE000002E، فهذا يعني أن OneNote يحتاج إلى التحديث، ولكن يتعذّر عليه إجراء ذلك تلقائياً. تكون هذه المشكلة عادةً مؤقتة، ومن المفترض أن تحل نفسها بنفسها في المرة التالية التي تحدث فيها مزامنة كاملة. إذا كنت لا تريد الانتظار حتى تنفيذ عملية المزامنة التلقائية التالية، فيمكنك فرض مزامنة كاملة بالضغط على المفتاحين Shift+F9 بينما يكون OneNote قيد التشغيل.
المزيد من المساعدة
إذا استمر ظهور رسالة الخطأ هذه بعد تنفيذ عملية مزامنة يدوية، فيُرجى الإبلاغ عن المشكلة في منتديات OneNote على Microsoft Answers لكي نتحرى عن السبب ونعثر على حل للمشكلة.
إذا كنت ترى رمز الخطأ 0xE4010641، فلن يتمكن OneNote من مزامنة دفتر ملاحظات واحد أو أكثر لأنك غير متصل بالشبكة أو موقع الشبكة حيث يتم تخزين دفاتر الملاحظات الخاصة بك غير متوفر.
من المرجح أن يكون دفتر ملاحظاتك مخزنا على OneDrive أو SharePoint أو موقع شبكة محلية. عندما يتعذر على OneNote الوصول إلى هذه المواقع، فقد يكون ذلك بسبب أي من الأسباب التالية:
-
ربما تواجه مشاكل متقطعة مؤقتة تتعلق باتصال الخادم أو الشبكة. حاول مزامنة دفاتر الملاحظات يدوياً بعد الانتظار لبرهة قصيرة. يمكنك إجراء ذلك بالضغط على SHIFT+F9 أو بالنقر فوق الزر التزامن الآن في مربع الحوار حالة مزامنة دفتر الملاحظات.
-
يعمل الخادم حيث تم تخزين دفاتر ملاحظاتك في وضع عدم الاتصال بشكل مؤقت. إذا كنت تقوم بالمزامنة إلى موقع SharePoint أو مشاركة شبكة محلية في مؤسستك، فربما قام شخص ما بإيقاف تشغيل الجهاز أو إيقاف تشغيله للصيانة. تحقق لمعرفة ما إذا كان يمكنك الوصول إلى العنوان الجذر للخادم للتحقق من الانقطاع أو التحدث إلى SharePoint أو مسؤول تكنولوجيا المعلومات لتأكيد المشكلة أو الإبلاغ عنها.
-
لم يعد دفتر الملاحظات موجودا في موقع الشبكة. قد يحدث هذا إذا قمت (أو شخص آخر له أذونات لدفتر الملاحظات) بحذف ملف دفتر الملاحظات من الخادم. إذا كان دفتر الملاحظات مخزنا على OneDrive ، فانتقل إلى الصفحة الرئيسية OneDrive، وسجل الدخول (إذا طلب منك ذلك)، ثم تحقق لمعرفة ما إذا كان دفتر الملاحظات لا يزال موجودا. إذا لم تكن متأكدا من مكان تخزين دفتر الملاحظات، فانتقل إلى ملف > المعلومات في OneNote للعثور على عنوان دفتر الملاحظات.
إذا شاهدت رمز الخطأ 0xE40105F9، فهذا يعني أنه يتعذّر على OneNote مزامنة دفتر ملاحظات واحد أو أكثر لأنك تستخدم إصداراً قديماً من OneNote لم يعد معتمداً بواسطة الخادم.
لمتابعة مزامنة الملاحظات، قم بتنزيل آخر تحديثات OneNote، ثم حاول مرة أخرى.
إصدار سطح مكتب OneNote 2013
نفّذ الإجراءات التالية:
-
قم بإنهاء OneNote 2013.
-
انتقل إلى لوحة التحكم > النظام والأمان > Windows Update.
-
انقر فوق التحقق من وجود تحديثات.
-
حدد كل التحديثات المتوفرة التي تظهر ضمن Microsoft Office، ثم قم بتثبيتها.
-
إذا لزم الأمر، أعد تشغيل الكمبيوتر بعد تطبيق كل التحديثات.
-
ابدأ بتشغيل OneNote 2013، ثم قم بمزامنة دفاتر الملاحظات يدوياً بالضغط على Shift+F9.
إذا لم يتم تكوين Windows Update لتضمين تحديثات Microsoft Office، فيمكنك التحقق من تحديثات OneNote يدوياً بالقيام بما يلي:
-
ابدأ بتشغيل OneNote 2013.
-
انتقل إلى ملف > حساب.
-
انقر فوق التحقق من وجود تحديثات.
OneNote Mobile
قم بما يلي:
-
قم بإنهاء OneNote Mobile.
-
تحقق من متجر التطبيقات أو موقع التسوق لهاتفك أو جهازك للتحقق من وجود تحديثات OneNote Mobile.
-
قم بتنزيل وتثبيت أي من تحديثات OneNote المتوفرة.
-
أعد تشغيل OneNote Mobile وحاول مزامنة دفاتر الملاحظات مرة أخرى.
المزيد من المساعدة
إذا استمر ظهور هذه الرسالة بعد استكشاف الأخطاء وإصلاحها، فيُرجى الإبلاغ عن المشكلة لدى منتديات OneNote على Microsoft Answers لكي نتحرى عن السبب ونعثر على حل للمشكلة.
قد ترى رمز الخطأ 0xE4020045 في OneNote 2016 أو 2013 بعد النقر فوق شريط المعلومات باللون الأصفر الذي يظهر عند سحب أحد دفاتر الملاحظات المخزَّنة محلياً (أو إضافته) إلى OneDrive بغرض إنشاء نسخة احتياطية منه أو مزامنته أو مشاركته. في حين أن هذا قد يعطي مظهراً يوضح أن دفتر الملاحظات الآن هو دفتر يستند إلى سحابة، سيستمر OneNote في معاملته كدفتر ملاحظات مخزَّن محلياً إلا إذا تم نقل دفتر الملاحظات بشكل صحيح إلى OneDrive.
يمكنك أن تجرب حل هذه المشكلة عن طريق القيام بما يلي:
-
قم بإنهاء OneNote، إذا كان لا يزال قيد التشغيل.
-
في محرك الأقراص الثابتة على جهاز الكمبيوتر، انتقل إلى المجلد حيث يتم تخزين دفتر الملاحظات المعني.
تلميح: عادة ما يكون الموقع الافتراضي لمجلدات دفتر ملاحظات OneNote for Windows المخزنة محليا هو C:\Users\ <اسم المستخدم>\Documents\OneNote Notebooks .
-
يمكنك نسخ المجلد باستخدام نفس اسم دفتر الملاحظات المعني إلى المجلد الجذر لمحرك الأقراص الثابتة الرئيسي.
يمكنك القيام بذلك بطريقة فعالة لإزالة النسخة من دفتر الملاحظات خارج نطاق مزامنة OneDrive.
-
في مستكشف ملفات Windows، انقر فوق هذا الكمبيوتر الشخصي وانقر نقراً مزدوجاً لفتح الموقع الجذر لمحرك الأقراص الثابتة الذي قمت للتو بنسخ دفتر الملاحظات عليه في الخطوة السابقة، ثم انقر نقراً مزدوجاً فوق المجلد الذي يحتوي اسم دفتر الملاحظات الذي تم نسخه.
-
في مجلد دفتر الملاحظات الذي تم نسخه، انقر نقراً مزدوجاً فوق الملف فتح Notebook.onetoc2.
إذا كان هذا الملف غير موجود، فانقر نقراً مزدوجاً فوق أي من ملفات *.onetoc2 الأخرى المتوفرة في هذا المجلد.
-
عند فتح OneNote 2016 for Windows، يجب أن تظهر الملاحظات من مجلد دفتر الملاحظات الذي تم نسخه الآن بشكل صحيح.
لمنع حدوث هذه المشكلة مرة أخرى، نوصي بشدة باتباع الإجراء المطلوب لنقل دفتر الملاحظات المعني الأصلي بشكل صحيح إلى حساب OneDrive، الأمر الذي سيؤدي إلى تحويله من دفتر ملاحظات تم تخزينه محلياً إلى دفتر ملاحظات صحيح يستند إلى السحابة. ستظل ملاحظاتك المستندة إلى السحابة خاصة، ولكنك ستستمتع بمزامنة أكثر موثوقية وستتمكن من الوصول إلى ملاحظاتك من أي جهاز محمول أو أي مستعرض ويب تستخدمه.
لمزيد من المعلومات، اطلع على نقل دفتر ملاحظات OneNote for Windows إلى OneDrive. تنطبق الإرشادات الموجودة في هذه المقالة أيضاً إذا كنت تستخدم الإصدارات الأقدم من OneNote for Windows، مثل OneNote 2013 أو 2010.
إذا كنت ترى رمز الخطأ 0xE000005E، فلن يتمكن OneNote من مزامنة مقطع في أحد دفاتر الملاحظات. عادة ما يكون هذا الخطأ مؤقتا. يمكنك محاولة حلها بالضغط على Shift+F9 لمزامنة دفتر الملاحظات يدويا.
إذا تكرر ظهور هذا الخطأ باستمرار، حتى بعد أن تحاول إجراء المزامنة عدة مرات، فقم بما يلي:
-
انقر بزر الماوس الأيمن فوق اسم دفتر ملاحظاتك، ثم انقر فوق حالة مزامنة دفتر الملاحظات.
-
إلى اليمين من دفتر الملاحظات المُتضمن الخطأ، انقر فوق السهم الصغير الموجود بجانب أيقونة دفتر الملاحظات.
-
قم بتسجيل اسم مقطع دفتر الملاحظات الذي يسبب المشكلة. يتم عرض اسمه فوق المربع الذي يحتوي على رسالة الخطأ مباشرةً.
-
انقر فوق إغلاق لإغلاق مربع الحوار تزامن دفتر الملاحظات المشترك.
-
قم بإنشاء مقطع جديد في دفتر الملاحظات نفسه كالمقطع الذي يحتوي على الخطأ.
-
انسخ جميع الصفحات أو انقلها من المقطع القديم الذي لا تتم مزامنته إلى المقطع الجديد الذي قمت بإنشائه للتو.
-
احذف المقطع القديم ثم أعد مزامنة دفتر الملاحظات عن طريق الضغط على Shift+F9.
لقد تم حل هذه المشكلة كجزء من آخر تحديث للمنتج. تأكد من تشغيل Windows Update على الكمبيوتر لتنزيل جميع التحديثات المتوفرة لـ Microsoft Office وتثبيتها.
المزيد من المساعدة
إذا استمر ظهور رسالة الخطأ هذه بعد استكشاف الأخطاء وإصلاحها، فيُرجى الإبلاغ عن المشكلة في منتديات OneNote على Microsoft Answers لكي نتحرى عن السبب ونعثر على حل للمشكلة.
إذا شاهدت رمز الخطأ 0xE0190193، فهذا يعني أنك تحاول الوصول إلى دفتر ملاحظات أو مقطع مشترك لم يعد متوفراً لك. يحدث هذا الأمر عندما يقوم مالك دفتر الملاحظات (أو مسؤول الخادم) بتغيير أذوناتك بطريقة مقصودة أو غير مقصودة.
لحل هذه المشكلة، اتصل بمالك دفتر الملاحظات المشترك الذي تحاول استخدامه واطلب منه التحقق من أذوناتك المتعلقة بعرض دفتر الملاحظات وتحريره.
هل تحتاج إلى مزيد من المساعدة؟
أفضل الممارسات لمزامنة الملاحظات في OneNote
ساعدنا على تحسين هذه التجربة وإرسال معلومات التشخيص عن طريق الإبلاغ عن المشكلة عبر التعليمات> الملاحظات. ملاحظة: لا يمكننا الاستجابة من خلال هذه القناة.
احصل على مساعدة من المجتمع في منتديات OneNote على Microsoft Answers.











