قم بتعيين نافذة زمنية لتعيين المدة التي ستقبل فيها الاستجابات لاختبار أو نموذج. إنشاء رسالة مخصصة للمستلمين عندما لا تقبل عمليات الإرسال. يمكنك تغيير الإعدادات الأخرى للتبديل العشوائي لأسئلة الاختبار، أو فتح الاختبار باستخدام "إجراء اختبار".
تعيين مواعيد نهائية لواجبات الاختبار أو النموذج المرسلة
-
سجل الدخول إلى Office.com باستخدام معلومات تسجيل الدخول إلى المدرسة.
-
افتح النموذج أو الاختبار الذي تريد إدارته.
-
حدد المزيد من إعدادات النموذج

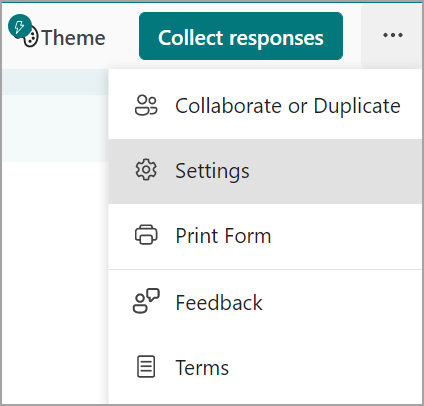
-
ملاحظة: تم تعطيل الخيار "مشاركة مع أشخاص في مؤسستي " للمستهلكين.
-
حدد تاريخ البدءوتاريخ الانتهاء لتعيين نافذة الوقت التي ستقبل فيها عمليات الإرسال لهذا النموذج أو الاختبار.
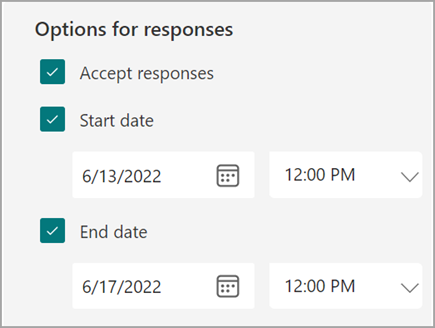
-
لإيقاف تشغيل عمليات الإرسال لنموذج أو اختبار، ارجع إلى "الإعدادات " وقم بإلغاء تحديد المربع "قبول الاستجابات ". سيظهر مربع نص فارغ حيث يمكنك إدخال رسالة مخصصة للمستلمين.
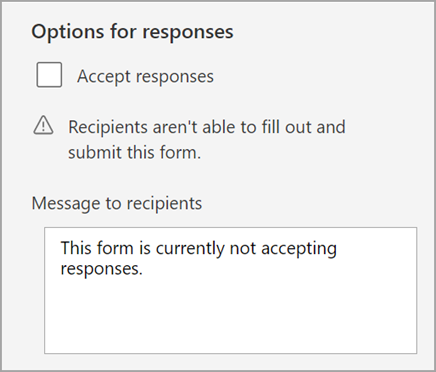
تبديل الأسئلة عشوائياً
اتبع الخطوات الواردة أعلاه وحدد تبديل الأسئلة عشوائياً لعرض الأسئلة بترتيب مختلف لكل شخص يكمل النموذج أو الاختبار. تظهر الأسئلة بشكل افتراضي بالترتيب الذي قمت بإنشائها به.
حدد "تأمين الأسئلة " لتعيين الأسئلة التي تريد تأمينها في مكانها أثناء التبديل العشوائي للأسئلة الأخرى.
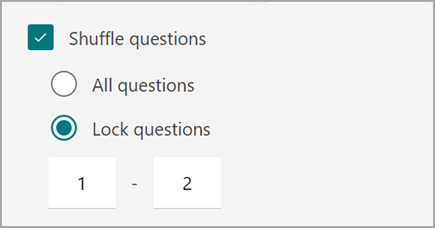
فتح اختبار في تطبيق Take a Test
يمكنك إنشاء بيئة تقييم آمنة بالطلب من الطلاب فتح تطبيق Take a Test في Windows 10 لإكمال الاختبار. فيما يلي الطريقة التي يعمل بها تطبيق Take a Test:
-
يعرض الاختبار فقط على جهاز الطالب - لا شيء آخر.
-
مسح الحافظة لمنع النسخ واللصق.
-
يمنع الوصول إلى مواقع الويب الأخرى.
-
يمنع فتح التطبيقات الأخرى والوصول إليها.
-
يمنع مشاركة الشاشات أو طباعتها أو تسجيلها.
-
يوقف تشغيل إمكانية تغيير الإعدادات أو توسيع شاشات العرض أو الاطلاع على الإعلامات أو الحصول على التحديثات أو استخدام ميزات التعبئة التلقائية.
-
يمنع استخدام Cortana.
بعد تحديد فتح بواسطة تطبيق Take a Test، يفتح ارتباط الاختبار الذي تشاركه مع الطلاب تطبيق Take a Test على أجهزة الكمبيوتر الشخصية من خلال تحديث الذكرى السنوية لـ Windows 10. يطلب التطبيق من الطلاب تسجيل الدخول قبل الوصول إلى الاختبار.
هام: لن يتمكن الطلاب الذين ليس لديهم حق الوصول إلى تطبيق Take a Test من فتح اختبارك.










