كلما قمت بإنشاء صفحة جديدة OneNote، تتم إضافة طابع تاريخ ووقت إلى صفحتك. من شأن ذلك أن يسهّل العثور على صفحات معينة وتعريفها في وقت لاحق عندما تقوم بالبحث عن الملاحظات أو تنظيمها.
يمكنك تغيير تاريخ ووقت الإنشاء الأصليين لأي صفحة في دفتر الملاحظات. على سبيل المثال، إذا كنت بصدد التحضير لمجموعة من الملاحظات المبدئية المتعلقة باجتماع لن يُعقد قبل الأسبوع التالي، فيمكنك تغيير تاريخ الصفحة بحيث يتطابق مع التاريخ الفعلي للحدث.
تغيير تاريخ إنشاء الصفحة
-
بالقرب من الجزء العلوي، تماماً أسفل رأس الصفحة، انقر فوق التاريخ.
-
انقر فوق أيقونة التقويم الصغيرة التي تظهر إلى يمين التاريخ.
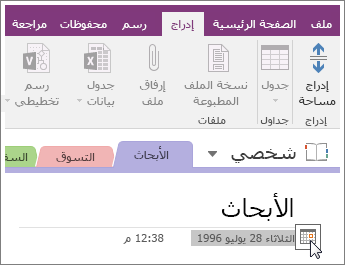
-
في التقويم الذي يظهر، انقر فوق التاريخ الجديد الذي تريد تطبيقه.
تغيير وقت إنشاء الصفحة
-
بالقرب من الجزء العلوي من الصفحة، تماماً أسفل رأس الصفحة، انقر فوق الوقت.
-
انقر فوق أيقونة الساعة الصغيرة التي تظهر إلى يسار الوقت.
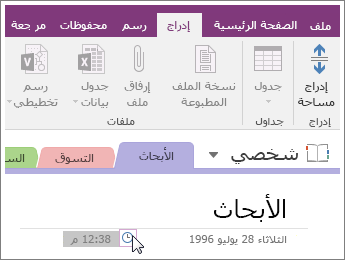
-
اختر الوقت الجديد الذي تريد تطبيقه، ثم انقر فوق موافق.
ملاحظة: إذا غيّرت رأيك بخصوص التاريخ أو الوقت الذي قمت بتطبيقه، فيمكنك اتباع الخطوات نفسها مرة أخرى.
إزالة وقت أو تاريخ إنشاء الصفحة
إذا كنت تعمل على ملاحظات لا تنطبق على أي تاريخ أو وقت معين، فيمكنك إزالة التاريخ أو الوقت (أو كلاهما) بالقيام بما يلي:
-
لإزالة التاريخ، انقر فوقه ثم اضغط على المفتاح Delete على لوحة المفاتيح.
-
لإزالة الوقت، انقر فوقه ثم اضغط على المفتاح Delete.
إذا اخترت إزالة تاريخ أو وقت إنشاء الصفحة، فلن تتمكن من استخدام التاريخ والوقت كمعايير بحث عند البحث عن معلومات معينة في دفاتر الملاحظات.
ملاحظة: يمكنك أيضاً إضافة التاريخ والوقت الحاليين في أي مكان في ملاحظاتك إذا أردت تعقب أحداث ذات ترتيب زمني، مثل سجل مكالمات هاتفية أو إدخالات في مدوّنة.










