ملاحظة: سيصبح Microsoft Project للويب Microsoft Planner قريبًا. يمكنك الاستمرار في استخدام معظم قدرات Project للويب في Planner الجديد بمجرد طرحها في مؤسستك. تعرف على المزيد حول Planner الجديدة في الأسئلة المتداولة حول Planner والمساعدة والتعلّم في Planner.
عند إدارة أحد مشاريعك في Project على الويب، يمكنك تصديره إلى Excel. يتيح لك إدخال بيانات مشروعك في ملف Excel الآتي:
-
إرسال ملف متضمن تفاصيل المشروع إلى المساهمين الخارجيين
-
إنشاء تقارير ومرئيات
-
أرشفة نُسخ من بيانات مشروعك لأغراض التدقيق والتوافق
-
طباعة نُسخ من مشروعك
فيما يلي كيفية تصدير مشروعك:
-
انتقل إلى project.microsoft.com وافتح المشروع المراد تصديره إلى Excel.
-
في أعلى الزاوية اليسرى، حدد النقاط الثلاثة (...) ثم حدد تصدير إلى Excel.
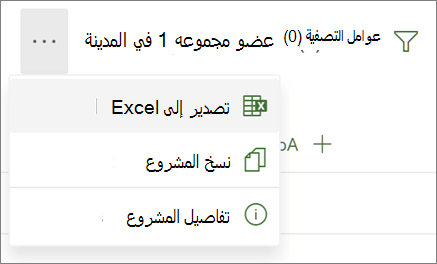
-
عندما ترى الرسالة "أصبح كل شيء جاهزاً! تم تصدير [اسم مشروعك]." أسفل الشاشة، يمكنك البحث عن ملف Excel الجديد الذي قمت بتخزين التنزيلات عليه.
عند فتح ملف Excel الذي يتضمن مشروعك، سترى علامة تبويب بعنوان "مهام المشروع" التي تحتوي على ملخص لمعلومات عن المشروع بأكمله في الجانب العلوي، بما في ذلك اسم المشروع ومديره وتاريخي البدء والانتهاء منه والمدة والنسبة المئوية لإكماله كلياً. سترى أيضاً التاريخ الذي تم فيه تصديره. ضمن ذلك، سترى جدولاً لجميع معلومات مشروعك.
بينما يحتوي Project desktop على العديد من التقارير المضمنة التي تتيح لك تقديم جميع أنواع بيانات المشروع للمساهمين، يمكنك أيضا تصدير بيانات المشروع إلى Excel لتحليل البيانات المتعمق وإعداد التقارير المرئية. في برنامج Excel، يمكنك إنشاء مخططات وتقارير PivotTable واستخدام العديد من الميزات الأخرى التي تساعدك في إنشاء تقرير يحتوي على العديد من المرئيات.
يجب أن تقوم بتعيين بيانات المشروع لترتيبها بشكل صحيح في Excel، إلا أن معالج التصدير سيرشدك خلال العملية.
-
اختر ملف > تصدير > حفظ مشروع كملف، وضمن أنواع الملفات الأخرى،انقر نقراً مزدوجاً فوق Microsoft Excel Workbook.
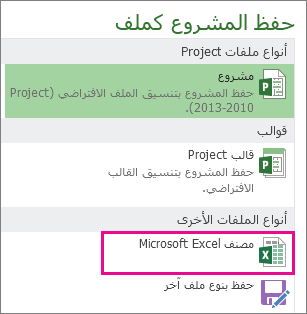
-
في مربع الحوار حفظ باسم، اختر موقعاً للمصنف.
-
في المربع اسم الملف، اكتب الاسم الذي تريده، وانقر فوق حفظ.
يظهر معالج التصدير.
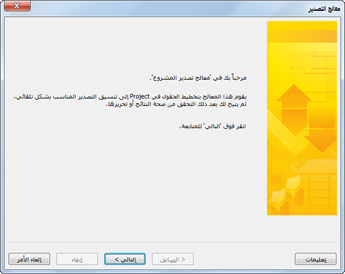
-
اختر التالي لبدء الاستخدام.
-
في خطوة البيانات، اختر البيانات المحددة، إذا لم تكن محددة من قبل.
-
في خطوة المخطط، اختر مخطط جديد لإنشاء إعدادات البيانات الخاصة بك لتعيين البيانات من حقول المشروع إلى حقول Excel المناسبة.
لاستخدام مخطط تم تعريفه مسبقاً، اختر استخدام مخطط موجود، ثم اختر المخطط الذي تريد استخدامه.
-
على الخطوة خيارات المخطط، اختر أنواع البيانات التي تقوم بتصديرها والخيارات التي تريدها.
-
على الخطوات تخطيط المهام، أو تخطيط الموارد، أو تخطيط التعيينات، حرّر أي افتراضات تعيين قام بها Project، وأدخل أي حقول تعيين جديدة:
-
في العمود من، اكتب حقل Project أو حدده، ومن ثم اضغط على Enter.
-
استخدم الأزرار الموجودة أسفل جدول التعيين لإدراج صفوف أو إزالتها أو تطبيق جدول Project للتعيين.
-
استخدم الأزرار نقل لإعادة ترتيب الحقول.
-
ضمن المعاينة، تحقق من تعيين التصدير.
-
-
إذا لزم الأمر، فاختر عامل تصفية تصدير معين في المربع عامل تصفية التصدير.
-
اختر التالي.
-
في الخطوة نهاية تعريف المخطط، اختر حفظ المخطط إذا أردت استخدامه مرة أخرى، واكتب اسماً في المربع اسم المخطط. سيُضاف المخطط الجديد إلى قائمة المخططات المعرفة مسبقاً.
-
انقر فوق إنهاء.
لعرض بيانات المشروع التي تم تصديرها، افتح المصنف في Excel.
استخدام بيانات المشروع في Excel
بعد فتح المصنف في Excel، قد تلاحظ أن بعض البيانات لم تظهر تماماً كما هو متوقع. لا توجد مشكلة! في Excel، يمكنك استخدام "التعبئة السريعة" لتنظيف أعمدة البيانات سريعاً، على سبيل المثال لتغيير الأرقام إلى تواريخ أو نص إلى أرقام.
ثم يمكنك تحليل البيانات وتنسيقها لإنشاء التقارير المرئية التي تريدها:










