هذه المقالة مخصصة للأشخاص الذين يرغبون في التحكم في جهاز الكمبيوتر الشخصي الخاص بهم وكتابة نصوص باستخدام صوتهم مع Windows. تشكل هذه المقالة جزءاً من دعم إمكانية وصول ذوي الاحتياجات الخاصة لمجموعة محتويات Windows حيث يمكنك العثور على مزيد من المعلومات حول Windows ميزات إمكانية وصول ذوي الاحتياجات الخاصة. للحصول على مساعدة عامة، تفضل بزيارة الصفحة الرئيسية لدعم Microsoft.
عند استخدام الوصول الصوتي لإملاء النص وتأليف المستندات، يمكنك استخدام الأوامر الصوتية لتحديد النص وتحرير النص المحدد. يمكنك تحديد النص الذي تمليه أخيرا، أو جزء معين من النص، أو تحديد أحرف أو كلمات أو أسطر أو فقرات متعددة. للحصول على قائمة أوامر الوصول الصوتي، انتقل إلى قائمة أوامر الوصول الصوتي.
الوصول الصوتي هي ميزة في Windows 11 تمكّن الجميع من التحكم في جهاز الكمبيوتر الشخصي الخاص بهم وكتابة نصوص باستخدام صوتهم فقط بدون اتصال بالإنترنت. على سبيل المثال، يمكنك فتح التطبيقات والتبديل بينها واستعراض الويب وقراءة رسائل البريد الإلكتروني وتحريرها باستخدام صوتك. للحصول على معلومات إضافية، انتقل إلى استخدام الوصول الصوتي للتحكم في جهاز الكمبيوتر الشخصي الخاص بك وكتابة النصوص بصوتك.
يتوفر الوصول الصوتي في Windows 11، الإصدار 22H2 والإصدارات الأحدث. للحصول على معلومات إضافية حول ميزات Windows 11 22H2 الجديدة وكيفية الحصول على التحديث، اطلع على أحدث الميزات في تحديثات Windows الأخيرة. هل أنت غير متأكد من إصدار Windows لديك؟ راجع: البحث عن إصدار Windows.
إذا كنت تريد تحديد النص الذي تمليه للتو وتحريره، فقل "تحديد ذلك".
لتحديد أجزاء معينة من النص الذي تم إملاءه سابقا، قل "تحديد سابق" أو "تحديد التالي"، متبوعا بعدد الكلمات أو الأحرف أو الأسطر أو الفقرات التي تريد تحديدها. يتم تحديد النص بالنسبة إلى موضع المؤشر الحالي.
على سبيل المثال، إذا كان المؤشر في بداية الكلمة "تفاعل" وقل "حدد كلمتين سابقتين"، يتم تحديد الكلمات "يساعدك".
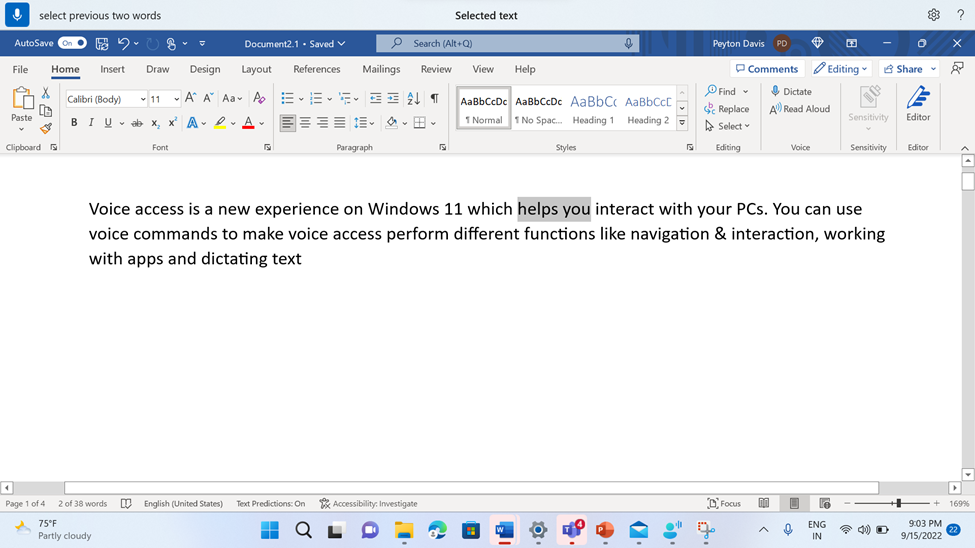
لتحديد أي عبارة في مربع نص، بغض النظر عن موضع المؤشر، قل "Select"، متبوعة بالعبارة. على سبيل المثال، لتحديد عبارة "الوصول الصوتي"، قل "تحديد الوصول الصوتي". إذا كان هناك أكثر من تكرار لعبارة "الوصول الصوتي"، فإن الوصول الصوتي يضع تسمية ذات تعداد رقمي على جميع التكرارات ويطلب منك تحديد المثيل الذي تريده. ثم قل "انقر فوق"، متبوعا بالرقم المقترن بمثيل العبارة التي تريد تحديدها. على سبيل المثال، يحدد "انقر فوق واحد" أول تكرار للوصول الصوتي في السطر الأول.
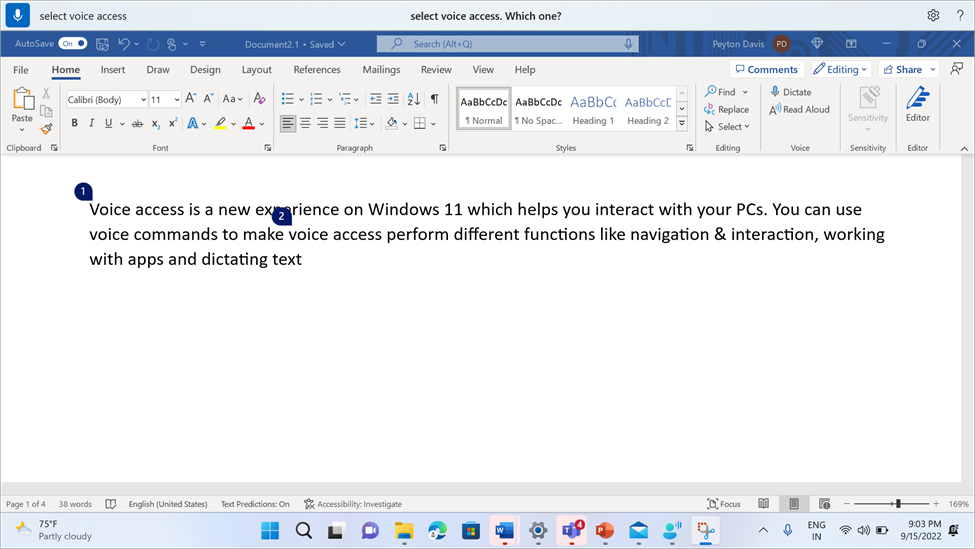
يمكنك أيضا تحديد نطاق من النص في مربع نص. للقيام بذلك، قل "تحديد من"، متبوعا بالنص البداية في النطاق، ثم "إلى"، متبوعا بالنص الختامي للنطاق. على سبيل المثال، يحدد "Select from commands to functions" كل شيء بين الكلمتين.
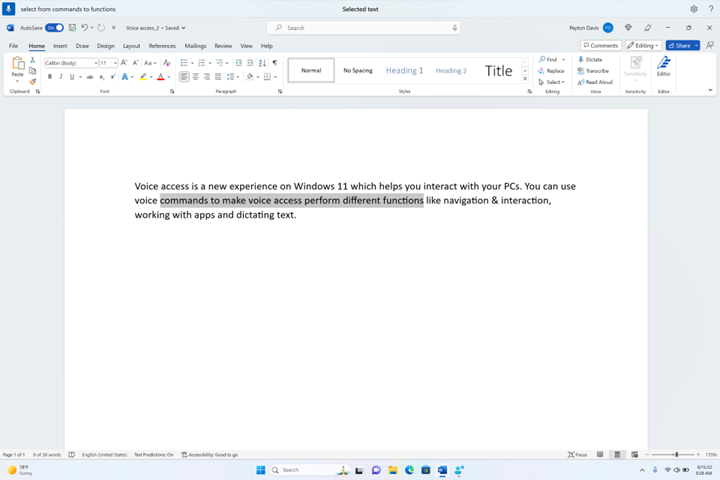
|
للقيام بذلك |
قل هذا |
مثال |
|---|---|---|
|
حدد النص الأخير الذي قمت بإملاءه. |
"حدد ذلك" |
|
|
حدد كل النص في مربع نص. |
"تحديد الكل" |
|
|
حدد جزءا معينا من النص في مربع نص. |
"تحديد> نص <" |
"Select hello world" |
|
حدد نطاقا من النص في مربع نص. |
"التحديد من <النص 1> إلى <النص 2>" |
"التحديد من الأوامر إلى الوظائف" |
|
حدد الكلمة (الكلمات) السابقة أو التالية. |
"تحديد عدد الكلمات> <السابق" أو "تحديد عدد <التالي من الكلمات>" |
"Select previous word" أو "Select next two words" |
|
حدد الحرف (الأحرف) السابق أو التالي. |
"تحديد عدد <السابق من الأحرف>" أو "تحديد عدد <التالي من الأحرف>" |
"تحديد حرف سابق" أو "تحديد الأحرف الثلاثة التالية" |
|
حدد السطر (الأسطر) السابقة أو التالية. |
"تحديد عدد الأسطر <السابق>" أو "تحديد عدد <التالي من الأسطر>" |
"تحديد سطرين سابقين" أو "تحديد الأسطر الأربعة التالية" |
|
حدد الفقرة (الفقرات) السابقة أو التالية. |
"تحديد عدد الفقرات <السابق>" أو "تحديد عدد <التالي من الفقرات>" |
"تحديد فقرتين سابقتين" أو "تحديد الفقرات الثلاث التالية" |
|
مسح النص المحدد. |
"إلغاء تحديد ذلك" |
لتحديد نص غير قابل للتحرير، استخدم وظيفة سحب تراكب الشبكة. لتحديد الصور والمحتوى غير النصي الآخر، استخدم تراكب الشبكة. لمزيد من المعلومات، راجع استخدام الماوس مع الصوت.
ملاحظة: إذا كان أحد أوامر التحديد يطرح خطأ، يمكنك استخدام أنواع أخرى من التحديد أو تراكبات الشبكة.
الاطلاع أيضاً على
استخدام لوحة المفاتيح مع الصوت
الدعم الفني للعملاء ذوي الاحتياجات الخاصة
تسعى Microsoft إلى تقديم أفضل تجربة ممكنة لكل عملائها. إذا كنت من ذوي الاحتياجات الخاصة أو لديك أسئلة متعلقة بإمكانية وصول ذوي الاحتياجات الخاصة، الرجاء الاتصال بـ Answer Desk لذوي الاحتياجات الخاصة من Microsoft للحصول على المساعدة التقنية. تم تدريب فريق دعم Disability Answer Desk على استخدام العديد من التقنيات المساعدة الشائعة ويمكن أن يقدم مساعدة باللغة الإنجليزية والإسبانية والفرنسية وبلغة الإشارة الأمريكية. يرجى الانتقال إلى موقع Microsoft Disability Answer Desk للاطلاع على تفاصيل الاتصال الخاصة بمنطقتك.
إذا كنت مستخدماً تابعاً لمؤسسة حكومية أو مؤسسة تجارية أو مؤسسة خاصة، فالرجاء الاتصال بـ Disability Answer Desk الخاص بالمؤسسات.











