يساعدك Copilot في Planner على تخطيط مشاريعك وإدارتها بشكل أكثر كفاءة وفعالية. سواء كنت مبتدئا أو خبيرا في إدارة المشاريع، فإن Copilot يدعمك على طول الطريق ويساعدك على تحقيق أهدافك.
بدء الاستخدام
يمكن الوصول بسهولة إلى جميع ميزات Planner Copilot من خلال تطبيق Planner في Teams.
-
في تطبيق Teams، حدد أيقونة عرض المزيد من التطبيقات ... في قائمة التطبيق على الجانب الأيسر.
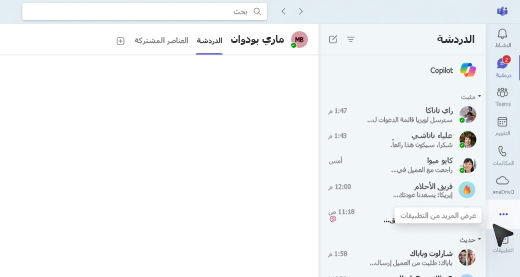
-
في شريط البحث، ابحث عن Planner وحدد الزر إضافة.
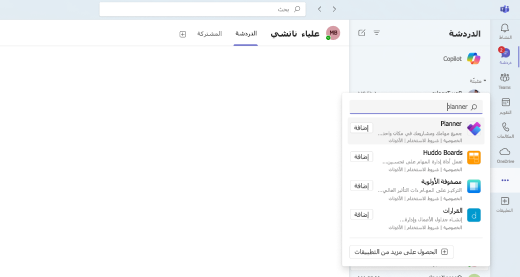
تلميح: يظهر Planner على قائمة التطبيق على الجانب الأيسر في Teams، ويمكنك تثبيت تطبيق Planner للوصول السريع.
-
في Teams، افتح تطبيق Planner.
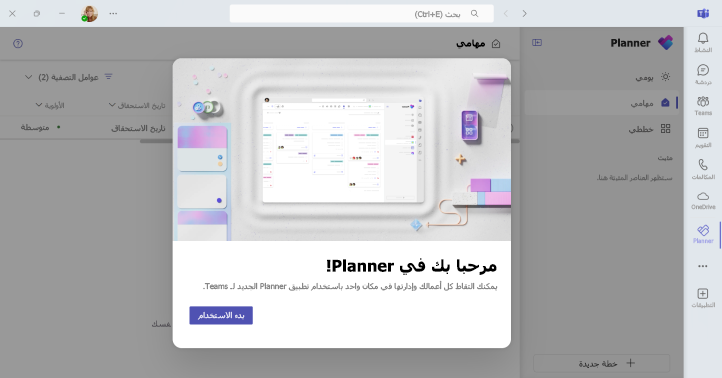
-
في حالة إنشاء خطة جديدة، اختر Premium للوصول إلى جميع ميزات Copilot. يمكنك أيضا تحديد خطة موجودة قمت بإعدادها بالفعل كمميزة للوصول إلى جميع ميزات Copilot.
-
-
في القائمة العلوية للخطة، حدد الزر

-
يفتح جزء Copilot على يمين الخطة.
-
استخدام Copilot
هناك عدة طرق لاستخدام Copilot في Planner:
-
اختر إحدى المطالبات المقترحة - إضافة مهام أو تعيين أهداف أو التخطيط ليومي أو الحصول على تقرير حالة - في أعلى الجزء.
-
حدد الزر عرض المطالبات في أسفل الجزء واستكشف المطالبات ضمن الإنشاءوالفهموالتحريرواسأل.
-
اكتب المطالبة الخاصة بك في مربع الإنشاء.
تلميح: اكتشف المزيد من المطالبات واستكشف المطالبات المقترحة لمشاريعك.
تعرّف على المزيد
الأسئلة المتداولة حول برنامج Copilot في Planner











