يمكنك إعادة ترتيب الأشكال في قوالب الاستنسل عن طريق سحبها إلى المكان الذي تريده. يمكنك وضع الأشكال التي تستخدمها في أعلى كل استنسل حتى تتمكن من العثور عليها بسرعة. في الواقع، تم تصميم مقطع في أعلى كل استنسل كمساحة أشكال سريعة. يمكن أيضا الوصول إلى الأشكال الموجودة في هذه المنطقة من موقعين آخرين:
-
استنسل الأشكال السريعة المتوفر دائما في نافذة الأشكال .
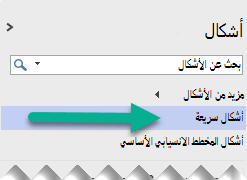
-
شريط الأدوات المصغر للأشكال. يظهر عندما تحمل المؤشر فوق شكل يحتوي على إمكانية التوصيل التلقائي، ثم تشير إلى أحد الأسهم التي تظهر.
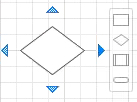

ناحية الأشكال السريعة لقوالب الاستنسل
يفصل الفاصل الرفيع الأشكال القليلة العليا عن الأشكال الأخرى في كل استنسل. الأشكال الموجودة أعلى هذا السطر هي الأشكال السريعة للاستنسل. عادة ما يكون هناك شكلان إلى ستة أشكال في هذه المنطقة، ولكن يمكنك إضافة الأشكال وإزالتها عن طريق سحبها داخل المقطع أو خارجه.
استنسل "أشكال سريعة"
بالقرب من الجزء العلوي من نافذة الأشكال يوجد شريط عنوان يسمى أشكال سريعة. يحتوي هذا الاستنسل على الأشكال السريعة فقط لقوالب الاستنسل في الرسم التخطيطي. استنسل الأشكال السريعة هو مجموعة تم إنشاؤها ديناميكيا من الأشكال السريعة في جميع الاستنسل المفتوحة حاليا.
إذا كان هناك أكثر من استنسل واحد في الرسم التخطيطي، يتم فصل الأشكال السريعة بأسماء قوالب الاستنسل التي تنتمي إليها. إذا كنت تستخدم عادة أشكالا قليلة فقط من كل استنسل في نوع رسم تخطيطي، فيمكنك وضع هذه الأشكال في منطقة الأشكال السريعة، وفتح استنسل الأشكال السريعة ، وليس عليك التبديل بين قوالب الاستنسل أثناء العمل.
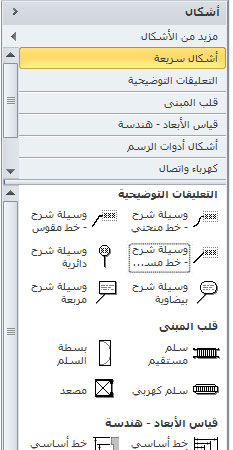
أشكال سريعة في التوصيل التلقائي
-
اسحب شكل بدء من نافذة الأشكال إلى الصفحة، إذا لم تكن هناك أشكال على الصفحة بعد.
-
اضغط باستمرار على المؤشر فوق شكل البداية حتى تظهر أسهم التوصيل التلقائي الأزرق حول الشكل.
-
ضع المؤشر فوق السهم في الاتجاه الذي تريد إضافة شكل نحوه.
يظهر شريط أدوات مصغر يحتوي على ما يصل إلى أربعة أشكال سريعة. تظهر معاينة الشكل على الصفحة.
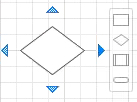
-
حرك المؤشر فوق الأشكال الأربعة في شريط الأدوات المصغر لمشاهدة معاينة لكل شكل على الصفحة.
-
انقر فوق الشكل الذي تريد إضافته.
إذا كان لديك أكثر من استنسل واحد، يمكنك تغيير الأشكال السريعة التي تظهر على شريط الأدوات المصغر. في استنسل الأشكال السريعة ، حدد شكلا في مجموعة الأشكال السريعة التي تريدها.
بدلا من ذلك، يمكنك سحب الاستنسل الذي يحتوي على الأشكال التي تريد ظهورها أولا وإسقاطه أسفل شريط عنوان الأشكال السريعة . يمكنك تغيير ترتيب قوالب الاستنسل الأخرى عن طريق سحبها أعلى أو أقل في نافذة الأشكال ؛ تظهر في استنسل الأشكال السريعة بالترتيب نفسه.
يحتويVisio للويب على أشكال سريعة في التوصيل التلقائي - شريط أدوات صغير مليء باقتراحات الأشكال التي تظهر على لوحة الرسم أثناء إضافة أشكال إلى الرسم التخطيطي. تابع القراءة للحصول على التفاصيل.
ملاحظة: بشكل افتراضي، يتم تشغيل الأشكال السريعة. يمكنك إيقاف تشغيل الأشكال السريعة عن طريق مسح طريقة العرض > الأشكال السريعة.
-
افتح الرسم التخطيطي لتحريره.
-
اسحب شكلا من جزء الأشكال إلى الصفحة، ثم حرر زر الماوس.
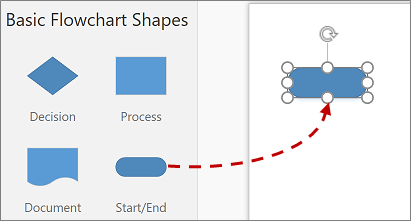
-
اضغط باستمرار على المؤشر فوق الشكل بحيث تظهر الأسهم الزرقاء.
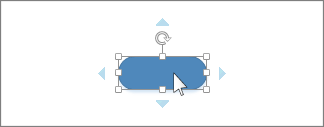
-
حرك المؤشر أعلى السهم الأزرق الذي يشير إلى المكان الذي تريد وضع الشكل الجديد فيه.
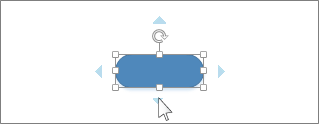
-
على شريط الأدوات المصغر، انقر فوق أحد الأشكال الأربعة.
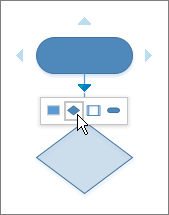
تتم إضافة الشكل الجديد إلى الرسم التخطيطي، ويتم توصيله تلقائيا بالشكل الأصلي.
-
استمر في إضافة الأشكال عن طريق التمرير فوق الشكل الجديد حتى يظهر شريط الأدوات المصغر.
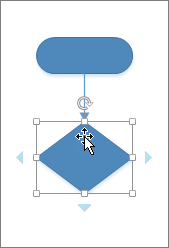
تلميح: إذا لم يكن الشكل الذي تريد إضافته على شريط الأدوات المصغر، فاسحب الشكل الذي تريده من جزء الأشكال وأفلته على سهم أزرق. يتم توصيل الشكل الجديد بالشكل الأصلي كما لو كنت قد نقرت فوقه على شريط الأدوات المصغر.










