باستخدام Visio Viewer، يمكنك فتح رسومات Visio أو عرضها أو طباعتها، حتى إذا لم يتم تثبيت Visio لديك. ومع ذلك لا يمكنك إنشاء رسم Visio جديد أو تحريره أو حفظه باستخدام Visio Viewer. لذلك، ستحتاج إلى تثبيت إصدار كامل من Visio. إذا قمت بإنشاء رسومات تخطيطية وتحريرها في إصدار كامل من Visio وأرسلت هذه الرسومات التخطيطية إلى شخص ليس لديه Visio، فيمكن لهذا الشخص استخدام Visio Viewer لعرض الرسم التخطيطي.
إذا كنت مسؤولا يدعم مجموعة من المستخدمين الذين يمكنهم الاستفادة من استخدام Visio Viewer، فكن على علم بأنه من الممكن لك استخدام نهج المجموعة لتكوين "Microsoft Edge مع وضع IE" لمؤسستك. للحصول على التفاصيل، راجع InternetExplorerIntegrationLocalFileExtensionAllowList في المقالة بعنوان "Microsoft Edge – Policies".
الأداة الموصى بها هي Visio Online Viewer
بالنسبة للمستخدمين الذين ليس لديهم ترخيص Visio، نوصي باستخدام Visio للويب لعرض ملفات Visio. بمجرد تسجيل الدخول إلى حساب Microsoft 365 الخاص بك، يمكنك الوصول إلى أي ملف Visio مخزن في OneDrive أو SharePoint، ثم تحديد الملف هناك لفتحه. يفتح الملف في المستعرض في Visio للويب ، مما يمنحك طريقة عرض للقراءة فقط للملف.
مكان العثور على Visio Viewer
قم بتنزيل أحدث إصدار من Visio Viewer من مركز التنزيل لـ Microsoft.
ملاحظات:
-
يمكن أن يقوم Visio Viewer 2016 بفتح رسومات Visio (ملفات .vsd) المحفوظة في Visio 2000 و2002 و2003 و2007 و2010 و2013 و2016. يمكن أن يقوم Visio Viewer 2016 أيضاً بفتح رسومات Visio XML (ملفات .vsd) المحفوظة في Visio 2002 و2003 و2007.
إعداد النظام لاستخدام Visio Viewer مع Microsoft Edge في وضع IE
خلف الكواليس، يحتاج Visio Viewer إلى مساعدة مستعرض ويب Microsoft لعرض الرسومات Visio. لم يعدInternet Explorer 11 مدعوما في Microsoft 365 ، ولكن مع إعداد Microsoft Edge في وضع IE على جهاز الكمبيوتر الخاص بك، سيعمل Visio Viewer على النحو المنشود.
المتطلبات
-
تم تثبيت Internet Explorer 11 وتمكينه كميزة Windows على الكمبيوتر الشخصي. (هذا ضروري لأن Microsoft Edge يستخدم Internet Explorer أثناء التشغيل في وضع IE.)
-
لم يتم تثبيت تطبيق سطح المكتب Visio على جهاز الكمبيوتر الخاص بك. (Visio Viewer للاستخدام فقط على أجهزة الكمبيوتر الشخصية التي لم يتم تثبيت تطبيق سطح المكتب Visio عليها.)
-
يتم تثبيت Visio Viewer على الكمبيوتر الشخصي.
إضافة هذه المعلومات إلى السجل
احفظ كتلة التعليمات البرمجية التالية كملف .reg واستوردها إلى السجل. يربط "Microsoft Edge بوضع IE" بنوع الملف .vsdx. يجب تعديل السجل بعناية فائقة. للحصول على الإرشادات، راجع كيفية إضافة مفاتيح السجل الفرعية والقيم أو تعديلها أو حذفها باستخدام ملف .reg.
Windows Registry Editor Version 5.00
[HKEY_CURRENT_USER\SOFTWARE\Microsoft\Windows\CurrentVersion\Explorer\FileExts\.vsdx\OpenWithProgids]
"MSEdgeIEModeVSDX"=hex(0):
[HKEY_CURRENT_USER\SOFTWARE\Classes\MSEdgeIEModeVSDX]
[HKEY_CURRENT_USER\SOFTWARE\Classes\MSEdgeIEModeVSDX\Application]
"ApplicationCompany"="Microsoft Corporation"
"ApplicationName"="Microsoft Edge with IE Mode"
"ApplicationIcon"="C:\\Program Files (x86)\\Microsoft\\Edge\\Application\\msedge.exe,4"
"AppUserModelId"=""
[HKEY_CURRENT_USER\SOFTWARE\Classes\MSEdgeIEModeVSDX\DefaultIcon]
@="C:\\Program Files (x86)\\Microsoft\\Edge\\Application\\msedge.exe,4"
[HKEY_CURRENT_USER\SOFTWARE\Classes\MSEdgeIEModeVSDX\shell]
[HKEY_CURRENT_USER\SOFTWARE\Classes\MSEdgeIEModeVSDX\shell\open]
[HKEY_CURRENT_USER\SOFTWARE\Classes\MSEdgeIEModeVSDX\shell\open\command]
@="\"C:\\Program Files (x86)\\Microsoft\\Edge\\Application\\msedge.exe\" -ie-mode-file-url -- \"%1\""
[HKEY_LOCAL_MACHINE\SOFTWARE\Policies\Microsoft\Edge]
"InternetExplorerIntegrationLevel"=dword:00000001
تأكيد الإعداد المناسب ل "Microsoft Edge مع وضع IE" Visio Viewer
بعد تنفيذ الإجراء أعلاه، افتح مستكشف الملفات وانتقل إلى ملف Visio.vsd/.vsdx.
يجب أن تبدو أيقونة الملف الآن كما يلي:

وعند النقر بزر الماوس الأيمن فوق أيقونة الملف، يجب أن تتضمن القائمة خيار فتح باستخدام ل Microsoft Edge باستخدام وضع IE، كما هو موضح في هذه الصورة:
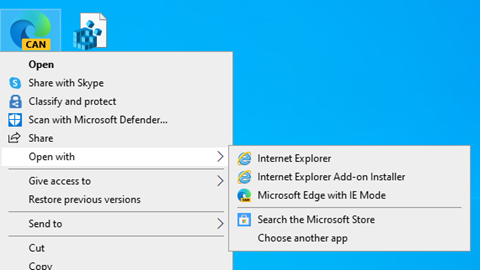
تشير أيقونة الملف والخيار الموضح أعلاه إلى أن Visio Viewer تم إعداده بشكل صحيح في النظام لعرض . ملفات VSDX.
عرض رسم باستخدام Visio Viewer
عند فتح رسم مع Visio Viewer، يظهر الرسم داخل نافذة مستعرض. إذا كان هناك رسم يحتوي على أكثر من صفحة، يتم عرض الصفحات كعلامات تبويب أسفل العارض.
نقل الرسم
-
ابحث عن الرسم الذي تريد فتحه.
-
انقر نقراً مزدوجاً فوق الرسم لفتحه.
ملاحظات:
-
لا يعرض Visio Viewer قوالب الاستنسل والأجزاء والمساطر والإرشادات ونقاط الإرشاد. كما لا يدعم Visio Viewer أيضاً رسومات DGN المضمنة والصفحات التي تم تدويرها وأكثر من ارتباط تشعبي واحد مقترن بشكل ما والارتباطات التشعبية المقترنة بصفحة الرسم وخصائص صفحة الرسم.
-
قد تبدو أنماط التعبئة المخصصة وأنماط خطوط الرسم وبعض أطراف الخطوط بمظهر مختلف في Visio Viewer، كما هو الحال عند فتح الرسم باستخدام Visio.
-
-
حدد الرسم واسحبه لتحريكه في نافذة المستعرض أو استخدم أشرطة التمرير أو مفاتيح الأسهم.
تلميح: إذا كنت لا تريد السحب، يمكنك أيضا تحديد أشرطة التمرير أو الضغط على مفاتيح الأسهم لتحريك الرسم. يمكنك أيضاً تدوير زر العجلة للتحريك لأعلى ولأسفل أو الضغط على SHIFT وتدوير زر العجلة للتحريك لليمين ولليسار.
-
لتكبير منطقة معينة في الرسم، اضغط على Ctrl+Shift واسحب مستطيلا حول المنطقة التي تريد تكبيرها.
-
لتوسيط الصفحة في المستعرض، انقر بزر الماوس الأيمن فوق الرسم، وحدد تكبير/تصغير، ثم حدد صفحة كاملة.
-
للانتقال إلى صفحة مختلفة في الرسم، حدد علامة تبويب الصفحة في أسفل نافذة الرسم.
التكبير والتصغير
نفذ أحد الإجراءات التالية لتكبير الرسم وتصغيره:
-
لتكبير الرسم، انقر بزر الماوس الأيمن فوق الرسم، ثم حدد تكبير/تصغير، أو حدد الزر تكبير/تصغير

-
لتكبير منطقة معينة في الرسم، اضغط على Ctrl+Shift واسحب مستطيلا حول المنطقة التي تريد تكبيرها.
-
لتكبير نقطة معينة في الرسم، اضغط على Ctrl+Shift وحدد النقطة التي تريد تكبيرها.
-
لتصغير الرسم، انقر بزر الماوس الأيمن فوق الرسم، ثم حدد تصغير. أو حدد الزر تصغير

-
لتصغير نقطة معينة في الرسم، اضغط على Ctrl+Shift وانقر بزر الماوس الأيمن فوق النقطة التي تريد تصغيرها.
-
لتكبير الرسم أو تصغيره باستخدام النسبة المئوية للتكبير/التصغير، انقر بزر الماوس الأيمن فوق الرسم، وحدد تكبير/تصغير، ثم حدد نسبة تكبير/تصغير، أو اختر نسبة تكبير/تصغير من مربع التكبير/التصغير

-
للتصغير وعرض الصفحة بأكملها في نافذة Visio Viewer، انقر بزر الماوس الأيمن فوق الرسم، وحدد تكبير/تصغير، ثم حدد صفحة كاملة، أو حدد الزر تكبير/تصغير الصفحة

توسيط الرسم في نافذة Visio Viewer
قم بأحد الإجراءات التالية لتوسيط الرسم في نافذة المستعرض:
-
انقر بزر الماوس الأيمن فوق الرسم، وحدد تكبير/تصغير، ثم حدد صفحة كاملة.
-
حدد الزر Zoom Page

-
اسحب الرسم إلى وسط نافذة المستعرض.
اتبع الارتباط التشعبي
-
ضع المؤشر فوق شكل يحتوي على ارتباط تشعبي.
-
حدد الشكل.
ملاحظة: للعودة إلى رسم Visio بعد اتباع ارتباط تشعبي يفتح في نفس النافذة، استخدم زر الرجوع في المستعرض.
انتقل إلى صفحة أخرى
قم بأحد الإجراءات التالية للانتقال إلى صفحة أخرى في الرسم:
-
حدد علامة تبويب الصفحة للصفحة التي تريد الانتقال إليها في أسفل نافذة الرسم.
-
انقر بزر الماوس الأيمن فوق الرسم، وحدد الانتقال إلى الصفحة، ثم حدد الصفحة التي تريدها.
يمكنك أيضا استخدام Ctrl+Page Down للانتقال إلى الصفحة التالية وCtrl+Page Up للانتقال إلى الصفحة السابقة.
عرض بيانات الشكل المخزنة مع الشكل
-
انقر نقراً مزدوجاً في الشكل في رسم Visio.
تظهر بيانات الشكل في مربع الحوار خصائص على علامة التبويب خصائص الشكل. إذا كانت علامة التبويب هذه فارغة، فلا يتضمن الشكل أي بيانات.
طباعة رسم من Visio Viewer
عند طباعة رسم Visio باستخدام Visio Viewer، فإنه يطبع من مستعرض الويب الخاص بك، وليس من Visio.
-
قم بإعداد طريقة عرض الرسم التخطيطي بنفس عامل التكبير والتصغير ونقطة الوسط في نافذة المستعرض التي تريد استخدامها على الصفحة المطبوعة.
إذا كنت تريد طباعة الرسم بالكامل، فاعرضه في نافذة المستعرض وضعه في وسط النافذة. (انقر بزر الماوس الأيمن فوق الرسم > تكبير/تصغير > الصفحة بالكامل.)
-
افتح خيارات "إعداد الصفحة" في المستعرض لتحديد إعدادات الطابعة.
-
استخدم خيار معاينة قبل الطباعة في المستعرض لمشاهدة كيف سيبدو الرسم التخطيطي عند طباعته.
إذا لم يبدو صحيحاً، أغلق مربع الحوار معاينة قبل الطباعة وأعد توسيط الرسم التخطيطي وتغيير إعداد التكبير والتصغير ليطابق ما تريد أن تراه على الصفحة.
ملاحظات:
-
إذا قمت بتغيير أي إعدادات في مربع الحوار معاينة الطباعة عند التحضير للطباعة، فقد تتم طباعة الرسم بشكل غير صحيح. لتفادي هذه المشكلة، تجنب تغير أي إعدادات في مربع الحوار هذا. إذا تعيّن عليك تغيير إعدادات الطابعة، فقم بتغييرها قبل الطباعة باستخدام مربع الحوار إعداد الصفحة.
-
عند طباعة رسم Visio باستخدام Visio Viewer، فإنه يطبع من مستعرض ويب، وليس من Visio. تعني الطباعة من مستعرض أن الرسم قد لا يبدو تماما كما هو عند طباعته من Visio ؛ لديك تحكم أقل في عملية الطباعة، ويمكنك طباعة صفحة واحدة فقط في كل مرة.
-
عند طباعة رسومات Visio من مستعرض ويب، يتم استخدام نفس عامل التكبير/التصغير ونقطة الوسط المستخدمة في نافذة المستعرض على الصفحة المطبوعة، وبالتالي فإن ما تراه على جهاز العرض الخاص بك يقترب بشكل وثيق مما يتم طباعته. ومع ذلك، تحقق دائماً من معاينة الطباعة قبل طباعة الرسم للتأكد من أنه ستتم طباعته بالطريقة التي تريدها.
-
تغيير خصائص العارض والرسم بشكل مؤقت
-
في شريط أدوات Visio Viewer، حدد الزر خصائص

-
استخدم الخيارات الموجودة في علامة التبويب عرض، وعلامة التبويب طبقات، وعلامة التبويب تعليقات لإخفاء أجزاء من الرسم وإظهارها في العارض.










