في Access، يمكنك إنشاء حقل متعدد القيم يحتوي على قيم متعددة (حتى 100). يمكنك أيضا إنشاء حقل بحث يعرض قيمة سهلة الاستخدام مرتبطة بقيمة في مصدر بيانات آخر. عند الاستعلام عن حقل بحث أو حقل متعدد القيم، هناك اعتبارات فريدة. لمزيد من المعلومات، راجع الإنشاء حقل متعدد القيم أو حذفهالإنشاء حقل بحث أو حذفه.
في هذه المقالة
عرض القيمة المرتبطة لحقل بحث في استعلام
يتم عرض قيمة العرض لحقل بحث تلقائيا في طريقة عرض ورقة بيانات الاستعلام بشكل افتراضي. عند إنشاء استعلام، يمكنك تجاوز هذا السلوك بحيث تظهر القيمة المرتبطة بدلا من ذلك. في هذا المثال، افترض أنك تريد رؤية القيمة المنضمة لحقل بحث في جدول المقر الرئيسي الذي "يبحث" عن اسم ولاية نيو إنجلاند.
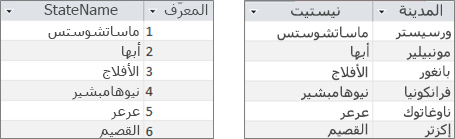
-
افتح الاستعلام في طريقة عرض التصميم.
-
في هذا المثال، أضف جداول المقر الرئيسي و NewEngland .
يجب ربط الجدولين.
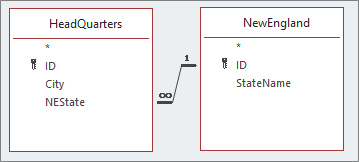
لمزيد من المعلومات، راجع ربط الجداول والاستعلامات.
-
اسحب الحقل مع حقل البحث إلى شبكة تصميم الاستعلام. في هذا المثال، أضف حقل المدينة و NEState .
-
انقر فوق حقل البحث، ثم على علامة التبويب تصميم ، في المجموعة إظهار/إخفاء ، انقر فوق ورقة الخصائص. في هذا المثال، استخدم الحقل NEState .
-
في ورقة الخصائص، حدد علامة التبويب بحث ، ثم في الخاصية التحكم في العرض ، حدد مربع نص.
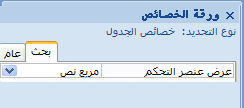
النتيجة الآن عند عرض الاستعلام في طريقة عرض ورقة البيانات، سترى القيمة المرتبطة المقابلة لقيمة العرض.
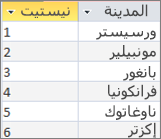
استخدام قيمة العرض لحقل بحث في استعلام
عند إنشاء حقل بحث، يتم إنشاء صلة بين قيمة Bound وقيمة Display. على الرغم من أنه لا يمكنك استخدام قيمة Display مباشرة في استعلام، يمكنك استخدام القيمة المقابلة من مصدر البيانات الآخر. في هذا المثال، افترض أنك تريد استخدام قيمة العرض لحقل البحث، NEState، في جدول المقر الرئيسي في استعلام كمعيار.
-
افتح الاستعلام في طريقة عرض التصميم.
-
في هذا المثال، أضف جدولي المقر الرئيسي و NewEngland .
يجب ربط الجدولين. لمزيد من المعلومات، راجع ربط الجداول والاستعلامات.
-
اسحب الحقول التي تريد استخدامها إلى شبكة الاستعلام. في هذا المثال، اسحب City من جدول Headquarters إلى العمود الأول، NEState من جدول Headquarters إلى العمود الثاني، وStateName من جدول NewEngland إلى العمود الثالث.
-
قم بإلغاء تحديد خانة الاختيار إظهار اسم الحالة في شبكة الاستعلام.
-
في شبكة الاستعلام، ضمن StateName، في صف المعايير، أدخل Vermont.
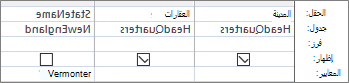
تستند معايير الاستعلام إلى عمود StateName ، وهو بالطبع نفس قيمة قيمة العرض، NEState، ولكن لا يتم عرضها في طريقة عرض ورقة البيانات.
-
على علامة التبويب تصميم، في مجموعة النتائج، انقر فوق تشغيل.
النتيجة يظهر الصف الذي يحتوي على فيرمونت فقط.

استخدام حقل متعدد القيم في استعلام
عند عرض حقل متعدد القيم في استعلام، يمكنك عرض الحقل الكامل متعدد القيم الذي يحتوي على جميع القيم المفصولة بفواصل في صف واحد، أو تسوية البيانات بصف منفصل لكل قيمة. على سبيل المثال، افترض أن لديك جدول مشاكل يحتوي على حقل عنوان لكل مشكلة وحقل AssignedTo متعدد القيم لتعيين المشكلات للأشخاص.
عرض كافة القيم في حقل متعدد القيم في صف واحد
-
افتح الاستعلام في طريقة عرض التصميم.
-
في هذا المثال، أضف جدول المشكلات .
-
اسحب الحقول إلى شبكة تصميم الاستعلام. في هذا المثال، اسحب حقل العنوان وحقل AssignedTo متعدد القيم.
-
على علامة التبويب تصميم، في مجموعة النتائج، انقر فوق تشغيل.
النتيجة كما قد تتوقع، يعرض عمود واحد حقل العنوان ويعرض العمود الثاني الحقل AssignedTo متعدد القيم:
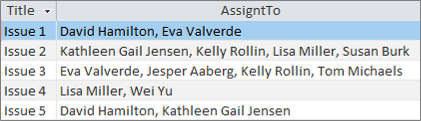
عرض كل قيمة لحقل متعدد القيم في صف واحد (طريقة العرض المسطحة)
-
افتح الاستعلام في طريقة عرض التصميم.
-
في هذا المثال، أضف جدول المشكلات .
-
اسحب الحقول التي تريدها إلى شبكة الاستعلام. في هذا المثال، اسحب حقل العنوان وحقل AssignedTo.Value متعدد القيم.
التنسيق، <Fieldname>. القيمة، تلحق الخاصية Value كسلسلة . قيمة للحقل AssignedTo .
-
على علامة التبويب تصميم، في مجموعة النتائج، انقر فوق تشغيل.
النتيجة يتم تسوية البيانات بحيث يتم تكرار حقل العنوان ويتم عرض كل قيمة في الحقل AssignedTo متعدد القيم في صف مطابق:
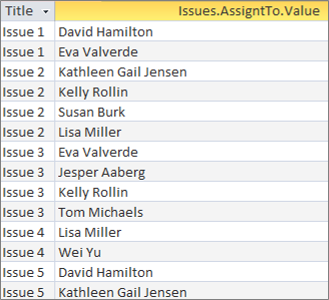
إضافة معايير إلى حقل متعدد القيم في استعلام
يكون لوضع نفس المعايير في شبكة الاستعلام في أعمدة شبكة مختلفة تأثير كبير على نتائج الاستعلام الخاص بك.
إضافة معايير تعرض جميع القيم في حقل متعدد القيم في صف واحد
ينشئ Access أولا مجموعة نتائج ثم يضيف المعايير.
-
افتح الاستعلام في طريقة عرض التصميم.
-
في هذا المثال، أضف جدول المشكلات .
-
اسحب الحقول التي تريدها إلى شبكة الاستعلام. في هذا المثال، اسحب حقل العنوان وحقل AssignedTo متعدد القيم وحقل AssignedTo.Value متعدد القيم.
-
قم بإلغاء تحديد خانة الاختيار إظهار ل AssignedTo.Value في شبكة الاستعلام.
-
في شبكة الاستعلام، ضمن AssignedTo.Value، في الصف Criteria ، أدخل "NOT "David Hamilton".
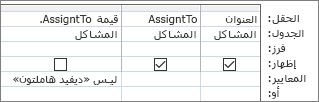
من المفيد رؤية طريقة عرض SQL:
SELECT Title, AssignedTo FROM Issues WHERE NOT AssignedTo.Value = “David Hamilton”;
-
على علامة التبويب تصميم، في مجموعة النتائج، انقر فوق تشغيل.
النتيجة يتم عرض المشكلات الثلاث التي لم يتم تعيينها إلى David Hamilton بقيمة افتراضية.

إضافة معايير تعرض كل قيمة في حقل متعدد القيم في صف واحد (طريقة العرض المسطحة)
ينشئ Access أولا مجموعة نتائج مسطحة ثم يضيف المعايير.
-
افتح الاستعلام في طريقة عرض التصميم.
-
في هذا المثال، أضف جدول المشكلات .
-
اسحب الحقول التي تريدها إلى شبكة الاستعلام. في هذا المثال، اسحب حقل العنوان وحقل AssignedTo.Value متعدد القيم.
-
في شبكة الاستعلام، ضمن AssignedTo.Value، في الصف Criteria ، أدخل NOT "David Hamilton".
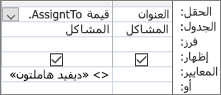
من المفيد رؤية طريقة عرض SQL:
SELECT Issues.Title, AssignedTo.Value FROM Issues WHERE NOT AssignedTo.Value = “David Hamilton”
-
على علامة التبويب تصميم، في مجموعة النتائج، انقر فوق تشغيل.
النتيجة يتم عرض كل مشكلة لم يتم تعيينها إلى David Hamilton بقيمة مسطحة.
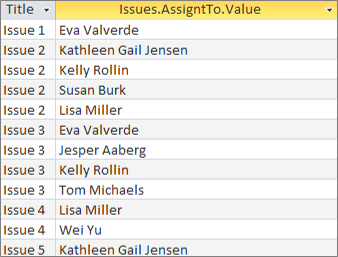
إضافة معايير متعددة إلى حقل متعدد القيم في استعلام
في بعض الأحيان تحتاج إلى البحث عن تطابق على أكثر من قيمة واحدة داخل حقل متعدد القيم. على سبيل المثال، افترض أنك تريد رؤية تلك المشكلات التي يكون فيها كل من "كيلي رولين" و"ليزا ميلر" من بين القيم في الحقل AssignedTo
-
افتح الاستعلام في طريقة عرض التصميم.
-
في هذا المثال، أضف جدول المشكلات .
-
اسحب الحقول التي تريدها إلى شبكة الاستعلام. في هذا المثال، اسحب حقل العنوان وحقل AssignedTo متعدد القيم.
-
في شبكة الاستعلام، ضمن AssignedTo، في صف المعايير ، أدخل "كيلي رولين" و"ليزا ميلر".
-
على علامة التبويب تصميم، في مجموعة النتائج، انقر فوق تشغيل.
النتيجة يتم عرض هاتين المشكلتين المعينتين ل "كيلي رولين" و"ليزا ميلر".

تجميع حقل متعدد القيم وإحصاءه في استعلام
لإجراء العمليات الحسابية وتجميع وفرز القيم المخزنة في حقل متعدد القيم، استخدم> اسم الحقل <. حقل القيمة. لمزيد من المعلومات حول استعلامات المجموعة، راجع حساب البيانات باستخدام استعلام.
لحساب عدد المشكلات المعينة لكل شخص
-
افتح الاستعلام في طريقة عرض التصميم.
-
في هذا المثال، أضف جدول المشكلات .
-
اسحب الحقول التي تريد استخدامها إلى شبكة الاستعلام. في هذا المثال، اسحب AssignedTo.Value إلى العمود الأول والعنوان إلى العمود الثاني.
-
من علامة التبويب تصميم، في مجموعة إظهار/إخفاء، انقر فوق إجماليات.
يظهر صف الإجمالي في شبكة الاستعلام. تظهر المجموعة حسب بشكل افتراضي في الخلية الإجمالية ضمن كل حقل في الاستعلام.
-
في شبكة الاستعلام، ضمن العنوان، في الصف الإجمالي ، انقر فوق عدد.
-
على علامة التبويب تصميم، في مجموعة النتائج، انقر فوق تشغيل.
النتيجة يتم عرض عدد المشكلات المعينة لكل شخص في طريقة عرض مسطحة.
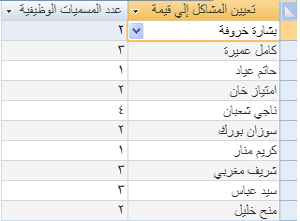
لحساب عدد الأشخاص المعينين لكل مشكلة
-
افتح الاستعلام في طريقة عرض التصميم.
-
في هذا المثال، أضف جدول المشكلات .
-
اسحب الحقول التي تريد استخدامها إلى شبكة الاستعلام. في هذا المثال، اسحب العنوان إلى العمود الأول واسحب AssignedTo إلى العمود الثاني.
-
من علامة التبويب تصميم، في مجموعة إظهار/إخفاء، انقر فوق إجماليات.
يظهر صف الإجمالي في شبكة الاستعلام. تظهر المجموعة حسب بشكل افتراضي في الخلية الإجمالية ضمن حقل العنوان في الاستعلام. يظهر التعبير بشكل افتراضي في الخلية الإجمالية ضمن الحقل AssignedTo لأنه لا يمكنك تنفيذ عملية تجميع حسب مباشرة على حقل متعدد القيم، <fieldname> فقط. حقل القيمة.
-
في شبكة الاستعلام، ضمن AssignedTo، في الصف الإجمالي ، انقر فوق Count.
-
على علامة التبويب تصميم، في مجموعة النتائج، انقر فوق تشغيل.
النتيجة يتم عرض عدد الأشخاص المعينين لكل مشكلة في طريقة عرض مسطحة.
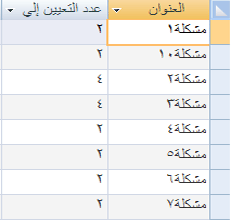
استخدام استعلام إلحاق مع حقل متعدد القيم
يمكنك إدراج قيمة واحدة في حقل متعدد القيم باستخدام استعلام إلحاق. على سبيل المثال، افترض أنك تريد إضافة "Tom Michaels" إلى الحقل AssignedTo متعدد القيم في جدول المشكلات.
ملاحظة هذا النوع الوحيد من استعلام الإلحاق الذي يعمل مع حقل متعدد القيم.
-
افتح الاستعلام في طريقة عرض التصميم.
-
أضف جدول المشكلات .
-
على علامة التبويب تصميم ، انقر فوق إلحاق.
-
في مربع الحوار إلحاق ، حدد مشاكل، ثم انقر فوق موافق.
-
في الصف إلحاق بشبكة التصميم، حدد AssignedTo.Value.
-
في صف Field في Design Grid، أدخل "Tom Michaels".
-
لقصر عملية الإلحاق على مشكلات معينة، أضف حقلا إلى شبكة التصميم، مثل العنوان، وقم بإزالة العنوان من الصف إلحاق إلى ، ثم أدخل معايير مثل "المشكلة 3".
-
على علامة التبويب تصميم، في مجموعة النتائج، انقر فوق تشغيل.
قد يطلب منك Access تأكيد ما إذا كنت تريد إلحاق الصف المحدد. انقر فوق نعم لإدراج الصف، أو انقر فوق لا لإلغاء الأمر.
نتيجه تتم الآن إضافة "Tom Michaels" إلى الحقل AssignedTo للمشكلة 3.
مهم لا يمكنك استخدام استعلام إلحاق يشير إلى جدول يحتوي على حقل متعدد القيم. على سبيل المثال، الاستعلام التالي غير صحيح:
INSERT INTO [NewIssues] ( ID, Title, AssignedTo ) SELECT Issues.ID, Issues.Title, Issues.AssignedTo FROM Issues;
استخدام استعلام تحديث مع حقل متعدد القيم
يمكنك استخدام استعلام تحديث لتغيير قيمة واحدة في حقل متعدد القيم إلى قيمة أخرى. في هذا المثال، تريد تحديث الحقل AssignedTo متعدد القيم لاستبدال "كيلي رولين" ب "ليزا ميلر".
-
افتح الاستعلام في طريقة عرض التصميم.
-
أضف جدول المشكلات .
-
على علامة التبويب تصميم ، انقر فوق تحديث.
-
اسحب AssignedTo.Value إلى شبكة الاستعلام.
-
في الصف تحديث إلى ، أدخل "ليزا ميلر".
-
في صف المعايير ، أدخل "كيلي رولين".
-
على علامة التبويب تصميم، في مجموعة النتائج، انقر فوق تشغيل.
قد يطلب منك Access تأكيد ما إذا كنت تريد إلحاق الصف المحدد. انقر فوق نعم لإدراج الصف، أو انقر فوق لا لإلغاء الأمر.
النتيجة ليزا ميلر يحل محل كيلي رولين في الحقل AssignedTo لجميع المشكلات المقابلة.
استخدام استعلام حذف مع حقل متعدد القيم
عندما تعمل مع جدول يحتوي على حقل متعدد القيم، يمكنك استخدام استعلام حذف لحذف السجلات التي تحتوي على قيمة معينة في حقل متعدد القيم، أو لحذف قيمة معينة من حقل متعدد القيم في كافة السجلات في الجدول. في المثال التالي، افترض أنك تريد حذف "David Hamilton" من جدول المشكلات.
مهم عند استخدام استعلام حذف لحذف حقل متعدد القيم يحتوي على بيانات، تفقد هذه البيانات بشكل دائم — لا يمكنك التراجع عن الحذف. ولهذا السبب، يجب عليك نسخ قاعدة بياناتك احتياطيًا قبل حذف أي حقول جدول أو أي مكونات قاعدة بيانات أخرى.
لحذف قيمة معينة من حقل متعدد القيم في جميع السجلات
-
على علامة التبويب إنشاء، في المجموعة استعلامات، انقر فوق تصميم الاستعلام.
-
أضف جدول المشكلات .
-
افتح الاستعلام في طريقة عرض التصميم.
-
على علامة التبويب تصميم ، انقر فوق حذف.
-
في صف المعايير ، أدخل "David Hamilton".
-
على علامة التبويب تصميم، في مجموعة النتائج، انقر فوق تشغيل.
قد يطلب منك Access تأكيد ما إذا كنت تريد حذف السجلات أم لا. انقر فوق نعم لحذف السجلات، أو انقر فوق لا لإلغاء الأمر.
النتيجة تمت إزالة ديفيد هاملتون من لجميع المشكلات المقابلة.
حذف السجلات التي تحتوي على قيمة معينة في حقل متعدد القيم
-
على علامة التبويب إنشاء، في المجموعة استعلامات، انقر فوق تصميم الاستعلام.
-
أضف جدول المشكلات .
-
افتح الاستعلام في طريقة عرض التصميم.
-
على علامة التبويب تصميم ، انقر فوق حذف المجموعة.
-
على علامة التبويب تصميم ، في المجموعة نتائج ، انقر فوق السهم ضمن عرض ثم انقر فوق طريقة عرض SQL.
-
أدخل عبارة SQL التالية:
DELETE FROM Issues WHERE (((Issues.AssignedTo.Value)="David Hamilton"));
ملاحظة في هذه الحالة، يمكنك فقط استخدام عبارة SQL، وليس شبكة التصميم. إذا قمت بالتبديل إلى طريقة عرض شبكة التصميم، يضيف Access علامة نجمية (*) بعد عبارة DELETE، والتي يجب إزالتها من طريقة عرض SQL.
-
على علامة التبويب تصميم، في مجموعة النتائج، انقر فوق تشغيل.
قد يطلب منك Access تأكيد ما إذا كنت تريد حذف السجلات أم لا. انقر فوق نعم لحذف السجلات، أو انقر فوق لا لإلغاء الأمر.
النتيجة تتم إزالة جميع المشكلات التي تم فيها تعيين David Hamilton.










