استخدم قالب خطة السقف المنعكس لتصميم تخطيط سقف. يمكنك استخدام أدوات الرسم والأدلة والأمر أشكال الصفيف لتصميم شبكة السقف. بمجرد وضع الشبكة في مكانها، يمكنك الإشارة إلى مواقع الإضاءة وأجهزة الهواء وأجهزة الكشف عن الدخان.
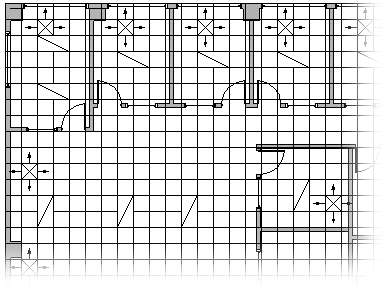
-
افتح Visio.
-
في فئة/قالب مخططات الخرائط والأرض ، انقر فوق مخطط السقف المنعكس > إنشاء.
بشكل افتراضي، يفتح نوع الرسم هذا صفحة رسم محددة الحجم في الاتجاه الأفقي

-
إنشاء أو إدراج خطة أرضية عن طريق القيام بأحد الإجراءات التالية:
إنشاء مخطط طابق
-
إنشاء هيكل الجدار الخارجي الأساسي بإحدى الطرق التالية.
استخدام أشكال الغرف
-
من الجدران و Shell والبنية، اسحب أحد أشكال الغرفة إلى صفحة الرسم.
-
تغيير حجم شكل الغرفة عن طريق سحب مقابض التحكم

استخدام أشكال الجدار
-
من الجدران و Shell والبنية، اسحب أشكال الجدار الخارجي إلى صفحة الرسم.
-
غيّر حجم الجدران عن طريق سحب نقطة نهاية (


-
اسحب نقطة نهاية جدار إلى جدار آخر.
تتحول نقاط النهاية إلى اللون الأحمر عند التصاق الجدران. يتم ترتيب نقاط التقاطع التي بين الجدارين بشكلٍ تلقائي.
ملاحظة: لكي تنضم الجدران بشكل صحيح، يجب تحديد هندسة الشكل في مربع الحوار انطباق & الغراء . انقر فوق علامة التبويب عرض > مشغل مربع الحوار في مجموعة المساعدة البصرية > علامة التبويب عام .
-
-
قم بإنشاء بنية الجدار الداخلي.
-
اسحب أشكال الجدار إلى صفحة الرسم، مع وضعها داخل البنية الخارجية.
-
غيّر حجم الجدران عن طريق سحب نقطة نهاية (


-
اسحب نقطة نهاية جدار إلى جدار آخر.
تتحول نقاط النهاية إلى اللون الأحمر عند التصاق الجدران. يتم ترتيب نقاط التقاطع التي بين الجدارين بشكلٍ تلقائي.
ملاحظة: لكي تنضم الجدران بشكل صحيح، يجب تحديد هندسة الشكل في مربع الحوار انطباق & الغراء . انقر فوق علامة التبويب عرض > مشغل مربع الحوار في مجموعة المساعدة البصرية > علامة التبويب عام .
-
-
أضف عناصر بنائية أخرى.
-
من الجدران و Shell والبنية، اسحب الأشكال الهيكلية، مثل الأعمدة، إلى صفحة الرسم.
-
من قلب المبنى، اسحب أشكال قلب المبنى، مثل السلالم، إلى صفحة الرسم.
-
من الجدران و Shell و Structure، اسحب أشكال الأبواب والنوافذ أعلى الجدران.
وتدور الأبواب والنوافذ لتتماشى مع الجدار وتلتصق بالحائط. وتكتسب أيضاً سُمك الجدار وتنتقل مع الجدران عند تغيير موضعها.
-
إدراج خطة أرضية CAD
-
على علامة التبويب إدراج ، انقر فوق رسم CAD وانتقل إلى ملف الرسم.
-
لقبول حجم رسم CAD وموضعه، انقر فوق موافق.
بعد إدراج الرسم، يمكنك تغيير حجمه أو تغيير مقياس أو نقله. يمكنك أيضا تأمين طبقة Visio الذي يحتوي على رسم CAD.
نسخ خطة أرضية Visio موجودة ولصقها بالرسم في رسم جديد
-
افتح رسم Visio موجود.
-
على علامة التبويب تصميم ، في المجموعة إعداد الصفحة ، انقر فوق مشغل مربع الحوار لفتح مربع الحوار إعداد الصفحة .
-
في مربع الحوار إعداد الصفحة ، انقر فوق علامة التبويب مقياس . دوّن إعداد المقياس في الرسم الحالي، ثم قم بتعيين مقياس الرسم الجديد على نفس المقياس.
-
في الرسم الموجود، حدد الأشكال التي تريد استخدامها في الرسم الجديد وانسخها.
-
قم بالتبديل إلى الرسم الجديد، ثم الصق الأشكال.
تلميح: يمكنك تأمين الطبقات الحالية لرسم بحيث لا تقوم بتغييرها عن طريق الخطأ عندما تقوم بإنشاء مخطط جديد في الأعلى. راجع تأمين طبقة أو إلغاء تأمينها.
-
-
تخطيط شبكة السقف باستخدام الأدلة بالاقتران مع أداة الخط


-
من الكهرباء والاتصالات، اسحب أشكال الإضاءة المثبتة على السقف إلى الرسم.
-
من Registers Grills and Diffusers، اسحب أشكال جهاز الهواء إلى الرسم.










