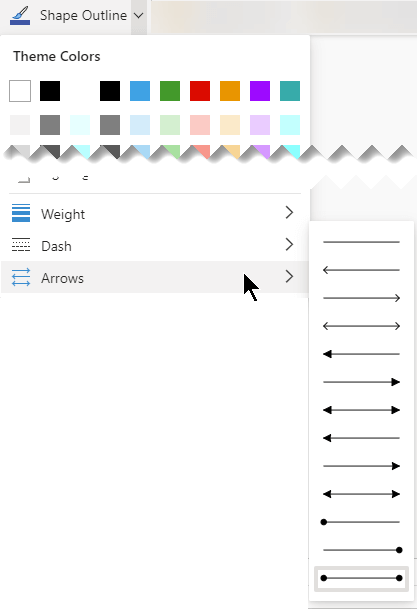إن المخططات الانسيابية عبارة عن رسومات تخطيطية تعرض الخطوات في تسلسل. يمكن إنشاء المخططات الانسيابية الأساسية بسهولة، وبما أن الأشكال بسيطة ومرئية، فمن الممكن فهمها أيضاً بسهولة.
ملاحظة: يمكنك أيضاً إنشاء مخطط انسيابي أساسي من البيانات تلقائياً باستخدام مخطط العرض المصوّر للبيانات "Data Visualizer" في Visio. للحصول على مزيد من المعلومات، اطلع على إنشاء مخطط العرض المصوّر للبيانات.
يتوفر قالب المخطط الانسيابي الأساسي في Visio مع أشكال يمكنك استخدامها لعرض أنواع مختلفة من العمليات، تلك الميزة مفيدة جداً لعرض عمليات الأعمال الأساسية مثل عملية تطوير المقترح كما هو موضح في الرسم التوضيحي التالي.
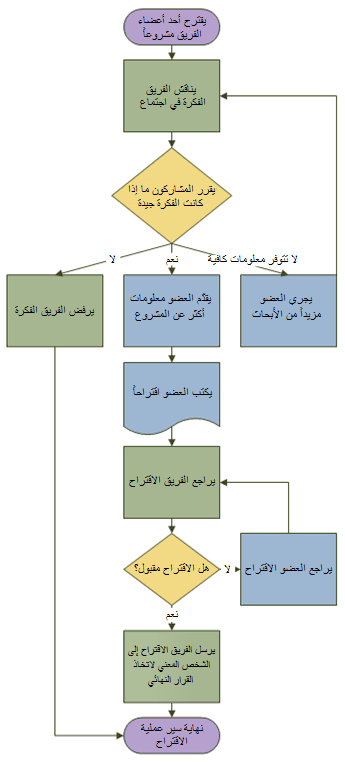
إنشاء مخطط انسيابي
-
ابدأ استخدام Visio.
-
حدد فئة المخطط الانسيابي .
-
انقر نقراً مزدوجاً فوق مخطط انسيابي أساسي.
-
لكل خطوة من العملية التي تقوم بتوثيقها، اسحب شكل مخطط انسيابي إلى الرسم.
-
قم بتوصيل أشكال المخطط الانسيابي بالضغط على مؤشر الماوس فوق الشكل الأول، ثم تحديد السهم الصغير الذي يظهر الذي يشير إلى الشكل الذي تريد الاتصال به. إذا لم يكن الشكل الثاني عبر الشكل الأول مباشرة، فحدد السهم الصغير مع الاستمرار، واسحبه إلى الشكل الثاني، وأفلت الموصل في منتصف الشكل الثاني.
-
لإضافة نص إلى شكل أو موصل، حدده وابدأ الكتابة. عند الانتهاء من الكتابة، حدد منطقة فارغة من الصفحة.
-
لتغيير اتجاه سهم الموصل، حدد الموصل، ثم في علامة التبويب شكل ، في المجموعة أنماط الأشكال ، حدد خط، وأشر إلى أسهم، وحدد اتجاه السهم والنمط الذي تريده.
إصلاح المحاذاة والتباعد
-
حدد كل شيء على صفحة الرسم.
-
على علامة التبويب الصفحة الرئيسية ، في المجموعة ترتيب ، حدد موضع، ثم حدد محاذاة تلقائية & المسافة.
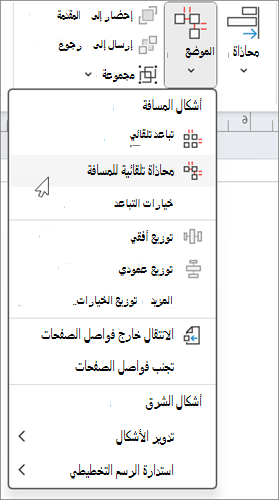
إذا لم تتم محاذاة المخطط بشكل صحيح، فاستخدم الدالة تراجع، ثم جرب بعض الخيارات الأخرى ضمن الزرين محاذاةوموضع .
ما تمثله أشكال المخطط الانسيابي
عندما تفتح قالب المخطط الانسيابي الأساسي، يفتح أيضاً استنسل أشكال المخططات الانسيابية الأساسية. ويمثل كل شكل على الاستنسل خطوة مختلفة في العملية. ومع ذلك، لا يتوفر أي معنىً قياسي عالمي للأشكال، إذ يمكن لأي شكل أن يحمل أي معنى يتوافق عليه الأشخاص الذين سيقومون بإنشاء المخططات الانسيابية وقراءتها. يميل معظم المخططات الانسيابية إلى استخدام ثلاثة أو أربعة أشكال فقط، ما لم يكن هناك أي سبب مهني يدعو إلى استخدام المزيد.
تتضمن أشكال Visio على أسماء تتوافق مع استخداماتها الأكثر شيوعاً. فيما يلي بعض الأشكال الأكثر شيوعاً:
-
البدء/الانتهاء استخدم هذا الشكل لتنفيذ الخطوتين الأولى والأخيرة من العملية.

-
عملية يمثل هذا الشكل خطوة نموذجية في العملية. هذا هو الشكل الأكثر استخداماً في كل عملية تقريباً.

-
القرار يشير هذا الشكل إلى مرحلة تحدد فيها نتيجة القرار الخطوة التالية التي سيتم اتخاذها. قد يتم الحصول على نتائج متعددة، ولكن غالبًا ما يتم الحصول على نتيجتين فقط —هما نعم ولا.

-
عملية فرعية استخدم هذا الشكل لمجموعة من الخطوات التي تندمج معاً لإنشاء عملية فرعية يتم تحديدها في مكان آخر، في أغلب الأحيان على صفحة أخرى من المستند نفسه. يُعد هذا الأمر مفيداً إذا كان الرسم التخطيطي طويلاً جداً ومعقداً.

-
مستند يمثل هذا الشكل خطوة ينتج عنها مستند.

-
بيانات يشير هذا الشكل إلى وصول المعلومات إلى العملية من الخارج، أو إلى مغادرتها العملية. يمكن استخدام هذا الشكل أيضاً لتمثيل المواد ويسمى في بعض الأحيان شكل الإدخال/الإخراج.
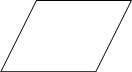
-
مرجع على الصفحة تشير هذه الدائرة الصغيرة إلى وجود الخطوة التالية (أو السابقة) في مكان آخر على الرسم. يعد ذلك مفيداً بصفة خاصة في المخططات الانسيابية الكبيرة حيث يجب عليك بدلاً من ذلك استخدام موصل طويل، يكون من الصعب اتباعه.

-
مرجع خارج الصفحة عندما تفلت هذا الشكل في صفحة الرسم، يفتح مربع حوار حيث يمكنك إنشاء مجموعة من الارتباطات التشعبية بين صفحتين من المخطط الانسيابي أو بين شكل عملية فرعية وصفحة مخطط انسيابي منفصلة تعرض الخطوات في هذه العملية الفرعية.

اطلع أيضاً على
مقطع الفيديو: إنشاء مخطط انسيابي
إنشاء مخطط انسيابي جديد
-
ابدأ استخدام Visio للويب.
-
في المعرض على الصفحة الرئيسية، قم بالتمرير لأسفل للوصول إلى فئة المخطط الانسيابي الأساسي.
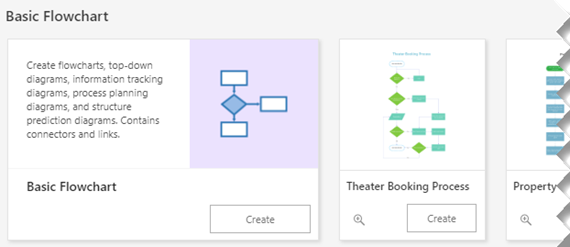
-
اختر خيارا من هذا الصف، ثم حدد الزر Create الخاص به.
يتيح لك الخيار الأول استنسل يحتوي على الأشكال القياسية بجانب لوحة سوداء للبدء عليها. يقدم لك الخيار الآخر الموجود في الصف استنسل ومخطط بدء العمل مع أشكال متعددة مُضافة بالفعل إلى اللوحة.
تصميم المخطط الانسيابي
-
لكل خطوة من العملية التي تقوم بتوثيقها، اسحب شكل مخطط انسيابي إلى الرسم.
-
قم بتوصيل أشكال المخطط الانسيابي بالتمرير فوق الشكل الأول، ثم تحديد السهم الصغير الذي يظهر الذي يشير إلى الشكل الذي تريد الاتصال به. إذا لم يكن الشكل الثاني عبر الشكل الأول مباشرة، فحدد السهم الصغير مع الاستمرار، واسحبه إلى الشكل الثاني، وأفلت الموصل في منتصف الشكل الثاني.
-
لإضافة نص إلى شكل أو موصل، حدده ثم ابدأ بالكتابة. عند الانتهاء من الكتابة، اضغط على مفتاح الخروج Esc.
-
لتغيير اتجاه سهم الموصل، حدد الموصل ثم في علامة تبويب الشكل، حدد سهم لأسفل الموجود بجانب المخطط التفصيلي للشكل.
سيظهر معرض المخطط التفصيلي للشكل.
-
أشر إلى الأسهم ثم حدد نمط السهم واتجاهه المطلوبين.