إن فهم المعلومات يتم في أغلب الأحيان بسهولة أكبر عند تقسيمها إلى مجموعات. على سبيل المثال، بإمكان تقرير يجمّع المبيعات حسب المنطقة تسليط الضوء على اتجاهات قد لا يمكن ملاحظتها باستخدام طريقة أخرى. بالإضافة إلى ذلك، فإن وضع الإجماليات (على سبيل المثال، مجموع المتوسطات) في نهاية كل مجموعة في تقريرك من شأنه أن يحل مكان العديد من التفاعلات اليدوية مع الآلة الحاسبة.
Access يجعل العمل مع التقارير المجمعة أمرا سهلا. فيمكنك إنشاء تقرير مجمّع أساسي باستخدام معالج التقارير، ويمكنك إضافة التجميع والفرز إلى تقرير موجود، أو يمكنك مراجعة خيارات التجميع والفرز التي سبق أن تم تحديدها.
في هذه المقالة
إنشاء تقرير مجمّع أو مفروز سريع
حتى لو كان استخدام التقارير المجمّعة أمراً جديداً بالنسبة لك، إلا أنه يمكنك إنشاء تقرير بسيط بسرعة باستخدام الإجراء التالي:
-
في جزء التنقل، حدد جدولاً أو استعلاماً يحتوي على السجلات التي تريدها في تقريرك.
-
على علامة التبويب إنشاء، انقر فوق تقرير. Access بإنشاء تقرير جدولي بسيط ثم عرضه في طريقة عرض التخطيط. في حال وجود عدد كبير من الحقول في التقرير، فسيمتد على الأرجح عبر أكثر من صفحة واحدة. قبل أن تقوم بتطبيق أي تجميع أو فرز، قد ترغب في تغيير حجم الأعمدة (وحذف الأعمدة غير المطلوبة) بحيث يمكن احتواء التقرير على عرض صفحة واحدة. لحذف عمود، انقر بزر الماوس الأيمن فوقه، وانقر فوق حذف عمود.
-
انقر بزر الماوس الأيمن فوق عمود تريد تطبيق التجميع أو الفرز عليه، ثم انقر فوق تجميع حسب [اسم الحقل]، أو انقر فوق أحد خيارات الفرز. على سبيل المثال، لإجراء التجميع حسب عمود الأولوية، انقر بزر الماوس الأيمن فوق عمود الأولوية، ثم انقر فوق تجميع حسب الأولوية،.عند تطبيق التجميع، Access ينقل حقل التجميع إلى العمود الموجود في أقصى اليسار، ويجمع الأعمدة المتبقية استنادا إلى هذا العمود. في بعض الحالات، يضيف Access أيضا الإجمالي الكلي إلى قسم تذييل التقرير.
-
اختيارياً، يمكنك عرض خيارات التجميع والفرز وضبطها باتباع الإجراءات المذكورة في القسم إضافة تجميع وفرز أو تعديلهما في تقرير موجود.
إنشاء تقرير مجمّع جديد باستخدام معالج التقارير
يقدم لك معالج التقارير سلسلة من الأسئلة، ثم ينشئ تقريرا استنادا إلى إجاباتك. من ضمن هذه الأسئلة، سيتم سؤالك عن الحقل (أو الحقول) المطلوب استخدامه لتجميع التقرير. بعد إنشاء التقرير، يمكنك استخدامه كما هو أو تعديله بحيث يلائم احتياجاتك بشكل أفضل. قبل البدء باستخدام معالج التقارير، ستحتاج إلى تحديد مصدر البيانات.
بدء معالج التقارير
-
على علامة التبويب إنشاء، في المجموعة تقارير، انقر فوق معالج التقارير.
Access بدء تشغيل معالج التقارير.
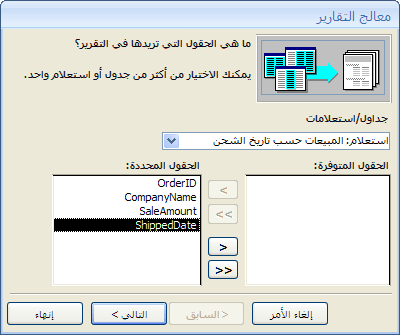
-
انقر فوق القائمة المنسدلة جداول/استعلامات واختر الجدول أو الاستعلام الذي يحتوي على الحقول التي تريد تضمينها في تقريرك.
-
انقر نقراً مزدوجاً فوق الحقول في قائمة الحقول المتوفرة لاختيارها.
Access نقلها إلى قائمة الحقول المحددة . أو، يمكنك النقر فوق الأزرار الموجودة بين مربع الحقول المتوفرة ومربع الحقول المحددة لإضافة الحقل المحدد أو إزالته أو لإضافة كل الحقول أو إزالتها.
-
عند وجود حقول في جدول أو استعلام آخر تريد أيضاً وضعها في تقريرك، انقر فوق القائمة المنسدلة جداول/استعلامات مرة أخرى، واختر الجدول أو الاستعلام الآخر، وتابع عملك لإضافة الحقول.
-
بعد الانتهاء من إضافة الحقول، انقر فوق التالي.
تجميع السجلات في معالج التقارير
يسمح لك التجميع بتنظيم السجلات وترتيبها حسب المجموعة، حسب المنطقة أو البائع مثلا. ويمكنك جعل المجموعات تتداخل بحيث تتعرّف بسهولة على العلاقات بين المجموعات وتعثر بسرعة على المعلومات المطلوبة. كما يمكنك استخدام التجميع لحساب المعلومات التلخيصية، الإجماليات والنسب المئوية مثلاً.
عند تضمين أكثر من جدول واحد في تقرير، يقوم المعالج بفحص العلاقات بين الجداول ويحدد الطريقة التي يمكنك بها عرض المعلومات.
-
على صفحة معالج التقارير التي تسألك هل ترغب في إضافة مستويات تجميع أخرى؟، انقر فوق أحد أسماء الحقول في القائمة، ثم انقر فوق التالي.
-
لإضافة مستويات تجميع، انقر نقراً مزدوجاً فوق أي من أسماء الحقول في القائمة لإضافتها إلى تقريرك.
كما يمكنك إزالة مستوى تجميع بالنقر نقراً مزدوجاً في عرض الصفحة على الجانب الأيسر من مربع الحوار. استخدم أزرار الأسهم لإضافة مستويات تجميع وإزالتها، وضبط أولوية مستوى التجميع بتحديده والنقر فوق زري الأولوية للأعلى أو للأسفل. يضيفAccess كل مستوى تجميع ويعرضه متداخلا ضمن مستوى التجميع الأصل الخاص به.
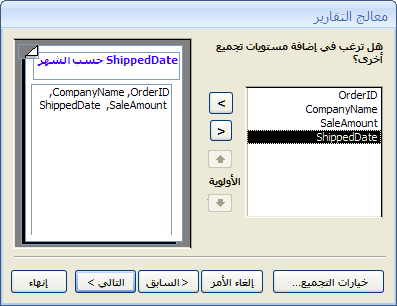
-
انقر فوق خيارات التجميع لعرض مربع الحوار تجميع فواصل زمنية.
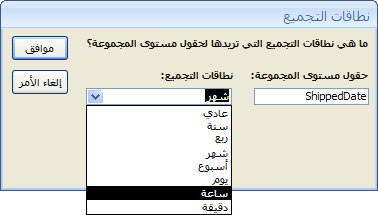
-
اختر تجميع فاصل زمني لكل حقل على مستوى المجموعة، بشكل اختياري.
يتيح لك تجميع الفواصل الزمنية تخصيص طريقة تجميع السجلات. في الشكل التوضيحي السابق، يتم تجميع السجلات في حقل تاريخ الشحن، وهو من نوع البيانات "تاريخ/وقت". يقدّم معالج التقارير اختيارات ملائمة لنوع الحقل في القائمة تجميع فواصل زمنية. وبالتالي، نظراً لأن نوع حقل تاريخ الشحن هو "تاريخ/وقت"، يمكنك اختيار التجميع حسب القيمة الفعلية (عادي) وسنة وربع السنة وشهر وأسبوع ويوم وساعة ودقيقة. إذا كانت بيانات الحقل من النوع "نص"، يمكنك اختيار التجميع حسب الحقل بالكامل (عادي) أو ربما حسب الحرف الأول إلى الأحرف الخمسة الأولى. بالنسبة إلى نوع بيانات رقمي، يمكنك اختيار التجميع حسب القيمة (عادي) أو حسب النطاق في التزايدات المحددة.
بعد تحديد نطاق تجميع، انقر فوق موافق.
-
انقر فوق التالي للانتقال إلى الصفحة التالية في المعالج.
فرز السجلات وتلخيصها
يمكنك فرز السجلات وصولاً إلى أربعة حقول، في ترتيب تصاعدي أو تنازلي.
-
انقر فوق القائمة المنسدلة الأولى واختر الحقل الذي تريد استخدامه لإجراء الفرز.
يمكنك النقر فوق الزر إلى يسار القائمة للتبديل بين الترتيب التصاعدي والترتيب التنازلي (الترتيب التصاعدي هو الإعداد الافتراضي). اختيارياً، انقر فوق القوائم المنسدلة الثانية والثالثة والرابعة لاختيار حقول فرز إضافية.
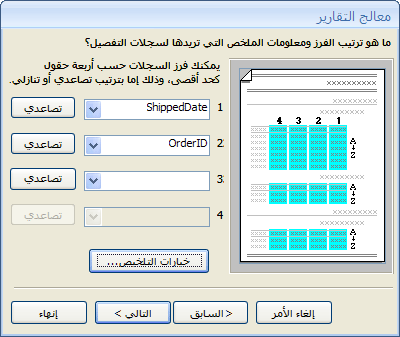
-
انقر فوق خيارات التلخيص إذا كنت تريد تلخيص أي حقل من الحقول الرقمية.
تجدر الإشارة إلى أن الزر خيارات التلخيص سيكون مرئياً فقط عند وجود حقل رقمي واحد أو أكثر في المقطع "تفصيل" في تقريرك. يعرض المعالج الحقول الرقمية المتوفرة.
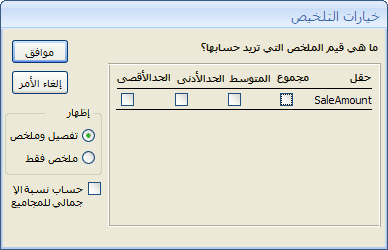
-
حدد خانة الاختيار ضمن اختيارك من Sum أو Avg أو Min أو Max لتضمين هذه العمليات الحسابية في تذييل المجموعة.
كما يمكنك أن تختار عرض التفاصيل والملخص أو الملخص فقط. في الحالة الأخيرة، تظهر الإجماليات لكل قيم "تاريخ الشحن" (إذا حددت خانة اختيار المجموع، على سبيل المثال)، ولكن يتم تجاهل ترتيب التفصيل. كما يمكنك أن تختار عرض النسبة المئوية للحسابات الإجمالية للمجاميع.
-
انقر فوق موافق.
-
اتبع الإرشادات في الصفحات المتبقية في معالج التقارير. على الصفحة الأخيرة، يمكنك تحرير عنوان التقرير. سيتم عرض هذا العنوان في الصفحة الأولى من التقرير، وسيقوم Access أيضا بحفظ التقرير، باستخدام العنوان كاسم المستند. يمكنك تحرير العنوان واسم المستند في وقت لاحق.
-
انقر فوق إنهاء. Access حفظ التقرير تلقائيا وعرضه في "معاينة قبل الطباعة"، مما يعرض التقرير كما سيبدو عند طباعته.
يمكنك استخدام أزرار التنقل في أسفل جزء المعاينة لعرض صفحات التقرير بطريقة تسلسلية أو الانتقال بسرعة إلى أي صفحة في التقرير. انقر فوق أحد أزرار التنقل أو اكتب رقم الصفحة الذي تريد مشاهدته في مربع رقم الصفحة، ثم اضغط على ENTER.
في "معاينة الطباعة"، يمكنك التكبير لرؤية التفاصيل أو التصغير لرؤية كيفية تموضع البيانات على الصفحة. مع وضع مؤشر الماوس فوق التقرير، انقر مرة واحدة. لعكس تأثير التكبير/التصغير، انقر مرة أخرى. كما يمكنك استخدام عنصر تحكم التكبير/التصغير في شريط المعلومات.
إضافة تجميع وفرز أو تعديلهما في تقرير موجود
إذا كان لديك تقرير موجود تريد إضافة تجميع أو فرز إليه، أو إذا كنت تريد تعديل التجميع أو الفرز الموجود في التقرير، فمن شأن هذا القسم أن يساعدك على بدء العمل.
إضافة تجميع وفرز وإجماليات
يمكنك تنفيذ عمليات بسيطة للتجميع والفرز وحساب الإجماليات بالنقر بزر الماوس الأيمن فوق الحقول في طريقة عرض التخطيط، ثم اختيار العملية المطلوبة من القائمة المختصرة. للتبديل إلى طريقة عرض التخطيط، انقر بزر الماوس الأيمن فوق التقرير في جزء التنقل، ثم انقر فوق طريقة عرض التخطيط.
ملاحظة: على الرغم من أن الإرشادات الواردة في هذا القسم لا تستخدم جزء التجميع والفرز والإجمالي بشكل مباشر، إلا أنه من المستحسن فتح الجزء ورؤيته وهو يتغيّر بينما تعمل فيه. ستحصل على فكرة أفضل عما تقوم به Access ، ومع راحة أكبر في العمل مع جزء المجموعة والفرز والإجمالي ، يمكنك استخدامه لإجراء تعديلات إضافية على تقريرك. لعرض جزء التجميع والفرز والإجمالي:
-
في علامة التبويب تصميم تخطيط التقرير ، في المجموعة تجميع & الإجماليات ، انقر فوق تجميع & فرز.
الفرز حسب حقل واحد
-
انقر بزر الماوس الأيمن فوق أي قيمة في الحقل الذي تريد استخدامه لإجراء الفرز.
-
على القائمة المختصرة، انقر فوق خيار الفرز المطلوب. على سبيل المثال، لفرز حقل نصي بترتيب تصاعدي، انقر فوق فرز من أ إلى ي. لفرز حقل رقمي بترتيب تنازلي، انقر فوق فرز من الأكبر إلى الأصغر.
يقومAccess بفرز التقرير كما حددته. إذا كان الجزء التجميع والفرز والإجمالي مفتوحاً، فسترى أنه قد تمت إضافة سطر فرز حسب جديد للحقل.
الفرز حسب حقول متعددة
ملاحظة: عندما تقوم بتطبيق الفرز بالنقر بزر الماوس الأيمن فوق حقل في طريقة عرض "التخطيط"، يمكنك فرز حقل واحد فقط في المرة الواحدة. سيؤدي تطبيق الفرز على حقل آخر إلى إزالة الفرز الذي تم تطبيقه على الحقل الأول. يختلف هذا عن سلوك الفرز في النماذج، حيث يمكن إنشاء أوامر فرز متعددة بالنقر بزر الماوس الأيمن فوق كل حقل بدوره واختيار ترتيب الفرز الذي تريده. لإنشاء مستويات فرز متعددة، اطلع على القسم إضافة تجميع وفرز وإجماليات باستخدام جزء التجميع والفرز والإجمالي.
التجميع حسب حقل
-
انقر بزر الماوس الأيمن فوق أي قيمة في الحقل الذي تريد استخدامه لإجراء التجميع.
-
في القائمة المختصرة، انقر فوق تجميع حسب.
يضيفAccess مستوى التجميع وينشئ رأس مجموعة له. إذا كان الجزء التجميع والفرز والإجمالي مفتوحاً، فسترى أنه قد تمت إضافة سطر تجميع حسب جديد للحقل.
إضافة إجمالي إلى حقل
يسمح لك هذا الخيار بحساب مجموع أو متوسط أو عدد أو تجميع آخر لأحد الحقول. يُضاف إجمالي كلي إلى نهاية التقرير، وتُضاف إجماليات المجموعات إلى أي مجموعات موجودة على التقرير.
-
انقر بزر الماوس الأيمن فوق أي قيمة في الحقل الذي تريد حساب الإجمالي له.
-
انقر فوق إجمالي.
-
انقر فوق العملية التي تريد تنفيذها: المجموع أو المتوسط أو حساب عدد السجلات (لحساب عدد كل السجلات) أو حساب عدد القيم (لحساب فقط عدد السجلات التي لها قيمة في هذا الحقل) أو أقصى أو أدنى أو الانحراف المعياري أو التباين.
يضيفAccess عنصر تحكم مربع نص محسوب إلى تذييل التقرير، مما يؤدي إلى إنشاء إجمالي إجمالي. أيضا، إذا كان تقريرك يحتوي على أي مستويات تجميع، Access يضيف تذييلات المجموعة (إن لم يكن موجودا بالفعل) ويضع الإجمالي في كل تذييل.
ملاحظة: يمكنك أيضاً إضافة الإجماليات بالنقر فوق الحقل الذي تريد حساب الإجمالي الخاص به، ثم على علامة التبويب تصميم، في المجموعة التجميع والإجماليات، انقر فوق الإجماليات.
إضافة تجميع وفرز وإجماليات باستخدام جزء التجميع والفرز والإجمالي
يوفر لك العمل في جزء التجميع والفرز والإجمالي أقصى قدر من المرونة عندما تريد إضافة مجموعات أو ترتيبات فرز أو خيارات إجماليات إلى تقرير أو تعديلها. مرة جديدة، تُعد طريقة عرض التخطيط طريقة العرض المفضّلة للعمل إذ ستكون رؤية تأثير التغييرات في عرض البيانات أكثر سهولة.
عرض جزء التجميع والفرز والإجمالي
-
في علامة التبويب تصميم تخطيط التقرير ، في المجموعة تجميع & الإجماليات ، انقر فوق تجميع & فرز. يعرضAccess جزء التجميع والفرز والإجمالي .
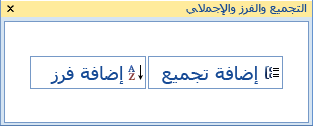
لإضافة مستوى تجميع أو فرز جديد، انقر فوق إضافة مجموعة أو إضافة فرز.
يُضاف سطر جديد إلى جزء التجميع والفرز والإجمالي، وتظهر قائمة تتضمّن الحقول المتوفرة.
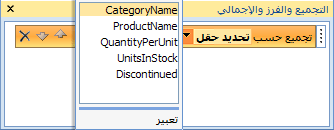
يمكنك النقر فوق أحد أسماء الحقول هذه، أو يمكنك النقر فوق تعبير تحت قائمة الحقول لإدخال تعبير. بمجرد اختيار حقل أو إدخال تعبير، Access إضافة مستوى التجميع إلى التقرير. في طريقة عرض التخطيط، يتغيّر العرض على الفور لعرض ترتيب التجميع أو الفرز.
لمزيد من المعلومات حول إنشاء التعبيرات، راجع المقالة معرفة كيفية إنشاء تعبير.
ملاحظات:
-
إذا كان هناك بالفعل العديد من مستويات الفرز أو التجميع المحددة، فقد تحتاج إلى التمرير لأسفل في جزء التجميع والفرز والإجمالي قبل أن تتمكن من رؤية الزرين إضافة مجموعةوإضافة فرز .
-
يمكنك تحديد ما يصل لغاية 10 مستويات تجميع وفرز في تقرير.
تغيير خيارات التجميع
يتضمّن كل مستوى فرز أو تجميع عدداً من الخيارات التي يمكن تعيينها للحصول على النتائج المرجوة.
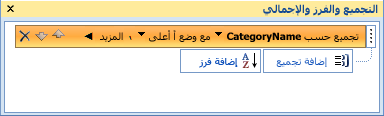
-
لعرض كل الخيارات لترتيب مستوى فرز أو تجميع، انقر فوق المزيد على المستوى الذي تريد تغييره.
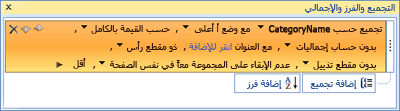
-
لإخفاء الخيارات، انقر فوق أقل.
ترتيب الفرز يمكنك تغيير ترتيب الفرز بالنقر فوق القائمة المنسدلة ترتيب الفرز، ثم النقر فوق الخيار المطلوب.
الفاصل الزمني للتجميع يحدد هذا الإعداد كيفية تجميع السجلات معاً. على سبيل المثال، يمكنك التجميع حسب الحرف الأول لحقل نص لتجميع كل السجلات التي تبدأ بالحرف "أ" معاً، وكل السجلات التي تبدأ بالحرف "ب" معاً، وهلم جراً. بالنسبة إلى حقل التاريخ، يمكنك التجميع حسب اليوم أو الأسبوع أو الشهر أو ربع السنة، أو يمكنك إدخال فاصل زمني مخصص.
إجماليات لإضافة الإجماليات، انقر فوق هذا الخيار. يمكنك إضافة الإجمالية على حقول متعددة، ويمكنك إنشاء عدة أنواع إجماليات على الحقل نفسه.
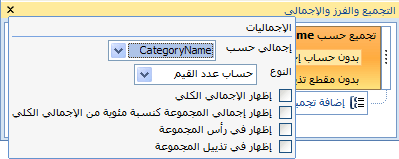
-
انقر فوق السهم المنسدل إجمالي حسب وحدد الحقل الذي تريد تلخيصه.
-
انقر فوق السهم المنسدل النوع وحدد نوع العملية الحسابية التي تريد تنفيذها.
-
حدد إظهار الإجمالي الكلي لإضافة إجمالي كلي إلى نهاية التقرير (في تذييل التقرير).
-
حدد إظهار إجماليات المجموعة كنسبة مئوية من الإجمالي الكلي لإضافة عنصر تحكم إلى تذييل التقرير يحسب النسبة المئوية للإجمالي الكلي لكل مجموعة.
-
حدد إظهار في رأس المجموعة أو إظهار في تذييل المجموعة لعرض الإجمالي في الموقع المطلوب.
بعد تحديد كل الخيارات لحقل معين، يمكنك تكرار العملية وتلخيص حقل آخر بتحديد الحقل الآخر من القائمة المنسدلة إجمالي حسب. وإلا، فانقر فوق نافذة إجماليات المنبثقة لإغلاقها.
العنوان يسمح لك هذا الخيار بتغيير عنوان الحقل الجاري تلخيصه. يُستخدم هذا الخيار لعنوان العمود ولتسمية حقول التلخيص في الرؤوس والتذييلات.
لإضافة عنوان أو تعديله:
-
انقر فوق النص الأزرق الذي يلي ذو عنوان.
يظهر مربع حوار تكبير/تصغير.
-
اكتب العنوان الجديد في مربع الحوار، ثم انقر فوق موافق.
ذو/بدون مقطع رأس استخدم هذا الإعداد لإضافة مقطع الرأس الذي يسبق كل مجموعة أو إزالته. عند إضافة مقطع رأس، Access ينقل حقل التجميع إلى العنوان نيابة عنك. عند إزالة مقطع رأس يحتوي على عناصر تحكم غير حقل التجميع، Access يطلب تأكيدا لحذف عناصر التحكم.
ذو/بدون مقطع تذييل استخدم هذا الإعداد لإضافة مقطع التذييل الذي يلي كل مجموعة أو إزالته. عند إزالة مقطع تذييل يحتوي على عناصر تحكم، Access يطلب تأكيدا لحذف عناصر التحكم.
الإبقاء على المجموعة معاً يحدد هذا الإعداد كيفية وضع المجموعات على الصفحة عند طباعة التقرير. قد تريد الإبقاء على المجموعات معاً قدر الإمكان عمليات قلب الصفحات المطلوبة لمشاهدة المجموعة بكاملها. غير أن هذا الأمر يؤدي عادةً إلى زيادة كمية الورق المطلوبة لطباعة التقرير، لأن كل الصفحات ستتضمّن بعض المساحة الفارغة في أسفلها.
-
عدم الإبقاء على المجموعة معاً في نفس الصفحة استخدم هذا الخيار إذا لم تكن مهتماً بتقسيم المجموعات بواسطة فواصل الصفحات. على سبيل المثال، قد تتضمّن مجموعة تضمّ 30 عنصراً عشرة عناصر في أسفل صفحة والعناصر العشرين المتبقية في أعلى الصفحة التالية.
-
الإبقاء على المجموعة الكاملة معاً في نفس الصفحة يساعد هذا الخيار على تقليل عدد فواصل الصفحات في مجموعة. إذا تعذر احتواء المجموعة في المساحة المتبقية على صفحة، Access تترك هذه المساحة فارغة وتبدأ المجموعة في الصفحة التالية بدلا من ذلك. ومع ذلك، ما زال باستطاعة المجموعة الكبيرة أن تمتد عبر عدة صفحات، غير أن هذا الخيار يؤدي إلى تقليل عدد فواصل الصفحات ضمن المجموعة قدر الإمكان.
-
الإبقاء على الرأس والسجل الأول معاً في نفس الصفحة بالنسبة إلى المجموعات ذات رؤوس مجموعة، يضمن هذا الخيار عدم طباعة رأس المجموعة من تلقاء نفسه في أسفل الصفحة. إذا حددت Access عدم وجود مساحة كافية لطباعة صف واحد على الأقل من البيانات بعد الرأس، فستبدأ المجموعة في الصفحة التالية.
تغيير أولوية مستويات التجميع والفرز
لتغيير أولوية مستوى تجميع أو فرز، انقر فوق الصف في جزء التجميع والفرز والإجمالي، ثم انقر فوق السهم للأعلى أو السهم للأسفل في الجانب الأيسر من الصف.
حذف مستويات التجميع والفرز
لحذف مستوى تجميع أو فرز، انقر فوق الصف الذي تريد حذفه في جزء التجميع والفرز والإجمالي، ثم اضغط على DELETE، أو انقر فوق الزر حذف في الجانب الأيسر من الصف. عند حذف مستوى تجميع، إذا كان حقل التجميع في رأس المجموعة أو تذييلها، Access نقله إلى قسم التفاصيل في التقرير. سيتم حذف أي عناصر تحكم أخرى كانت موجودة في رأس المجموعة أو تذييل المجموعة.
إنشاء تقرير ملخّص (بدون تفاصيل السجلات)
إذا كنت تريد إظهار الإجماليات فقط (أي المعلومات الموجودة في صفوف الرأس والتذييل)، ضمن علامة التبويب تصميم تخطيط التقرير ، في المجموعة تجميع & الإجماليات ، انقر فوق إخفاء التفاصيل. يؤدي إجراء ذلك إلى إخفاء السجلات في مستوى التجميع الأدنى التالي، مما يؤدي إلى الحصول على تمثيل أصغر لبيانات التلخيص. على الرغم من كون السجلات مخفية، فلن يتم حذف عناصر التحكم في المقطع المخفي. انقر فوق إخفاء التفاصيل مرة أخرى لاستعادة صف التفصيل إلى التقرير.










