يمكن أن يساعد تخصيص قاعدة بيانات Microsoft Access باستخدام أيقونة أو عنوان ذي معنى على تسهيل تحديد قاعدة البيانات للمستخدمين.
ماذا تريد أن تفعل؟
إضافة عنوان مخصص
عنوان التطبيق هو النص الذي يظهر في شريط عنوان نافذة Access وعلى زر شريط مهام Windows لقاعدة البيانات.
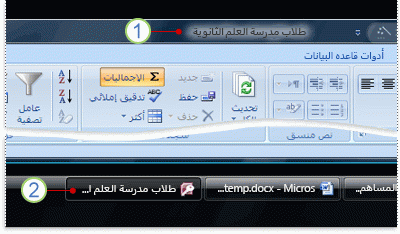
1. شريط العناوين
2. زر شريط المهام.
ملاحظة: في Windows 10، لا يمكنك عرض عنوان مخصص وأيقونة مخصصة لشريط مهام Windows.
إذا لم تدخل عنوان مخصص لقاعدة البيانات، فسيعرض Access عنواناً افتراضياً مستنداً إلى اسم الملف وإصدار قاعدة البيانات. على سبيل المثال، يكون النص الافتراضي لشريط العنوان لملف قاعدة بيانات Access 2016 يسمى طلاب.accdb هو طلاب : قاعدة بيانات (تنسيق ملف Access 2007- 2016) - Access. يختلف نص تنسيق الملف المعروض وفقاً لإصدار Access الذي تستخدمه. إن نص زر شريط المهام الافتراضي، بالإضافة إلى النص الذي يُعرض عندما تضغط على ALT+TAB للتبديل بين النوافذ هو Microsoft Access - طلاب : قاعدة بيانات (Access 2007 - 2016). يمكّنك تحديد عنوان مخصص من استبدال هذا النص بنص آخر ذي معنى، على سبيل المثال طلاب مدرسة الدردار الثانوية.
ملاحظة: لا يغير إضافة عنوان مخصص اسم ملف قاعدة البيانات.
-
انقر فوق ملف > خيارات.
-
انقر فوق قاعدة البيانات الحالية.
-
ضمن خيارات التطبيق، في مربع عنوان التطبيق، اكتب العنوان الذي تريد أن يتم عرضه.
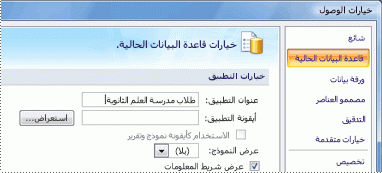
-
انقر فوق موافق لحفظ التغييرات. ملاحظة، قد تحتاج إلى إغلاق قاعدة البيانات ثم إعادة فتحها لرؤية جميع التغييرات.
إضافة أيقونة مخصصة
إن أيقونة التطبيق هي الرسم الصغير الذي يظهر إلى جانب العنوان في زر شريط مهام Windows لقاعدة البيانات. تظهر هذه الأيقونة أيضاً عند الضغط على ALT+TAB للتبديل بين النوافذ. بشكل افتراضي، يعرض Access أيقونة برنامج Access. لا يوفر Access أي أيقونات أخرى، ولكن يمكنك استبدال الأيقونة الافتراضية بإحدى الأيقونات التي قمت بإنشائها أو التي حصلت عليها من مصدر آخر.
-
انقر فوق ملف > خيارات.
-
انقر فوق قاعدة البيانات الحالية.
-
ضمن خيارات التطبيق، في مربع أيقونة التطبيق، قم بأحد الإجراءات التالية:
-
اكتب المسار الكامل للأيقونة التي تريد أن يتم عرضها.
-
للاستعراض وصولاً إلى موقع الملف الخاص بالأيقونة، انقر فوق استعراض.
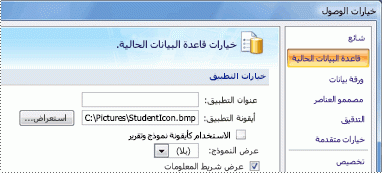
ملاحظة: تتضمن أنواع الملفات الصالحة الأيقونة (*.ico) والخريطة النقطية (*.bmp).
-
-
لعرض الأيقونة على علامة تبويب المستند لكل نموذج أو تقرير، أو في شريط العناوين الخاص بالنموذج أو التقرير إذا تم استخدام تداخل النوافذ، حدد خانة الاختيار الاستخدام كأيقونة نموذج وتقرير.
-
انقر فوق موافق لحفظ التغييرات. ملاحظة، قد تحتاج إلى إغلاق قاعدة البيانات ثم إعادة فتحها لرؤية جميع التغييرات.










