يحسب Project تكاليف الموارد استنادا إلى أسعار الدفع أو الرسوم لكل استخدام أو التكاليف الثابتة أو الإجماليات لموارد التكلفة (مثل تذاكر السفر جوا أو تناول الطعام) التي تم تعيينها للمهام.
ملاحظة: وقبل أن تتمكن من حفظ تغييرات معلومات التكلفة لمورد مؤسسة، يجب أن يتم فتح المورد للتحرير.
ماذا تريد أن تفعل؟
إدخال أسعار التكلفة لمورد عمل
-
اختر عرض > ورقة الموارد.
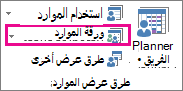
-
إذا لم تتمكن من رؤية جدول الإدخال، فانقر فوق عرضالجداول > > الإدخال.
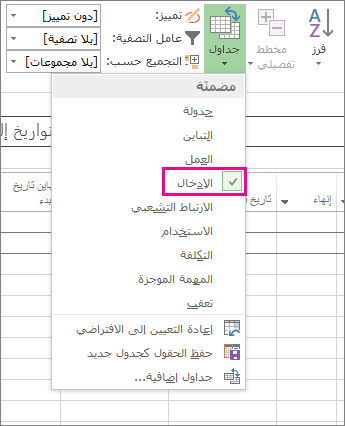
-
في الحقل اسم المورد ، اكتب اسم الشخص، أو حدد الاسم إذا كان هذا الشخص موجودا بالفعل في ورقة الموارد.
-
في الحقل النوع ، تأكد من عرض العمل .

-
في Std. Rate اكتب معدل الدفع القياسي لهذا الشخص. على سبيل المثال، 25.00 دولار/ساعة، أو 200.00 دولار في اليوم.
اضغط على المفتاح Tab للانتقال إلى هذا الحقل إذا لم تتمكن من رؤيته.
-
إذا كنت تخطط لتعقب العمل الإضافي في مشروعك، وكان بإمكان الشخص العمل الإضافي، فاكتب معدل العمل الإضافي في Ovt. معدل الميدان.
-
في الحقل تراكم ، يتم توزيع تراكم التكلفة بشكل افتراضي، ولكن يمكنك اختيار البدء أو النهاية لتراكم تكاليف الموارد المستندة إلى المعدل في بداية المشروع أو نهايته.
-
تعيين المورد لمهمة. يحسب Microsoft Project تلقائيا تكلفة المورد لهذا التعيين.
تلميح: لإدخال أكثر من معدل واحد لكل مورد، راجع إدخال معدلات متغيرة للأشخاص أو الموارد المادية في نهاية هذه المقالة.
هل لديك أسعار أكثر تعقيدا من ذلك؟ في بعض الأحيان، لا تكفي مجموعة واحدة من معدلات الموارد لتسجيل مخططات الفوترة المعقدة ("الأسعار المختلطة").
على سبيل المثال، قد يكون للمورد معدلات متغيرة تعتمد على:
-
نوع العمل
-
موقع العمل
-
الخصم الناتج من العمل
-
التغيير مع مرور الوقت
-
الموارد المستخدمة، مثل مدرّب مقابل موهوب
يمكنك إنشاء نماذج لأنظمة الفوترة المعقدة هذه باستخدام ميزات جدول الأسعار في Project:
-
انقر نقرا مزدوجا فوق المورد لفتح مربع الحوار معلومات المورد ، ثم انقر فوق علامة التبويب تكاليف .
-
ضمن جداول سعر التكلفة، في علامة التبويب A (افتراضي)، أدخل التاريخ الذي يسري فيه تغيير السعر في عمود تاريخ السريان .
-
في العمودين سعر قياسي وسعر العمل الإضافي، اكتب أسعار الموارد.
-
لإدخال تغيير سعر في تاريخ آخر، اكتب التاريخ الجديد، والأسعار القياسية وأسعار العمل الإضافي الجديدة أو حددها في الصفوف الإضافية من جداول سعر التكلفة.
-
لإدخال مجموعات إضافية من معدلات الدفع لنفس المورد، انقر فوق علامة التبويب B ، ثم كرر الخطوات من 2 إلى 4.
ملاحظات:
-
استخدم جداول معدل التكلفة لعكس تغييرات المعدل التي تبدأ بعد تاريخ معين. سيحول ذلك دون احتساب البيانات القديمة.
-
إذا كنت تستخدم جداول معدل التكلفة بشكل منتظم، فقم بإضافة العمود Cost Rate Table إلى طريقة عرض استخدام المهمة لمشاهدة جدول معدل التعيين وتحديده.
-
يحسب Project إجماليات التكلفة عند تعيين الموارد المستندة إلى السعر والموارد التي لها تكاليف لكل استخدام وموارد التكلفة للمهام. سيكون للإعداد التراكم عند الخاص بالموارد تأثير على ذلك.
-
يؤثر تغيير المعدل القياسي لمورد على تكلفة المهام المكتملة بنسبة 100٪ والتي تم تعيين نفس المورد لها.
-
عند الانتهاء من إدخال عدة أسعار لمورد واحد باستخدام جداول سعر التكلفة، ستتمكن من تغيير أسعار الموارد لذلك المورد لأي تعيين باستخدام جدول سعر تكلفة مختلف. لتغيير جدول سعر التكلفة لتعيين خاص، في طريقة العرض استخدام المهام، حدد المورد الذي تم تعيينه للمهمة، ثم انقر بزر الماوس الأيمن لتحديد معلومات. على علامة التبويب تكاليف، في القائمة جدول سعر التكلفة، انقر فوق جدول سعر التكلفة الذي تريد استخدامه.
إدخال تكلفة لكل مرة استخدام لمورد عمل
-
اختر عرض > ورقة الموارد.
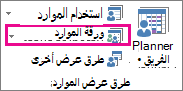
-
إذا لم تتمكن من رؤية جدول الإدخال، فانقر فوق عرضالجداول > > الإدخال.
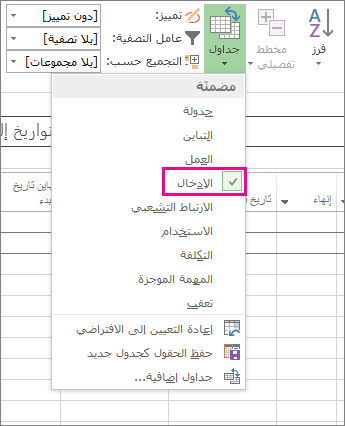
-
املأ العمود Cost/Use للمورد الذي يحتوي على رسوم محددة لكل تعيين. يمكن أن يكون للموارد تكلفة لكل استخدام بالإضافة إلى الدفع المستند إلى السعر.
يمكنك إدخال أكثر من تكلفة واحدة لكل مرة استخدام لكل مورد لعكس أنظمة الأسعار المختلطة:
-
انقر نقرا مزدوجا فوق المورد لفتح مربع الحوار معلومات المورد ، ثم انقر فوق علامة التبويب تكاليف .
-
ضمن جداول سعر التكلفة، في علامة التبويب A (افتراضي)، أدخل التاريخ الذي يسري فيه تغيير السعر في عمود تاريخ السريان .
-
املأ عمود التكلفة لكل استخدام .
-
لإدخال تكلفة لكل مرة استخدام في تاريخ آخر، اكتب التاريخ الجديد والتكلفة الجديدة لكل مرة استخدام أو حددها في الصفوف الإضافية من جداول سعر التكلفة.
-
لإدخال مجموعات إضافية من التكاليف لنفس المورد، انقر فوق علامة التبويب B ، ثم كرر الخطوات من 2 إلى 4.
تلميح: إن القيمة تراكم التكلفة غير خاصة بأي جدول سعر تكلفة، إذ إنها خاصية على مستوى الموارد.
يمكن أن يحتسب Project التكاليف الإجمالية عندما يتم تعيين الموارد المستندة إلى الأسعار، والموارد التي يترتب عليها تكاليف لكل مرة استخدام، وموارد التكلفة إلى المهام.
ملاحظات:
-
عند الانتهاء من إدخال عدة تكاليف لمورد واحد باستخدام جداول سعر التكلفة، ستتمكن من تغيير تكاليف الموارد لذلك المورد لأي تعيين باستخدام جدول سعر تكلفة مختلف. لتغيير جدول سعر التكلفة لتعيين خاص، في طريقة العرض استخدام المهام، حدد المورد الذي تم تعيينه للمهمة، ثم انقر بزر الماوس الأيمن لتحديد معلومات. على علامة التبويب تكاليف، في القائمة جدول سعر التكلفة، انقر فوق جدول سعر التكلفة الذي تريد استخدامه.
-
إذا كنت تستخدم جداول معدل التكلفة بشكل منتظم، فقم بإضافة العمود Cost Rate Table إلى طريقة عرض استخدام المهمة لمشاهدة جدول معدل التعيين وتحديده.
إدخال تكلفة ثابتة لمهمة أو للمشروع
يتم تعيين التكاليف الثابتة إلى مهمة وهي مفيدة للتخطيط وتحديد تكلفة المهام التي تنشأ إضافة إلى تلك التي تنتج من الموارد المعينة. ويتم تطبيق التكاليف الثابتة على مهمة وليس على مورد.
-
اختر عرض >مخطط جانت.
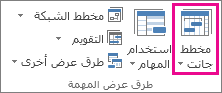
-
اختر جداول > التكلفة.
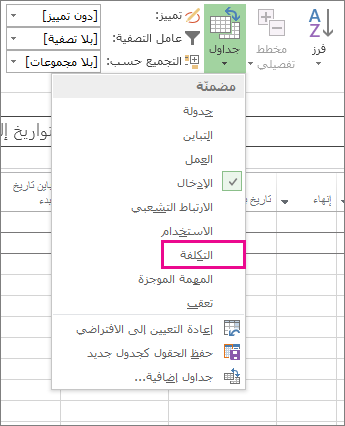
-
في الحقل اسم المهمة ، حدد المهمة التي لها تكلفة ثابتة.
-
في الحقل تكلفة ثابتة، اكتب قيمة تكلفة.
تلميح: يمكنك استخدام القيمة تراكم التكلفة الثابتة للتحكم في وقت تحقق التكاليف الثابتة، ويمكنك استخدام تعيينات استخدام مورد التكلفة للتحكم في التكاليف بشكل أكبر.
يمكنك أيضاً إدخال التكاليف الثابتة للمشروع بالكامل، وقد تختار القيام بذلك في حال كنت مهتماً بتكاليف المشروع الإجمالية فقط (وليس التكاليف على مستوى المهام)، أو كنت تريد إضافة مزيد من التكاليف إلى المشروع (مثل تكلفة الخدمات العامة).
-
في علامة التبويب تنسيق ، حدد خانة الاختيار مهمة ملخص المشروع .
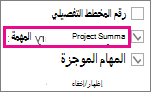
-
اكتب تكلفة للمشروع في حقل التكلفة الثابتة للمهمة الموجزة للمشروع.
إدخال التكاليف لمورد تكلفة
يتيح لك مورد التكلفة تطبيق تكلفة على مهمة عبر تعيين عنصر تكلفة (مثل النفقات الرأسمالية للمعدات، أو التكاليف المتغيرة مثل أجرة السفر أو الإقامة) لها. بخلاف التكاليف الثابتة، يمكنك تطبيق أي عدد من موارد التكلفة على مهمة. توفر لك موارد التكلفة المزيد من التحكم عند تطبيق أنواع مختلفة من التكاليف على مهمة.
قبل إدخال تكلفة لمورد تكلفة، يجب أن تقوم بإنشاء هذا الأخير:
-
اختر عرض > ورقة الموارد.
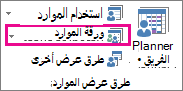
-
في حقل اسم المورد ، اكتب اسما لمورد التكلفة (مثل Lodging)، ثم انقر بزر الماوس الأيمن لتحديد معلومات.
-
في مربع الحوار معلومات المورد ، في علامة التبويب عام ، حدد التكلفة في قائمة النوع ، ثم انقر فوق موافق.
بعد إنشاء تكلفة المورد، يمكنك تعيينها لمهمة. بعد تعيين تكلفة المورد لمهمة، يمكنك إدخال تكاليف تعيين المورد باستخدام طريقة عرض استخدام المهام.
-
اختر عرض > استخدام المهام.
-
انقر نقرا مزدوجا فوق المهمة التي تم تعيين مورد التكلفة لها، لفتح مربع الحوار معلومات المهمة .
-
انقر فوق علامة التبويب الموارد ، وأدخل قيمة تكلفة في حقل التكلفة ، ثم انقر فوق موافق.
عندما يتم تطبيق تكلفة باستخدام مورد تكلفة تم تعيينه لمهمة، يمكن أن يختلف مقدار مورد التكلفة استناداً إلى كيفية استخدامه.
ملاحظات:
-
بخلاف التكاليف الثابتة، يتم إنشاء موارد التكلفة كنوع من الموارد ومن ثم يتم تعيينها لمهمة.
-
بخلاف موارد العمل، لا يمكن تطبيق تقويم على موارد التكلفة. ومع ذلك، إذا قمت بتعيين مورد تكلفة لمهمة وأضفت قيمة عملة في تاريخ معين يقع خارج تاريخ البدء أو تاريخ الانتهاء الحالي للمهمة، يقوم Project بضبط التاريخ لتضمين تاريخ تعيين مورد التكلفة. على سبيل المثال، إذا كان لديك مهمة تبدأ بتاريخ 1 أغسطس وتنتهي بتاريخ 15 منه، وقمت بتعيين مورد تكلفة بقيمة 500 ر.س. بتاريخ 21 أغسطس، فسيكون 21 أغسطس تاريخ انتهاء المهمة بما يعكس تعيين مورد التكلفة.
-
إذا قمت بتقدير قيم متعددة لمورد تكلفة على مدى فترة زمنية، وكانت القيم الفعلية تختلف عن التقديرات، يستبدل Project التقديرات بالقيم الفعلية. يختلف سلوك مورد التكلفة هذا عن أنواع الموارد الأخرى لأن موارد التكلفة غير مرتبطة بالعمل الفعلي.
-
لا تعتمد قيمة عملة موارد التكلفة على مقدار العمل على المهمة التي تم تعيينها لها.
-
لا تتم حماية التكاليف المدخلة في جدول مشروع بقدر تلك التي يتم إدخالها في نظام محاسبة مشروع. ثمة حالات حيث قد تتغير التكاليف، وذلك استناداً إلى تغييرات المهمة. إذا تم تغيير مدة المهمة، فمن الممكن أن يتغير توزيع التكاليف مع الوقت.
إدخال سعر لمورد مادة
-
اختر عرض > ورقة الموارد.
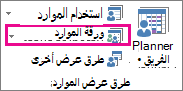
-
إذا لم تتمكن من رؤية جدول الإدخال، فانقر فوق عرضالجداول > > الإدخال.
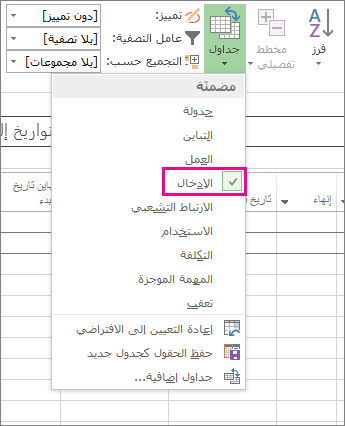
-
في الحقل اسم المورد، حدد مورد مادة أو اكتب اسم مورد مادة جديداً.
-
إذا كان مورد مادة جديداً، فنفّذ ما يلي:
-
حدد مادة في حقل النوع .
-
اكتب اسم وحدة قياس في الحقل مادة، مثل ل (أي ليتر)، أو م. م (أي متر مكعب)، أو ل.و (أي لكل وحدة).
-
-
في Std. Rate اكتب معدلا.
يمكنك إدخال أكثر من سعر واحد لكل مورد مادة:
-
انقر نقرا مزدوجا فوق المورد لفتح مربع الحوار معلومات المورد ، ثم انقر فوق علامة التبويب تكاليف .
-
ضمن جداول سعر التكلفة، انقر فوق علامة التبويب A (افتراضي)، ثم اكتب معدلا في عمود السعر القياسي .
-
في الصف التالي، اكتب قيمة أو نسبة مئوية للتغيّر من السعر السابق في العمود سعر قياسي. على سبيل المثال، اكتب +10% للإشارة إلى ارتفاع السعر 10% عن السعر السابق.
-
في العمود تاريخ السريان، أدخل تاريخ سريان مفعول تغيير السعر.
-
لإدخال مجموعات إضافية من المعدلات، انقر فوق علامة التبويب B ، ثم كرر الخطوات من 2 إلى 4.
ملاحظات:
-
أدخل أسعار موارد المواد إذا كنت تريد أن يقوم Project بحساب تكاليف موارد المواد استنادا إلى معدلات موارد المواد. على سبيل المثال، لتعيين مورد مادة كالإسمنت لمهمة ما حيث يبلغ سعر الوحدة 100 ر.س. لكل طن، في الحقل نوع، حدد نوع المورد مادة، ومن ثم اكتب أو حدد اسم المورد الإسمنت، والتسمية طن، والسعر القياسي الذي يبلغ 100 ر.س..
-
أدخل عدة أسعار لمورد مادة إذا كنت تستخدم درجات متعددة من المواد أو إذا كنت بحاجة إلى تضمين تغيرات أسعار المواد في تواريخ معينة. على سبيل المثال، يمكنك استخدام علامة التبويب جدول سعر التكلفة لإدخال أسعار الدرجات المتعددة للسجاد ولتضمين ارتفاعات التكاليف أو الخصومات المنطبقة عليها التي تتوقعها في أوقات معينة خلال المشروع.
إدخال تكلفة لكل مرة استخدام لمورد مادة
-
اختر عرض > ورقة الموارد.
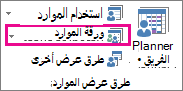
-
إذا لم تتمكن من رؤية جدول الإدخال، فانقر فوق عرضالجداول > > الإدخال.
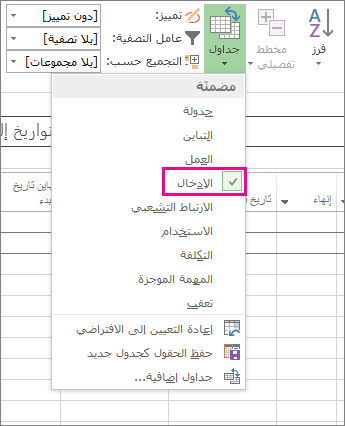
-
في الحقل اسم المورد، حدد مورد مادة أو اكتب اسم مورد مادة جديداً.
-
إذا كان مورد مادة جديداً، فحدد مادة في الحقل نوع.
-
إذا كان مورد مادة جديداً، فاكتب اسم وحدة قياس في الحقل تسمية المادة، مثل ل (أي ليتر)، أو م. م (أي متر مكعب)، أو ل.و (أي لكل وحدة).
-
في الحقل تكلفة/استخدام، اكتب قيمة تكلفة.
يمكنك إدخال أكثر من تكلفة واحدة لكل مرة استخدام لكل مورد:
-
إذا كان مورد مادة جديداً، فحدد مادة في الحقل نوع.
-
اكتب اسم وحدة قياس في المربع مادة.
-
انقر نقرا مزدوجا فوق المورد لفتح مربع الحوار معلومات المورد ، ثم انقر فوق علامة التبويب تكاليف .
-
ضمن جداول سعر التكلفة، انقر فوق علامة التبويب A (افتراضي)، ثم اكتب قيمة تكلفة في العمود لكل تكلفة استخدام .
-
في الصف التالي، اكتب قيمة أو نسبة مئوية للتغيّر من السعر السابق في العمود التكلفة لكل مرة استخدام.
-
في العمود تاريخ السريان، أدخل تاريخ سريان مفعول تغيير التكلفة.
-
لإدخال مجموعات إضافية من التكاليف لكل استخدام، انقر فوق علامة التبويب B ، ثم كرر الخطوات من 4 إلى 6.
ملاحظات:
-
أدخل تكلفة واحدة لكل مرة استخدام لمورد مادة إذا كنت تريد إدخال تكلفة واحدة لكل مرة استخدام فقط له ولم تكن تريد تضمين تغيّرات التكلفة المستقبلية.
-
أدخل تكاليف متعددة لكل مرة استخدام لمورد مادة إذا كنت تريد إدخال أكثر من تكلفة واحدة لكل مرة استخدام له أو كنت تريد تضمين تغيّرات التكلفة المستقبلية لكل مرة استخدام.
إدخال التكاليف الفعلية يدوياً
تريد إدخال التكاليف الفعلية، ولكنك تكتشف أنه لا يمكنك القيام بذلك. وذلك لأن Project يحسب التكاليف الفعلية تلقائيا استنادا إلى العمل الفعلي المتراكم أو المواد المستهلكة في المهام.
يمكنك إدخال التكاليف الفعلية على المهام المعينة التي تم إكمالها (العمل المتبقي صفر) في أي طريقة عرض تم تطبيق جدول تكلفة عليها.
لإدخال التكاليف الفعلية أو تحريرها يدويا عند استمرار العمل، أوقف تشغيل الحساب التلقائي للتكاليف الفعلية.
-
اختر خيارات > الملفات > Schedule.
-
ضمن خيارات الحساب لهذا المشروع، قم بإلغاء تحديد المربع التكاليف الفعلية التي يتم حسابها دائما بواسطة Project .
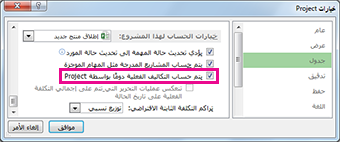
استكشاف الأخطاء وإصلاحها
المشكلة: الموارد التي تم تعيينها لمهمة المشروع لها تكاليف مقترنة، ولكن إجمالي التكاليف لتعيينات الموارد الخاصة بك تظهر قيمة صفرية.
يسبب: قد يتم تطبيق جدول سعر التكلفة الخطأ على مهمتك.
القرار:
-
تحقق من تعيين جميع الموارد للمهام. لاحظ أن التكاليف يتم حسابها فقط بعد تعيين الموارد للمهام.
-
تحقق من جدول سعر التكلفة الذي قمت بتطبيقه على المهمة. ربما تم تطبيق جدول سعر التكلفة الذي لا يحتوي على أسعار. يمكنك تغيير جدول معدل التكلفة لتعيين المورد.
-
اختر عرضاستخدام المهام.
في طريقة عرض استخدام المهمة، يتم تجميع الموارد حسب المهام التي تم تعيينها إليها.
-
انقر نقرا مزدوجا فوق المورد الذي تم تعيينه للمهمة التي تريد التحقق من جدول معدل التكلفة المرتبط بها.
-
في مربع الحوار معلومات التعيين ، في قائمة جدول سعر التكلفة ، تحقق من أن جدول سعر التكلفة هو الجدول الصحيح للمهمة.
-
المشكلة: بعد إدخال معدلات التكلفة والتكاليف الثابتة للموارد، لن تتمكن من إدخال التكاليف الفعلية.
يسبب: بشكل افتراضي، يقوم Project تلقائيا بحساب التكاليف الفعلية وفقا للعمل الفعلي المتراكم أو المواد المستهلكة في المهام. إذا كنت ترغب في تحرير معلومات التكلفة الفعلية، فأنت بحاجة إلى إيقاف تشغيل الحساب التلقائي للتكاليف الفعلية.
ملاحظة: إذا تم إكمال التعيين في مهمة (العمل المتبقي صفر)، يمكن إدخال التكاليف الفعلية للتعيين في أي طريقة عرض تم تطبيق جدول تكلفة عليها.
القرار:
-
اختر خيارات > الملفات >الجدول الزمني.
-
قم بإلغاء تحديد خانة الاختيار حساب التكاليف الفعلية دائما بواسطة Project .










