ملاحظة: لقد قمنا بتغيير اسم تطبيق الهاتف الخاص بك إلى رابط هاتف Microsoft. بالإضافة إلى ذلك، يسمى تطبيق مصاحب الهاتف لنظام التشغيل Android الآن الربط بـ Windows. للحصول على مزيد من المعلومات، راجع رابط هاتف Microsoft والربط بـ Windows.
تعمل أجهزة الكمبيوتر Microsoft Surface بشكل رائع مع الهواتف والأجهزة المحمولة التي تعمل بنظام التشغيل Android بما في — ذلك Surface Duo. عند استخدام Surface وAndroid معًا، يمكنك الوصول بسرعة وسهولة إلى ما تستخدمه يوميًا، - رسائلك النصية ومكالماتك الهاتفية وإعلاماتك وصورك ومقاطعك الموسيقية وملفاتك وملاحظاتك ومهامك المطلوبة للتنفيذ ورسائل بريدك الإلكتروني والمزيد.
ملاحظات:
-
قد لا تتوفر بعض التطبيقات في جميع البلدان أو المناطق. لمعرفة متطلبات النظام، تحقق من صفحة "تنزيل التطبيق" لكل تطبيق في Microsoft Store أو Google Play Store.
-
على جهاز Surface الذي يعمل Windows 11، تأكد من حصولك على آخر التحديثات. لمعرفة كيفية التحقق من وجود تحديثات، راجع تحديث Windows.
-
يعمل Surface Duo على نظام التشغيل Android ويحتوي على العديد من تطبيقات Microsoft المذكورة هنا مثبتة بالفعل. على سبيل المثال، Microsoft OneDrive وOffice و To Do Microsoft Edge وOutlook مثبتة بالفعل، لذا لا تحتاج إلى تنزيلها.
تلقي الرسائل النصية والمكالمات والإعلامات على جهاز Surface لديك
اربط جهازي Android وSurface معا باستخدام تطبيق رابط الهاتف. بعد ذلك، استخدم تطبيق رابط الهاتف على جهاز Surface للحصول على المكالمات والرسائل النصية والصور والإعلامات والمزيد.
إذا كنت تستخدم Surface Duo، فراجع ربط Surface Duo بجهاز الكمبيوتر الخاص بك لمعرفة كيفية ربطهما معا.
-
على جهاز Surface، حدد بحث على شريط المهام، وأدخل رابط الهاتف في مربع البحث، ثم حدد رابط الهاتف من قائمة النتائج.
-
حدد Android كنوع هاتفك.
-
على جهاز Android، افتح المستعرض وانتقل إلى www.aka.ms/yourpc لتثبيت التطبيق المصاحب، المسمى رابط إلى Windows. بالنسبة لأجهزة Samsung المحددة، تم تثبيت تطبيق رابط إلى Windows بالفعل وسيتم فتحه من الارتباط.
-
سجّل دخولك إلى التطبيق باستخدام حساب Microsoft الخاص بك. ستحتاج إلى تسجيل الدخول باستخدام الحساب نفسه لاحقا في تطبيق رابط الهاتف على جهاز Surface.
-
على جهاز Surface، حدد علامة الاختيار للحصول على التطبيق المصاحب على جهاز Android، وحدد متابعة.
-
سجل الدخول باستخدام نفس حساب Microsoft كما في السابق واتبع الإرشادات لمسح شفرة الاستجابة السريعة ضوئيًا على جهاز Android.
-
ستتلقى عدة إعلامات على جهاز Android تطلب الإذن للوصول إلى أشياء مثل صورك ورسائلك وسجل مكالماتك. يتيح لنا السماح بالوصول إلى هذه المعلومات عرضها في تطبيق رابط الهاتف. راجع الطلبات لإنهاء ربط جهاز Surface بجهاز Android.
لمزيد من المعلومات حول ربط جهاز Android وSurface — بما في ذلك متطلبات النظام واستخدام تطبيق رابط الهاتف ، راجع صفحة تطبيق رابط الهاتف.
نقل الصور من Android إلى Surface
بعد ربط جهاز Surface وAndroid، يمكنك الوصول إلى أحدث 2000 صورة على جهاز Surface مباشرة باستخدام تطبيق رابط الهاتف. يمكنك حتى سحب صورة من تطبيق رابط الهاتف إلى المستندات والعروض التقديمية والبريد الإلكتروني والمزيد. لست بحاجة إلى إرسال صور بشكل منفصل من هاتفك إلى جهاز الكمبيوتر الشخصي لديك.
-
على جهاز Surface، افتح تطبيقرابط الهاتف ، ثم حدد الصور.
-
حدد صورة أخيرة للاطلاع عليها.
-
(اختياري) يمكنك حفظ صورة في جهاز Surface أو فتحها أو مشاركتها بطرق أخرى إذا أردت ذلك.
مع تطبيق Microsoft OneDrive، يمكنك إعداد نُسخ احتياطية لصورك. يتيح ذلك لك إمكانية تخزين صورك على OneDrive لتتمكن من الحصول عليها من أي مكان تصل فيه إلى OneDrive.
-
في تطبيق OneDrive، سجّل دخولك باستخدام حساب Microsoft الخاص بك.
-
قم بتنفيذ أحد الإجراءين التاليين:
-
إذا كانت هذه هي المرة الأولى التي تسجّل فيها الدخول، فحدد بدء تحميل الكاميرا عندما يتم سؤالك إن كنت ترغب في تحميل الصور التي تلتقطها على هاتفك تلقائيًا أو جهاز محمول.
-
إذا قمت بالفعل بتسجيل الدخول إلى تطبيق OneDrive، فاضغط على صورة ملف التعريف ثم الإعدادات > تحميل الكاميرا، ثم قم بتشغيل تحميل الكاميرا. ستُحفظ الآن أي صورة تلتقطها على هاتفك أو الجهاز المحمول في OneDrive. إذا أردت أيضًا حفظ مقاطع الفيديو في OneDrive، فتأكد من تشغيل تضمين مقاطع الفيديو.
تم تضمين OneDrive في Windows 11 على جهاز Surface، بحيث يمكنك الوصول إلى صورك (والملفات الأخرى الموجودة لديك على OneDrive) مباشرة في مستكشف الملفات.
-
على جهاز Surface، حدد مستكشف الملفات على شريط المهام.
-
في مستكشف الملفات، حدد OneDrive على الجانب الأيسر.
-
سجّل دخولك باستخدام حساب Microsoft نفسه الذي استخدمته لتسجيل دخولك إلى تطبيق OneDrive على هاتفك.
-
بعد ظهور مجلدات OneDrive هناك، ضمن OneDrive، حدد الصور > لفة الكاميرا. ستظهر صورك، ويمكنك فتحها من هناك.
تشغيل الموسيقى على جهاز Surface وAndroid
يمكنك تشغيل الموسيقى من خدمات الموسيقى المفضلة لك على Surface وAndroid بدون أي انقطاعات. على جهاز Surface، قم بتنزيل تطبيق الموسيقى الذي تريد استخدامه من Microsoft Store. على جهاز Android،- بما في ذلك Surface Duo- قم بتنزيل تطبيق الموسيقى المماثل من متجر Google Play. فيما يلي بعض خدمات الموسيقى الأكثر شيوعًا التي يمكنك استخدامها على الجهازين:
-
Spotify (Surface:تنزيل من Microsoft Store) (Android:تنزيل من متجر Google Play). لاحظ أن Surface Duo يأتي مع Spotify مثبت بالفعل على الأجهزة غير المؤمنة.
-
Pandora (Surface:تنزيل Microsoft Store) (Android:تنزيل من متجر Google Play).
-
Amazon Music (Surface:تنزيل Microsoft Store) (Android:تنزيل من متجر Google Play).
ملاحظة: ستحتاج إلى التطبيق لتثبيت خدمة الموسيقى على هاتفك Android وSurface أو جهاز محمول، بالإضافة إلى حساب واشتراك معهما.
إذا كانت لديك مقاطع موسيقية على جهاز Surface تريد تشغيلها على جهازك الذي يعمل بنظام التشغيل Android، فقم بتحميل نُسخ احتياطية من ملفات MP3 لديك إلى OneDrive من جهاز Surface ثم قم بتشغيلها على جهاز Android لديك باستخدام تطبيق OneDrive من Microsoft. إليك كيفية القيام بذلك:
-
على جهاز Surface، حدد مستكشف الملفات على شريط المهام.
-
ابحث عن ملفات MP3 أو الملفات الموسيقية الشخصية الأخرى على جهاز الكمبيوتر الشخصي. لا يمكن حماية الملفات الموسيقية بواسطة إدارة الحقوق الرقمية (DRM).
-
حدد ملفات MP3، ثم حدد نسخ.
-
حدد OneDrive على الجانب الأيسر في مستكشف الملفات، ثم حدد مجلد الموسيقى.
-
حدد لصق لتحميلها إلى مجلد الموسيقى على OneDrive.
-
افتح تطبيق OneDrive على هاتفك أو جهاز محمول وسجّل دخولك باستخدام حساب Microsoft نفسه الذي استخدمته على جهاز Surface.
-
ابحث عن مجلد الموسيقى الذي يحتوي على ملفات MP3، ثم اضغط على أغنية لتشغيلها على هاتفك.
الوصول إلى مستنداتك في Office من جهاز Surface وAndroid
مع توفر Microsoft Office على كل من جهاز Surface وهاتفك الذي يعمل بنظام التشغيل Android، يمكنك الوصول إلى ملفاتك ومستنداتك بصرف النظر عن الجهاز الذي تستخدمه عند حفظها إلى Microsoft OneDrive. هذا مفيد لتلك الأوقات التي تعمل فيها على ملفات Office المشتركة على جهاز Surface وتريد قراءتها أثناء التنقل وحتى إجراء تغيير أو تغييرين.
تنزيل تطبيق Microsoft Office منGoogle Play Store
ملاحظة: ميزات التحرير الأساسية مجانية. يتطلب استخدام ميزات التحرير المتقدمة في Office اشتراكًا.
-
افتح Microsoft Word على جهاز Surface ثم سجل الدخول باستخدام حساب Microsoft الخاص بك (إذا تطلب الأمر).
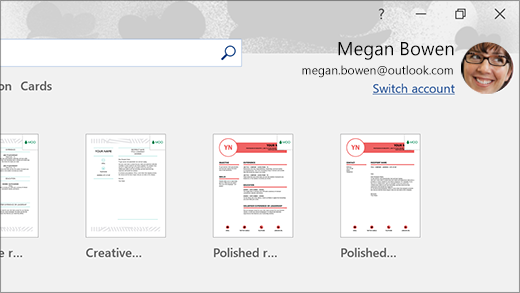
-
في Word، حدد جديد واكتب ما تريده ثم حدد حفظ.
-
ضمن "حفظ باسم"، حدد OneDrive – شخصي واكتب اسم الملف، ثم حدد حفظ.
-
على هاتف يعمل بنظام التشغيل Android أو جهاز محمول، افتح تطبيق Office وسجّل دخولك باستخدام حساب Microsoft نفسه (إذا تمت مطالبتك بذلك) ثم حدد المستند الذي كنت تعمل عليه.
-
ابدأ بالقراءة أو تابع تحرير مستندك مباشرةً من على هاتفك أو جهاز محمول.
إذا كنت تستخدم تطبيق ملاحظات ملصقة من Microsoft على جهاز Surface، يمكنك أيضاً الوصول إلى ملاحظاتك على كل من Surface وAndroid. عندما تقوم بتسجيل الدخول باستخدام حساب Microsoft نفسه، ستظل ملاحظاتك الملصقة متزامنة حتى تتمكن من إجراء التغييرات على جهاز والاطلاع عليها من على جهاز آخر.
-
على جهاز كمبيوتر Surface، حدد بحث على شريط المهام، وأدخل ملاحظات ملصقة في مربع البحث، ثم حدد تطبيق ملاحظات ملصقة.
-
في ملاحظات ملصقة، حدد الإعدادات ثم حدد تسجيل الدخول. سجّل الدخول باستخدام حساب Microsoft نفسه الذي تستخدمه على هاتفك الذي يعمل بنظام التشغيل Android أو جهاز محمول.
-
حدد رجوع وحدد ملاحظة جديدة ثم اكتب ملاحظة أو دوّنها.
-
على جهاز Android، افتح تطبيق Office ، وابحث عن قسم الملاحظات .
-
اضغط على ملاحظة لفتحها وتحريرها إذا أردت ذلك.
-
حدد رجوع عند الانتهاء. للحصول على مزيد من المعلومات حول استخدام ملاحظة ملصقة، اطلع علىتعليمات ملاحظة ملصقة..
البدء في تصفح الويب من على هاتفك والمتابعة على جهاز كمبيوتر Surface
بعد قيامك بتوصيل جهاز Surface وAndroid لديك، يمكنك البدء بإنجاز المهام من على هاتفك أو جهاز محمول والمتابعة على جهاز Surface. على سبيل المثال، يمكنك تصفح صفحة ويب في Microsoft Edge (أو مستعرض ويب آخر) على جهاز Android لديك ثم أرسلها إلى جهاز Surface لمتابعة القراءة على شاشة أكبر هناك.
تنزيل Microsoft Edge من متجر Google Play
جرّب ذلك الآن…
-
في Microsoft Edge على جهاز Android لديك، افتح أي صفحة من صفحات الويب.
-
اضغط على القائمة (...)، واسحبها لأعلى، ثم اضغط على متابعة على الكمبيوتر الشخصي> اسم جهاز كمبيوتر Surface.
-
انتقل إلى جهاز Surface وتابع قراءة الصفحة من هناك في Microsoft Edge.
ملاحظة: إذا كنت تستخدم مستعرض ويب مختلفا وتريد مشاركة صفحة، فحدد قائمة المستعرض> مشاركة > متابعة على الكمبيوتر، ثم حدد اسم جهاز Surface.
الحصول على البريد الإلكتروني على جهاز يعمل بنظام التشغيل Android وSurface
قم بإعداد البريد الإلكتروني على الجهازين، لكي تتمكن من الوصول إليه بصرف النظر عن الجهاز الذي تستخدمه. على جهاز Surface، سجل الدخول إلى بريدك الإلكتروني باستخدام تطبيق البريد المضمن في Windows 11. على جهازك الذي يعمل بنظام التشغيل Android،قم بتنزيل Microsoft Outlook من Google Play وتثبيته.
لبدء العمل على جهاز Surface، اكتب البريد في مربع البحث على شريط المهام ثم حدده من قائمة النتائج. بعد ذلك، حدد إضافة حساب واتبع الإرشادات لإعداد حساب بريد إلكتروني.
على جهاز Android، بعد الانتهاء من تنزيل Microsoft Outlook وتثبيته، افتحه على جهاز Android وحدد بدء الاستخدام واكتب عنوان البريد الإلكتروني نفسه الذي أدخلته على جهاز Surface ثم اتبع الخطوات لإعداد حساب بريدك الإلكتروني.
البقاء منظماً مع القوائم والتذكيرات أينما تذهب
مع توفر Microsoft To Do على جهاز Surface وAndroid يمكنك تعقب مهام يومك من خلال إضافتها مع التذكيرات إلى قوائمك. على سبيل المثال، ابدأ بإنشاء قائمة البقالة على جهاز Surface ثم افتحها على هاتفك عند التواجد بمتجر البقالة.
للبدء، يجب عليك تنزيل Microsoft To Do على جهاز Surface وAndroid ثم تسجيل الدخول على كلا الجهازين باستخدام حساب Microsoft نفسه.
-
Microsoft To Do (Surface:تنزيل Microsoft Store) (Android:تنزيل من متجر Google Play)
-
على جهاز Surface، حدد بحث على شريط المهام، وأدخل المهام، ثم حدد Microsoft To Do.
-
أضف مهمة جديدة إلى القائمة.
-
حدد المهمة وحدد تذكيري على الجانب الأيمن ثم قم بانتقاء تاريخ ووقت.
-
افتح تطبيق Microsoft To Do على هاتفك وسجّل الدخول باستخدام حساب Microsoft نفسه ثم افتح القائمة. ستتلقى تذكيرًا عند حلول الوقت.
للتعرّف على المزيد حول Microsoft To Do، اطلععلى تعليمات To Do وإرشادات استخدامه.
هناك إجراء إضافي للمساعدة على زيادة مستوى أمان جهاز Surface لديك عند الابتعاد عنه
للمساعدة في الحفاظ على جهاز Surface أكثر أمانا عند الابتعاد عنه، يمكنك تأمينه تلقائيا باستخدام القفل الديناميكي في Windows 11. بعد إقران Android بجهاز Surface باستخدام Bluetooth، قم بتشغيل القفل الديناميكي على جهاز Surface بالانتقال إلى الإعدادات > الحسابات > خيارات تسجيل الدخول ، ثم تحديد خانة الاختيار ضمن التأمين الديناميكي. عند الابتعاد عن جهاز كمبيوتر Surface ومع وجود جهاز Android الخاص بك بيدك، سيتم قفل جهاز Surface تلقائيًا بعد حوالي دقيقة أو أكثر من ابتعادك عن نطاق Bluetooth.
لمزيد من المعلومات حول التأمين الديناميكي، راجع خيارات تسجيل الدخول في Windows.
الارتباط ذو الصلة
تعمل أجهزة الكمبيوتر Microsoft Surface بشكل رائع مع الهواتف والأجهزة المحمولة التي تعمل بنظام التشغيل Android بما في — ذلك Surface Duo. عند استخدام Surface وAndroid معًا، يمكنك الوصول بسرعة وسهولة إلى ما تستخدمه يوميًا، - رسائلك النصية ومكالماتك الهاتفية وإعلاماتك وصورك ومقاطعك الموسيقية وملفاتك وملاحظاتك ومهامك المطلوبة للتنفيذ ورسائل بريدك الإلكتروني والمزيد.
ملاحظات:
-
قد لا تتوفر بعض التطبيقات في جميع البلدان أو المناطق. لمعرفة متطلبات النظام، تحقق من صفحة "تنزيل التطبيق" لكل تطبيق في Microsoft Store أو Google Play Store.
-
على جهاز Surface الذي يعمل بنظام تشغيل Windows 10، تأكد من تثبيت التحديثات الأخيرة. لمعرفة كيفية التحقق من وجود تحديثات، راجع تحديث Windows.
-
يعمل Surface Duo على نظام التشغيل Android ويحتوي على العديد من تطبيقات Microsoft المذكورة هنا مثبتة بالفعل. على سبيل المثال، Microsoft OneDrive وOffice و To Do Microsoft Edge وOutlook مثبتة بالفعل، لذا لا تحتاج إلى تنزيلها.
تلقي الرسائل النصية والمكالمات والإعلامات على جهاز Surface لديك
اربط جهازي Android وSurface معا باستخدام تطبيق رابط الهاتف. بعد ذلك، استخدم تطبيق رابط الهاتف على جهاز Surface للحصول على المكالمات والرسائل النصية والصور والإعلامات والمزيد.
إذا كنت تستخدم Surface Duo، فراجع ربط Surface Duo بجهاز الكمبيوتر الخاص بك لمعرفة كيفية ربطهما معا.
-
على جهاز Surface، اكتب رابط الهاتف في مربع البحث على شريط المهام، ثم حدد تطبيقرابط الهاتف من قائمة النتائج.
-
حدد Android كنوع هاتفك.
-
على جهاز Android، افتح المستعرض وانتقل إلى www.aka.ms/yourpc لتثبيت التطبيق المصاحب، المسمى رابط إلى Windows. بالنسبة لأجهزة Samsung المحددة، تم تثبيت تطبيق رابط إلى Windows بالفعل وسيتم فتحه من الارتباط.
-
سجّل دخولك إلى التطبيق باستخدام حساب Microsoft الخاص بك. ستحتاج إلى تسجيل الدخول باستخدام الحساب نفسه لاحقا في تطبيق رابط الهاتف على جهاز Surface.
-
على جهاز Surface، حدد علامة الاختيار للحصول على التطبيق المصاحب على جهاز Android، وحدد متابعة.
-
سجل الدخول باستخدام نفس حساب Microsoft كما في السابق واتبع الإرشادات لمسح شفرة الاستجابة السريعة ضوئيًا على جهاز Android.
-
ستتلقى عدة إعلامات على جهاز Android تطلب الإذن للوصول إلى أشياء مثل صورك ورسائلك وسجل مكالماتك. يتيح لنا السماح بالوصول إلى هذه المعلومات عرضها في تطبيق رابط الهاتف. راجع الطلبات لإنهاء ربط جهاز Surface بجهاز Android.
لمزيد من المعلومات حول ربط جهاز Android وSurface — بما في ذلك متطلبات النظام واستخدام تطبيق رابط الهاتف ، راجع صفحة تطبيق رابط الهاتف.
نقل الصور من Android إلى Surface
بعد ربط جهاز Surface وAndroid، يمكنك الوصول إلى أحدث 2000 صورة على جهاز Surface مباشرة باستخدام تطبيق رابط الهاتف. يمكنك حتى سحب صورة من تطبيق رابط الهاتف إلى المستندات والعروض التقديمية والبريد الإلكتروني والمزيد. لست بحاجة إلى إرسال صور بشكل منفصل من هاتفك إلى جهاز الكمبيوتر الشخصي لديك.
-
على جهاز Surface، افتح تطبيقرابط الهاتف ، ثم حدد الصور.
-
حدد صورة أخيرة للاطلاع عليها.
-
(اختياري) يمكنك حفظ صورة في جهاز Surface أو فتحها أو مشاركتها بطرق أخرى إذا أردت ذلك.
مع تطبيق Microsoft OneDrive، يمكنك إعداد نُسخ احتياطية لصورك. يتيح ذلك لك إمكانية تخزين صورك على OneDrive لتتمكن من الحصول عليها من أي مكان تصل فيه إلى OneDrive.
-
في تطبيق OneDrive، سجّل دخولك باستخدام حساب Microsoft الخاص بك.
-
قم بتنفيذ أحد الإجراءين التاليين:
-
إذا كانت هذه هي المرة الأولى التي تسجّل فيها الدخول، فحدد بدء تحميل الكاميرا عندما يتم سؤالك إن كنت ترغب في تحميل الصور التي تلتقطها على هاتفك تلقائيًا أو جهاز محمول.
-
إذا قمت بالفعل بتسجيل الدخول إلى تطبيق OneDrive، فاضغط على صورة ملف التعريف ثم الإعدادات > تحميل الكاميرا، ثم قم بتشغيل تحميل الكاميرا. ستُحفظ الآن أي صورة تلتقطها على هاتفك أو الجهاز المحمول في OneDrive. إذا أردت أيضًا حفظ مقاطع الفيديو في OneDrive، فتأكد من تشغيل تضمين مقاطع الفيديو.
OneDrive هو مضمن في Windows 10 على جهاز Surface لكي تتمكن من الوصول إلى صورك والملفات الأخرى لديك على OneDrive مباشرةً في مستكشف الملفات.
-
على جهاز Surface، حدد مستكشف الملفات على شريط المهام.
-
في مستكشف الملفات، حدد OneDrive على الجانب الأيسر.
-
سجّل دخولك باستخدام حساب Microsoft نفسه الذي استخدمته لتسجيل دخولك إلى تطبيق OneDrive على هاتفك.
-
بعد ظهور مجلدات OneDrive هناك، ضمن OneDrive، حدد الصور > لفة الكاميرا. ستظهر صورك، ويمكنك فتحها من هناك.
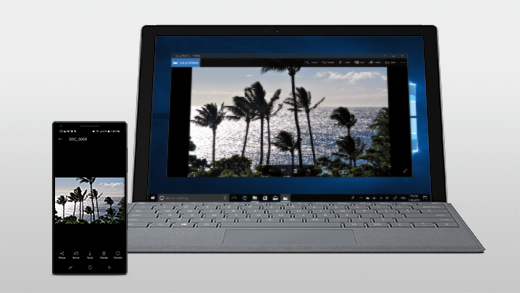
تشغيل الموسيقى على جهاز Surface وAndroid
يمكنك تشغيل الموسيقى من خدمات الموسيقى المفضلة لك على Surface وAndroid بدون أي انقطاعات. على جهاز Surface، قم بتنزيل تطبيق الموسيقى الذي تريد استخدامه من Microsoft Store. على جهاز Android،- بما في ذلك Surface Duo- قم بتنزيل تطبيق الموسيقى المماثل من متجر Google Play. فيما يلي بعض خدمات الموسيقى الأكثر شيوعًا التي يمكنك استخدامها على الجهازين:
-
Spotify (Surface:تنزيل من Microsoft Store) (Android:تنزيل من متجر Google Play). لاحظ أن Surface Duo يأتي مع Spotify مثبت بالفعل على الأجهزة غير المؤمنة.
-
Pandora (Surface:تنزيل Microsoft Store) (Android:تنزيل من متجر Google Play).
-
Amazon Music (Surface:تنزيل Microsoft Store) (Android:تنزيل من متجر Google Play).
ملاحظة: ستحتاج إلى التطبيق لتثبيت خدمة الموسيقى على هاتفك Android وSurface أو جهاز محمول، بالإضافة إلى حساب واشتراك معهما.
إذا كانت لديك مقاطع موسيقية على جهاز Surface تريد تشغيلها على جهازك الذي يعمل بنظام التشغيل Android، فقم بتحميل نُسخ احتياطية من ملفات MP3 لديك إلى OneDrive من جهاز Surface ثم قم بتشغيلها على جهاز Android لديك باستخدام تطبيق OneDrive من Microsoft. إليك كيفية القيام بذلك:
-
على جهاز Surface، حدد مستكشف الملفات على شريط المهام.
-
ابحث عن ملفات MP3 أو الملفات الموسيقية الشخصية الأخرى على جهاز الكمبيوتر الشخصي. لا يمكن حماية الملفات الموسيقية بواسطة إدارة الحقوق الرقمية (DRM).
-
حدد ملفات MP3، ثم حدد نسخ.
-
حدد OneDrive على الجانب الأيسر في مستكشف الملفات، ثم حدد مجلد الموسيقى.
-
حدد لصق لتحميلها إلى مجلد الموسيقى على OneDrive.
-
افتح تطبيق OneDrive على هاتفك أو جهاز محمول وسجّل دخولك باستخدام حساب Microsoft نفسه الذي استخدمته على جهاز Surface.
-
ابحث عن مجلد الموسيقى الذي يحتوي على ملفات MP3، ثم اضغط على أغنية لتشغيلها على هاتفك.
الوصول إلى مستنداتك في Office من جهاز Surface وAndroid
مع توفر Microsoft Office على كل من جهاز Surface وهاتفك الذي يعمل بنظام التشغيل Android، يمكنك الوصول إلى ملفاتك ومستنداتك بصرف النظر عن الجهاز الذي تستخدمه عند حفظها إلى Microsoft OneDrive. هذا مفيد لتلك الأوقات التي تعمل فيها على ملفات Office المشتركة على جهاز Surface وتريد قراءتها أثناء التنقل وحتى إجراء تغيير أو تغييرين.
تنزيل تطبيق Microsoft Office منGoogle Play Store
ملاحظة: ميزات التحرير الأساسية مجانية. يتطلب استخدام ميزات التحرير المتقدمة في Office اشتراكًا.
-
افتح Microsoft Word على جهاز Surface ثم سجل الدخول باستخدام حساب Microsoft الخاص بك (إذا تطلب الأمر).
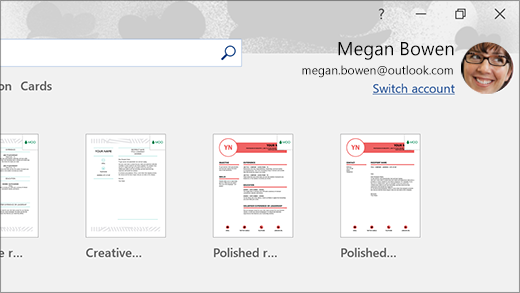
-
في Word، حدد جديد واكتب ما تريده ثم حدد حفظ.
-
ضمن "حفظ باسم"، حدد OneDrive – شخصي واكتب اسم الملف، ثم حدد حفظ.
-
على هاتف يعمل بنظام التشغيل Android أو جهاز محمول، افتح تطبيق Office وسجّل دخولك باستخدام حساب Microsoft نفسه (إذا تمت مطالبتك بذلك) ثم حدد المستند الذي كنت تعمل عليه.
-
ابدأ بالقراءة أو تابع تحرير مستندك مباشرةً من على هاتفك أو جهاز محمول.
إذا كنت تستخدم تطبيق ملاحظات ملصقة من Microsoft على جهاز Surface، يمكنك أيضاً الوصول إلى ملاحظاتك على كل من Surface وAndroid. عندما تقوم بتسجيل الدخول باستخدام حساب Microsoft نفسه، ستظل ملاحظاتك الملصقة متزامنة حتى تتمكن من إجراء التغييرات على جهاز والاطلاع عليها من على جهاز آخر.
-
على جهاز كمبيوتر Surface، اكتب ملاحظات ملصقة في مربع البحث على شريط المهام ثم حدد تطبيق ملاحظات ملصقة.
-
في ملاحظات ملصقة، حدد الإعدادات ثم حدد تسجيل الدخول. سجّل الدخول باستخدام حساب Microsoft نفسه الذي تستخدمه على هاتفك الذي يعمل بنظام التشغيل Android أو جهاز محمول.
-
حدد رجوع وحدد ملاحظة جديدة ثم اكتب ملاحظة أو دوّنها.
-
على جهاز Android، افتح تطبيق Office ، وابحث عن قسم الملاحظات .
-
اضغط على ملاحظة لفتحها وتحريرها إذا أردت ذلك.
-
حدد رجوع عند الانتهاء. للحصول على مزيد من المعلومات حول استخدام ملاحظة ملصقة، اطلع علىتعليمات ملاحظة ملصقة..
البدء في تصفح الويب من على هاتفك والمتابعة على جهاز كمبيوتر Surface
بعد قيامك بتوصيل جهاز Surface وAndroid لديك، يمكنك البدء بإنجاز المهام من على هاتفك أو جهاز محمول والمتابعة على جهاز Surface. على سبيل المثال، يمكنك تصفح صفحة ويب في Microsoft Edge (أو مستعرض ويب آخر) على جهاز Android لديك ثم أرسلها إلى جهاز Surface لمتابعة القراءة على شاشة أكبر هناك.
تنزيل Microsoft Edge من متجر Google Play
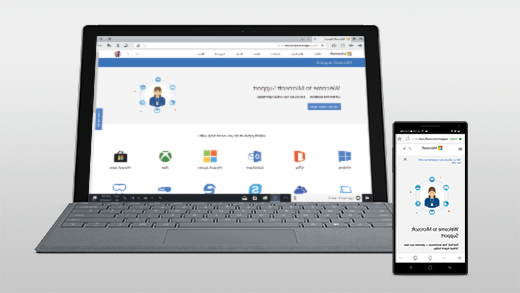
جرّب ذلك الآن…
-
في Microsoft Edge على جهاز Android لديك، افتح أي صفحة من صفحات الويب.
-
اضغط على القائمة (...)، واسحبها لأعلى، ثم اضغط على متابعة على الكمبيوتر الشخصي> اسم جهاز كمبيوتر Surface.
-
انتقل إلى جهاز Surface وتابع قراءة الصفحة من هناك في Microsoft Edge.
ملاحظة: إذا كنت تستخدم مستعرض ويب مختلفا وتريد مشاركة صفحة، فحدد قائمة المستعرض> مشاركة > متابعة على الكمبيوتر، ثم حدد اسم جهاز Surface.
الحصول على البريد الإلكتروني على جهاز يعمل بنظام التشغيل Android وSurface
قم بإعداد البريد الإلكتروني على الجهازين، لكي تتمكن من الوصول إليه بصرف النظر عن الجهاز الذي تستخدمه. على جهاز Surface، سجل الدخول إلى بريدك الإلكتروني باستخدام تطبيق البريد المضمن في Windows 10. على جهازك الذي يعمل بنظام التشغيل Android،قم بتنزيل Microsoft Outlook من Google Play وتثبيته.
لبدء العمل على جهاز Surface، اكتب البريد في مربع البحث على شريط المهام ثم حدده من قائمة النتائج. بعد ذلك، حدد إضافة حساب واتبع الإرشادات لإعداد حساب بريد إلكتروني.
على جهاز Android، بعد الانتهاء من تنزيل Microsoft Outlook وتثبيته، افتحه على جهاز Android وحدد بدء الاستخدام واكتب عنوان البريد الإلكتروني نفسه الذي أدخلته على جهاز Surface ثم اتبع الخطوات لإعداد حساب بريدك الإلكتروني.
البقاء منظماً مع القوائم والتذكيرات أينما تذهب
مع توفر Microsoft To Do على جهاز Surface وAndroid يمكنك تعقب مهام يومك من خلال إضافتها مع التذكيرات إلى قوائمك. على سبيل المثال، ابدأ بإنشاء قائمة البقالة على جهاز Surface ثم افتحها على هاتفك عند التواجد بمتجر البقالة.
للبدء، يجب عليك تنزيل Microsoft To Do على جهاز Surface وAndroid ثم تسجيل الدخول على كلا الجهازين باستخدام حساب Microsoft نفسه.
-
Microsoft To Do (Surface:تنزيل Microsoft Store) (Android:تنزيل من متجر Google Play)
-
على جهاز Surface لديك، حدد مربع البحث على شريط المهام واكتب To Do ثم حدد Microsoft To Do.
-
أضف مهمة جديدة إلى القائمة.
-
حدد المهمة وحدد تذكيري على الجانب الأيمن ثم قم بانتقاء تاريخ ووقت.
-
افتح تطبيق Microsoft To Do على هاتفك وسجّل الدخول باستخدام حساب Microsoft نفسه ثم افتح القائمة. ستتلقى تذكيرًا عند حلول الوقت.
للتعرّف على المزيد حول Microsoft To Do، اطلععلى تعليمات To Do وإرشادات استخدامه.
هناك إجراء إضافي للمساعدة على زيادة مستوى أمان جهاز Surface لديك عند الابتعاد عنه
لمساعدتك على زيادة مستوى أمان جهاز Surface عند الابتعاد عنه، يمكنك أن تجعله يقفل تلقائياً باستخدام القفل الديناميكي في Windows 10. بعد إقران Android بجهاز Surface باستخدام Bluetooth، قم بتشغيل القفل الديناميكي على جهاز Surface بالانتقال إلى الإعدادات > الحسابات > خيارات تسجيل الدخول ، ثم تحديد خانة الاختيار ضمن التأمين الديناميكي. عند الابتعاد عن جهاز كمبيوتر Surface ومع وجود جهاز Android الخاص بك بيدك، سيتم قفل جهاز Surface تلقائيًا بعد حوالي دقيقة أو أكثر من ابتعادك عن نطاق Bluetooth.
لمزيد من المعلومات حول التأمين الديناميكي، راجع خيارات تسجيل الدخول في Windows.











