ملاحظة: تتوفر هذه الميزة حاليا فقط في Word لـ Microsoft 365 على Windows في المستأجرين التجاريين. النسخ للمستأجرين الحكوميين متاح فقط Word للويب.
تقوم ميزة النسخ بتحويل الكلام إلى نسخة مكتوبة مع فصل كل متحدّث بشكل فردي. بعد المحادثة أو المقابلة أو الاجتماع، يمكنك العودة إلى أجزاء من التسجيل عن طريق إعادة تشغيل الصوت من الطابع الزمني وتحرير النسخ النّصي لإجراء التصحيحات. يمكنك حفظ النسخة المكتوبة الكاملة كمستند Word أو إدراج قصاصات منها في المستندات الموجودة.
يمكنك نسخ الكلام بطريقتين:
-
التسجيل مباشرة في Word
-
تحميل ملف صوتي
يمكنك التسجيل مباشرة في Word أثناء تدوين الملاحظات في اللوحة القماشية ثم نسخ التسجيل نصّيًا. يقوم Word بالنسخ في الخلفية أثناء التسجيل؛ لن ترى النص على الصفحة كما تفعل عند الإملاء. سترى النسخة المكتوبة بعد حفظ التسجيل ونسخه.
-
انتقل إلىالشريط الرئيسي > الإملاء > نسخ.
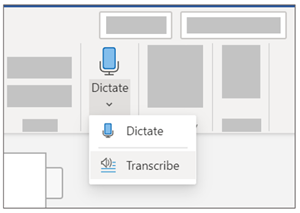
-
في جزء نسخ، حدد بدء التسجيل.
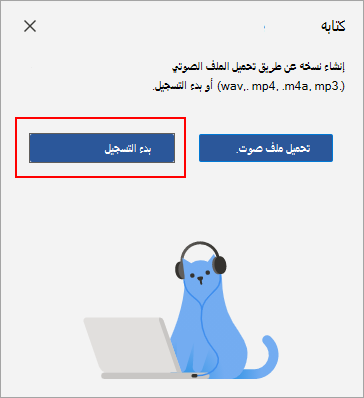
تلميحات:
-
كن حذرا لتعيين إدخال الميكروفون الصحيح على جهازك، وإلا فقد تكون النتائج محبطة. على سبيل المثال، إذا تم تعيين إدخال ميكروفون الكمبيوتر إلى ميكروفون سماعة الرأس استنادا إلى آخر مرة استخدمته فيها، فلن يعمل بشكل جيد لالتقاط اجتماع شخصي. يمكنك تغيير الميكروفون المستخدم في إعدادات صوت Windows.
-
إذا كنت تريد تسجيل مكالمة ظاهرية ونسخها، فلا تستخدم سماعة الرأس الخاصة بك. وبهذه الطريقة، يمكن للتسجيل التقاط الصوت الصادر من جهازك.
-
-
انتظر حتى يتم توضيح زر الميكروفون باللون الأزرق والطوابع الزمنية لبدء الزيادة لإعلامك ببدء التسجيل.
-
ابدأ التحدث أو ابدأ محادثة مع شخص آخر. تحدث بوضوح.
-
اترك جزء نسخ مفتوحًا أثناء التسجيل.
-
إيقاف التسجيل مؤقتا عن طريق تحديد زر الميكروفون.
-
استأنف التسجيل عن طريق تحديد زر الميكروفون.
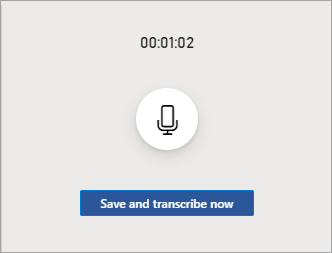
-
عند الانتهاء، حدد "حفظ والنسخ الآن" لحفظ التسجيل إلى OneDrive وبدء عملية النسخ النّصي.
-
قد يستغرق النسخ النصّي بعض الوقت وفقا لسرعة الإنترنت. احتفظ بجزء نسخمفتوحًا أثناء إجراء النسخ النصّي. لا تتردد في القيام بعمل آخر أو تبديل علامات تبويب المستعرض أو تطبيقاته والعودة مرة أخرى لاحقا.
ملاحظة: سيتم تخزين التسجيلات في مجلد "الملفات المنسوخة" في OneDrive. يمكنك حذفها هناك. تعرف على المزيد حول الخصوصية في Microsoft.
يمكنك تحميل ملف صوتي مسجل مسبقا ثم نسخ التسجيل.
-
انتقل إلىالقائمة الرئيسية > القائمة المنسدلة إملاء > نسخ.
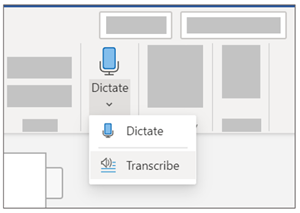
-
في جزء نسخ، حدد تحميل الصوت.
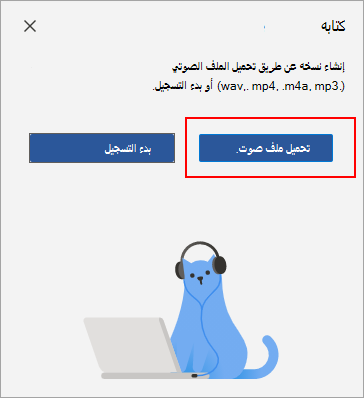
-
اختر ملفا صوتيا من منتقي الملفات. يدعم النسخ حاليا تنسيقات .wav و.mp4 و.m4a و.mp3.
-
قد يستغرق النسخ النّصي بعض الوقت وفقا لسرعة الإنترنت، حتى طول الملف الصوتي تقريبا. تأكد من إبقاء جزء نسخ مفتوحا أثناء إجراء النسخ النّصي، ولكن لا تتردد في القيام بعمل آخر أو تبديل علامات تبويب المستعرض أو التطبيقات والعودة لاحقا.
ملاحظات:
-
يتم تخزين التسجيلات في المجلد "الملفات المنسوخة" على OneDrive. يمكنك حذفها هناك. تعرف على المزيد حول الخصوصية في Microsoft.
-
يمكن للمستخدمين الذين لديهم اشتراك Microsoft 365 نسخ 300 دقيقة كحد أقصى من الصوت الذي تم تحميله شهريا.
ترتبط النسخة المكتوبة الخاصة بك بالمستند المرفق به حتى تقوم بإزالته. إذا قمت بإغلاق الجزء وإعادة فتحه أو إغلاق المستند وإعادة فتحه، تظل النسخة المكتوبة محفوظة مع المستند.
يمكنك التفاعل مع النسخة المكتوبة بعدة طرق مختلفة.
الوصول إلى الملف الصوتي
يتم حفظ الملف الصوتي، سواء كان مسجلا أو تم تحميله، إلى مجلد "الملفات المنسوخة" في OneDrive.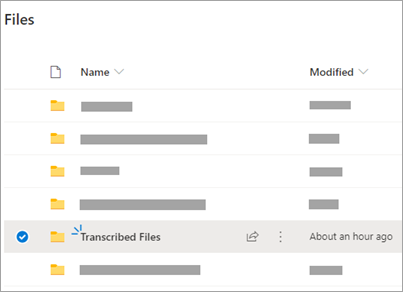
تشغيل الصوت مرة أخرى
استخدم عناصر التحكم الموجودة أعلى جزء نسخ لتشغيل الصوت مرة أخرى. يتم تمييز مقطع النسخة المكتوبة ذات الصلة أثناء تشغيله.
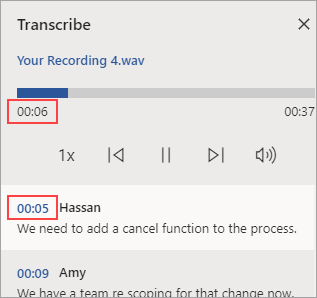
-
حدد الطابع الزمني لأي مقطع نسخة مكتوبة لتشغيل هذا الجزء من الصوت.
-
تغيير سرعة التشغيل حتى 2x.
إعادة تسمية متحدّث أو تحرير مقطع
تحدد خدمة النسخ النّصي المتحدّثين المختلفين وتفصل بينهم وتطلق عليهم تسمية "متحدّث 1" و"متحدّث 2" وما إلى ذلك. يمكنك تحرير تسمية المتحدّث وتغيير كل حالات تكراره إلى شيء آخر. يمكنك أيضا تحرير محتوى مقطع لتصحيح أي مشاكل في النّسخة النّصية.
-
في جزء نسخ، مرر مؤشر الماوس فوق مقطع تريد تحريره.
-
حدد الزر تحرير مقطع النسخة المكتوبة.
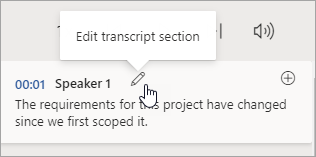
-
تحرير المحتوى أو تغيير التسمية. لتغيير كل مثيلات التسمية، حدد تغيير كافة المتحدّث [x].
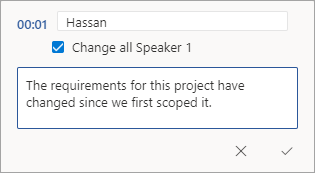
-
لحفظ التغييرات، حدد الزر تأكيد.
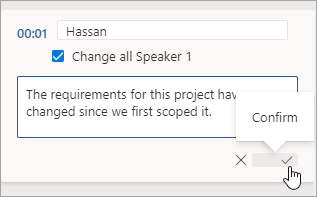
إضافة نسخة مكتوبة إلى المستند
على عكس الإملاء، لا يضيف النسخ الصوت إلى المستند تلقائيا. بدلا من ذلك، من جزء نسخ، يمكنك إضافة النسخة المكتوبة بالكامل أو مقاطع معينة منها إلى المستند.
-
لإضافة مقطع نسخة معينة، مرر مؤشر الماوس فوق المقطع وحدد الزر إضافة قسم إلى المستند.
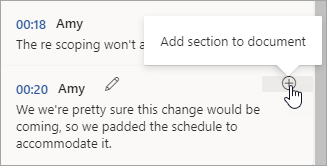
-
لإضافة النسخة المكتوبة بالكامل إلى المستند، حدد إضافة الكل إلى المستند.

-
لحذف النسخة المكتوبة أو إنشاء نسخة مكتوبة جديدة، حدد نسخة نصّية جديدة. يمكنك تخزين نسخة مكتوبة واحدة فقط لكل مستند؛ إذا قمت بإنشاء نسخة مكتوبة جديدة للمستند، فسيتم حذف النسخة الحالية. ومع ذلك، تبقى أي مقاطع نسخ مكتوبة أضفتها إلى المستند موجودة في المستند، ولكن ليس في جزء نسخ.
إعادة تسمية ملف صوتي مسجل
يمكنك إعادة تسمية ملف صوتي تم تسجيله.
-
انتقل إلى مجلد "الملفات المنسوخة" في OneDrive، أو في أعلى جزء نسخ، انقر فوق اسم التسجيل. عندما تظهر واجهة مشغل الصوت، أغلقها للعودة إلى مجلد الملفات المنسوخة.
-
ابحث عن التسجيل، ثم حدد الإجراءات > إعادة التسميةوأعد تسمية ملف التسجيل.
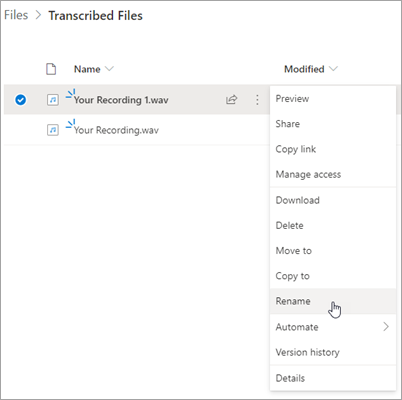
ملاحظة: يبدو مجلد "الملفات المنسوخة" مختلفا استنادًا إلى ما إذا كان حسابك OneDrive خاص بالعمل أو الشخصي.
-
أغلق جزء نسخ في Word، ثم أعد فتحه للاطلاع على تحديث الاسم.
يمكنك مشاركة النسخة المكتوبة مع شخص ما بطريقتين:
-
حدد إضافة الكل إلى المستند لإضافة النسخة المكتوبة بالكامل إلى المستند، ثم شارك مستند Word كالمعتاد. ستظهر النسخة المكتوبة كنص عادي في المستند وسيكون هناك ارتباط تشعبي إلى الملف الصوتي في المستند.
-
مشاركة مستند Word كالمعتاد. يمكن للمستلم فتح جزء نسخ للتفاعل مع النسخة المكتوبة. لحماية خصوصيتك، لا يتوفر تشغيل الملف الصوتي بشكل افتراضي في جزء نسخ لأي شخص تشارك معه مستند Word.
يمكنك أيضا مشاركة النسخة المكتوبة وتمكين تشغيل الملف الصوتي في جزء نسخ:
-
في إصدار مستند Word، انقر فوق اسم الملف في أعلى الجزء نسخ للانتقال إلى مكان حفظ الملف الصوتي فيه OneDrive.
-
يتم فتح مجلد "الملفات المنسوخة" في OneDrive.
-
ابحث عن التسجيل، ثم حدد الإجراءات > المشاركة وأضف عنوان البريد الإلكتروني للشخص الذي تريد مشاركة التسجيل معه.
-
مشاركة مستند Word كالمعتاد.
-
سيتمكن الشخص الذي قمت بمشاركة كل من مستند Word وملف الصوت معه من فتح مستند Word وفتح جزء نسخ والتفاعل مع كل من النسخة المكتوبة والملف الصوتي.

تقوم ميزة النسخ بتحويل الكلام إلى نسخة مكتوبة مع فصل كل متحدّث بشكل فردي. بعد المحادثة أو المقابلة أو الاجتماع، يمكنك العودة إلى أجزاء من التسجيل عن طريق إعادة تشغيل الصوت من الطابع الزمني وتحرير النسخ النّصي لإجراء التصحيحات. يمكنك حفظ النسخة المكتوبة الكاملة كمستند Word أو إدراج قصاصات منها في المستندات الموجودة.
يمكنك نسخ الكلام بطريقتين:
-
التسجيل مباشرة في Word
-
تحميل ملف صوتي
يمكنك التسجيل مباشرة في Word أثناء تدوين الملاحظات في اللوحة القماشية ثم نسخ التسجيل نصّيًا. يقوم Word بالنسخ في الخلفية أثناء التسجيل؛ لن ترى النص على الصفحة كما تفعل عند الإملاء. سترى النسخة المكتوبة بعد حفظ التسجيل ونسخه.
-
تأكد من تسجيل الدخول إلى Microsoft 365، باستخدام Microsoft Edge الجديد أو Chrome.
-
انتقل إلىالشريط الرئيسي > الإملاء > نسخ.
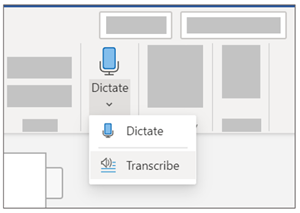
-
في جزء نسخ، حدد بدء التسجيل.
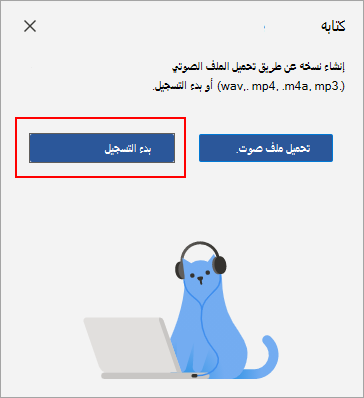
-
إذا كانت هذه هي المرة الأولى التي تقوم فيها بالنسخ، فامنح المستعرض الإذن لاستخدام الميكروفون الخاص بك. قد يكون هناك مربع حوار منبثق في المستعرض أو قد تحتاج إلى الانتقال إلى إعدادات المستعرض.
-
في Microsoft Edge الجديد: ... > الإعدادات > ملفات تعريف الارتباط وأذونات الموقع > الميكروفون > السماح ب "https://[عنوان URL لشركتك]...
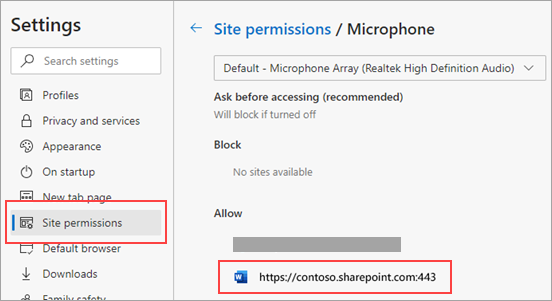
-
في Chrome: ... > إعدادات > الخصوصية والأمان > إعدادات الموقع > الميكروفون > السماح “https://[عنوان URL الخاص بشركتك]...sharepoint.com”
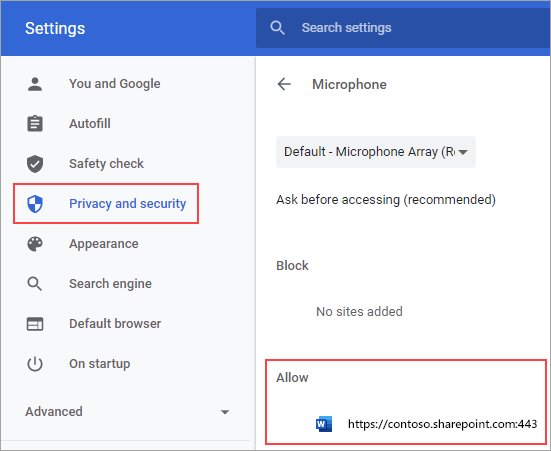
تلميحات:
-
كن حذرا لتعيين إدخال الميكروفون الصحيح على جهازك، وإلا فقد تكون النتائج محبطة. على سبيل المثال، إذا تم تعيين إدخال ميكروفون الكمبيوتر إلى ميكروفون سماعة الرأس استنادا إلى آخر مرة استخدمته فيها، فلن يعمل بشكل جيد لالتقاط اجتماع شخصي.
-
إذا كنت تريد تسجيل مكالمة ظاهرية ونسخها، فلا تستخدم سماعة الرأس الخاصة بك. وبهذه الطريقة، يمكن للتسجيل التقاط الصوت الصادر من جهازك.
-
-
-
انتظر حتى يتم توضيح زر الميكروفون باللون الأزرق والطوابع الزمنية لبدء الزيادة لإعلامك ببدء التسجيل.
-
ابدأ التحدث أو ابدأ محادثة مع شخص آخر. تحدث بوضوح.
-
اترك جزء نسخ مفتوحًا أثناء التسجيل.
-
إيقاف التسجيل مؤقتا عن طريق تحديد زر الميكروفون.
-
استأنف التسجيل عن طريق تحديد زر الميكروفون.
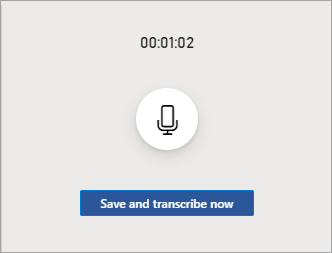
-
عند الانتهاء، حدد "حفظ والنسخ الآن" لحفظ التسجيل إلى OneDrive وبدء عملية النسخ النّصي.
-
قد يستغرق النسخ النصّي بعض الوقت وفقا لسرعة الإنترنت. احتفظ بجزء نسخمفتوحًا أثناء إجراء النسخ النصّي. لا تتردد في القيام بعمل آخر أو تبديل علامات تبويب المستعرض أو تطبيقاته والعودة مرة أخرى لاحقا.
ملاحظة: سيتم تخزين التسجيلات في مجلد "الملفات المنسوخة" في OneDrive. يمكنك حذفها هناك. تعرف على المزيد حول الخصوصية في Microsoft.
يمكنك تحميل ملف صوتي مسجل مسبقا ثم نسخ التسجيل.
-
تأكد من تسجيل الدخول، Microsoft 365باستخدام Microsoft Edge الجديد أو Chrome.
-
انتقل إلىالقائمة الرئيسية > القائمة المنسدلة إملاء > نسخ.
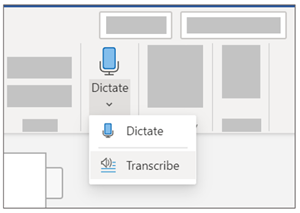
-
في جزء نسخ، حدد تحميل الصوت.
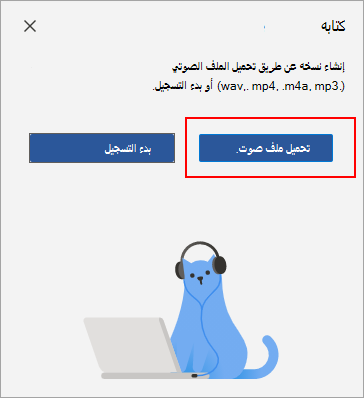
-
اختر ملفا صوتيا من منتقي الملفات. يدعم النسخ حاليا تنسيقات .wav و.mp4 و.m4a و.mp3.
-
قد يستغرق النسخ النّصي بعض الوقت وفقا لسرعة الإنترنت، حتى طول الملف الصوتي تقريبا. تأكد من إبقاء جزء نسخ مفتوحا أثناء إجراء النسخ النّصي، ولكن لا تتردد في القيام بعمل آخر أو تبديل علامات تبويب المستعرض أو التطبيقات والعودة لاحقا.
ملاحظات:
-
يتم تخزين التسجيلات في المجلد "الملفات المنسوخة" على OneDrive. يمكنك حذفها هناك. تعرف على المزيد حول الخصوصية في Microsoft.
-
يمكن للمستخدمين الذين لديهم اشتراك Microsoft 365 نسخ 300 دقيقة كحد أقصى من الصوت الذي تم تحميله شهريا.
ترتبط النسخة المكتوبة الخاصة بك بالمستند المرفق به حتى تقوم بإزالته. إذا قمت بإغلاق الجزء وإعادة فتحه أو إغلاق المستند وإعادة فتحه، تظل النسخة المكتوبة محفوظة مع المستند.
يمكنك التفاعل مع النسخة المكتوبة بعدة طرق مختلفة.
الوصول إلى الملف الصوتي
يتم حفظ الملف الصوتي، سواء كان مسجلا أو تم تحميله، إلى مجلد "الملفات المنسوخة" في OneDrive.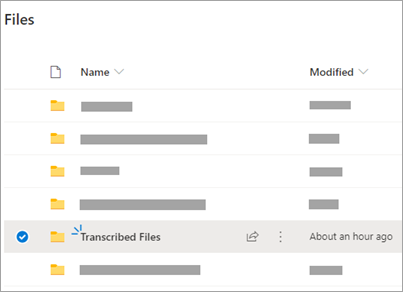
تشغيل الصوت مرة أخرى
استخدم عناصر التحكم الموجودة أعلى جزء نسخ لتشغيل الصوت مرة أخرى. يتم تمييز مقطع النسخة المكتوبة ذات الصلة أثناء تشغيله.
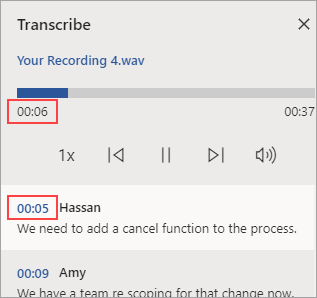
-
حدد الطابع الزمني لأي مقطع نسخة مكتوبة لتشغيل هذا الجزء من الصوت.
-
تغيير سرعة التشغيل حتى 2x.
إعادة تسمية متحدّث أو تحرير مقطع
تحدد خدمة النسخ النّصي المتحدّثين المختلفين وتفصل بينهم وتطلق عليهم تسمية "متحدّث 1" و"متحدّث 2" وما إلى ذلك. يمكنك تحرير تسمية المتحدّث وتغيير كل حالات تكراره إلى شيء آخر. يمكنك أيضا تحرير محتوى مقطع لتصحيح أي مشاكل في النّسخة النّصية.
-
في جزء نسخ، مرر مؤشر الماوس فوق مقطع تريد تحريره.
-
حدد الزر تحرير مقطع النسخة المكتوبة.
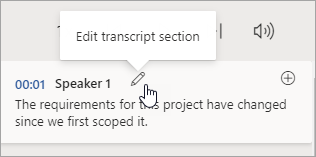
-
تحرير المحتوى أو تغيير التسمية. لتغيير كل مثيلات التسمية، حدد تغيير كافة المتحدّث [x].
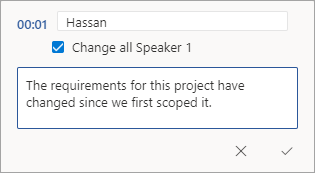
-
لحفظ التغييرات، حدد الزر تأكيد.
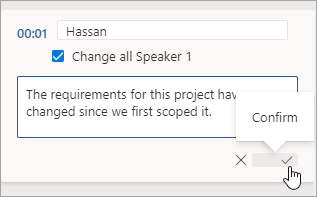
إضافة نسخة مكتوبة إلى المستند
على عكس الإملاء، لا يضيف النسخ الصوت إلى المستند تلقائيا. بدلا من ذلك، من جزء نسخ، يمكنك إضافة النسخة المكتوبة بالكامل أو مقاطع معينة منها إلى المستند.
-
لإضافة مقطع نسخة معينة، مرر مؤشر الماوس فوق المقطع وحدد الزر إضافة قسم إلى المستند.
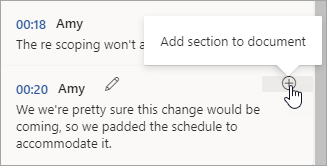
-
لإضافة النسخة المكتوبة بالكامل إلى المستند، حدد إضافة الكل إلى المستند.

-
لحذف النسخة المكتوبة أو إنشاء نسخة مكتوبة جديدة، حدد نسخة نصّية جديدة. يمكنك تخزين نسخة مكتوبة واحدة فقط لكل مستند؛ إذا قمت بإنشاء نسخة مكتوبة جديدة للمستند، فسيتم حذف النسخة الحالية. ومع ذلك، تبقى أي مقاطع نسخ مكتوبة أضفتها إلى المستند موجودة في المستند، ولكن ليس في جزء نسخ.
إعادة تسمية ملف صوتي مسجل
يمكنك إعادة تسمية ملف صوتي تم تسجيله.
-
انتقل إلى مجلد "الملفات المنسوخة" في OneDrive، أو في أعلى جزء نسخ، انقر فوق اسم التسجيل. عندما تظهر واجهة مشغل الصوت، أغلقها للعودة إلى مجلد الملفات المنسوخة.
-
ابحث عن التسجيل، ثم حدد الإجراءات > إعادة التسميةوأعد تسمية ملف التسجيل.
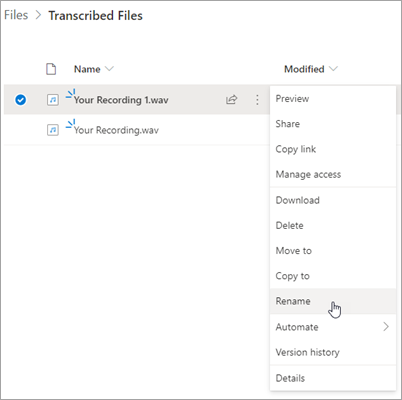
ملاحظة: يبدو مجلد "الملفات المنسوخة" مختلفا استنادًا إلى ما إذا كان حسابك OneDrive خاص بالعمل أو الشخصي.
-
أغلق جزء نسخ في Word، ثم أعد فتحه للاطلاع على تحديث الاسم.
يمكنك مشاركة النسخة المكتوبة مع شخص ما بطريقتين:
-
حدد إضافة الكل إلى المستند لإضافة النسخة المكتوبة بالكامل إلى المستند، ثم شارك مستند Word كالمعتاد. ستظهر النسخة المكتوبة كنص عادي في المستند وسيكون هناك ارتباط تشعبي إلى الملف الصوتي في المستند.
-
مشاركة مستند Word كالمعتاد. يمكن للمستلم فتح جزء نسخ للتفاعل مع النسخة المكتوبة. لحماية خصوصيتك، لا يتوفر تشغيل الملف الصوتي بشكل افتراضي في جزء نسخ لأي شخص تشارك معه مستند Word.
يمكنك أيضا مشاركة النسخة المكتوبة وتمكين تشغيل الملف الصوتي في جزء نسخ:
-
في إصدار مستند Word، انقر فوق اسم الملف في أعلى الجزء نسخ للانتقال إلى مكان حفظ الملف الصوتي فيه OneDrive.
-
يتم فتح مجلد "الملفات المنسوخة" في OneDrive.
-
ابحث عن التسجيل، ثم حدد الإجراءات > المشاركة وأضف عنوان البريد الإلكتروني للشخص الذي تريد مشاركة التسجيل معه.
-
مشاركة مستند Word كالمعتاد.
-
سيتمكن الشخص الذي قمت بمشاركة كل من مستند Word وملف الصوت معه من فتح مستند Word وفتح جزء نسخ والتفاعل مع كل من النسخة المكتوبة والملف الصوتي.
متطلبات النظام هي:
-
يعمل النسخ على Microsoft Edge الجديد وChrome فقط.
-
يتطلب النسخ اتصالا بالإنترنت.
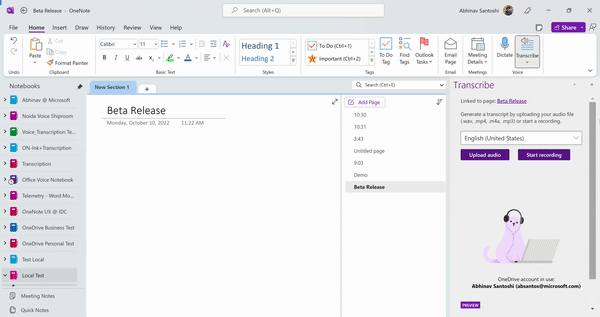
ملاحظة: تتوفر هذه الميزة حاليا فقط على النظام الأساسي لـ Windows في OneNote for Microsoft 365.
الصوت والحبر عبارة عن تركيبة قوية. معا للمرة الأولى في Office، أصبح النسخ النّصي والحبر أسهل من أي وقت مضى، ركّز على ما هو مهم وراجع المحتوى لاحقا. مع تشغيل النسخ النصّي، يمكنك تسجيل ما تسمعه. يمكنك إضافة تعليق توضيحي أو كتابة ملاحظات أو تمييز ما هو مهم. عندما تصبح جاهزا للمراجعة، سيتم تشغيل الحبر مرة أخرى بشكل متناغم مع التسجيل. يمكنك الانتقال بسهولة إلى لحظة معينة بالضغط على أي تعليق توضيحي لاستدعاء المزيد من السياق.
ملاحظة: لا يتوفر النّسخ لعملاء GCC/GCC-H/DoD.
يمكنك نسخ الكلام بطريقتين:
-
التسجيل مباشرة في OneNote.
-
تحميل ملف صوتي.
ملاحظة: عند تشغيل الصوت، يمكنك رؤية ضغطات الحبر التي قمت بإجرائها أثناء التسجيل.
يمكنك التسجيل مباشرة في OneNote أثناء تدوين الملاحظات في اللوحة ثم نسخ التسجيل. يقوم OneNote بالنسخ في الخلفية أثناء التسجيل؛ لن ترى النص على الصفحة كما تفعل عند الإملاء. سترى النسخة المكتوبة بعد حفظ التسجيل ونسخه. سيتم التقاط ضغطات الحبر التي تقوم بإجرائها أثناء التسجيل وإعادة تشغيلها.
تأكد من تسجيل الدخول إلى Microsoft 365 واستخدام أحدث إصدار على OneNote.
تلميحات:
-
كن حذرا لتعيين إدخال الميكروفون الصحيح على جهازك للحصول على أفضل نتيجة. على سبيل المثال، إذا تم تعيين إدخال ميكروفون الكمبيوتر إلى ميكروفون سماعة الرأس استنادا إلى آخر مرة استخدمته فيها، فلن يعمل بشكل جيد لالتقاط اجتماع شخصي.
-
إذا كنت تريد تسجيل مكالمة ظاهرية ونسخها، فلا تستخدم سماعة الرأس الخاصة بك. وبهذه الطريقة، يمكن للتسجيل التقاط الصوت الصادر من جهازك.
تسجيل
-
انتقل إلى الصفحة الرئيسية > ... المزيد من الأوامر > نسخ.
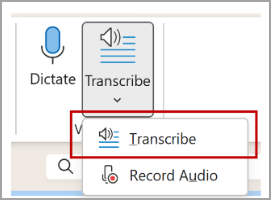
-
في جزء نسخ، حدد بدء التسجيل.
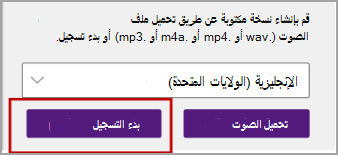
-
إذا كانت هذه هي المرة الأولى التي تقوم فيها بالنسخ، فامنح تطبيق OneNote الإذن لاستخدام الميكروفون: كيفية إعداد الميكروفونات واختبارها في Windows (microsoft.com).
تلميح: عندما يتم تحديد زر الميكروفون باللون الأرجواني ويبدأ الطابع الزمني في التغيير، بدأ التسجيل ويمكنك التحدث أو إجراء محادثة أو تسجيل محاضرة. تحدث بوضوح أو تأكد من أن الصوت الوارد واضح.
-
ابدأ التحدث أو ابدأ محادثة مع شخص آخر. تحدث بوضوح.
-
اترك جزء نسخ مفتوحًا أثناء التسجيل.
-
قم بإيقاف التسجيل مؤقتا واستئنافه حسب الحاجة.أوقف التسجيل مؤقتا عن طريق تحديد زر الميكروفون.استأنف التسجيل عن طريق تحديد زر الميكروفون.
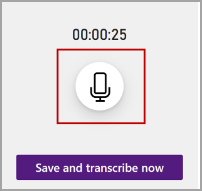
-
عند الانتهاء، حدد "حفظ والنسخ الآن" لحفظ التسجيل إلى OneDrive وبدء عملية النسخ النّصي.
-
قد يستغرق النسخ النصّي بعض الوقت وفقا لسرعة الإنترنت. احتفظ بجزء نسخمفتوحًا أثناء إجراء النسخ النصّي. لا تتردد في القيام بعمل آخر أو تبديل علامات تبويب المستعرض أو تطبيقاته والعودة مرة أخرى لاحقا.
ملاحظة: يتم تخزين التسجيلات في مجلد الملفات المنسوخة على OneDrive. يمكنك حذفها هناك. تعرف على المزيد حول الخصوصية في Microsoft.
يمكنك تحميل ملف صوتي مسجل مسبقا ثم نسخ التسجيل. تأكد من تسجيل الدخول إلى Microsoft 365 واستخدام أحدث إصدار على OneNote.
-
انتقل إلىالشريط الرئيسي > نسخ > نسخ.
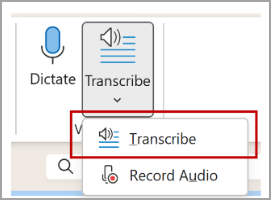
-
في جزءنسخ، حدد تحميل الصوت.
-
اختر ملفا صوتيا من منتقي الملفات. تدعم النسخ حاليا تنسيقات .wav و.mp4 و.m4a و.mp3.
ملاحظات:
-
قد يستغرق النسخ النّصي بعض الوقت وفقًا لسرعة الإنترنت، حتى طول الملف الصوتي. تأكد من إبقاء جزء نسخ مفتوحا أثناء إجراء النسخ النصّي، ولكن لا تتردد في القيام بعمل آخر أوتبديل علامات تبويب المستعرض أو التطبيقات، والعودة مرة أخرى لاحقا.
-
يمكنك حذف التسجيلات المخزنة في مجلد الملفات المنسوخة على OneDrive. تعرف على المزيد حول الخصوصية في Microsoft.
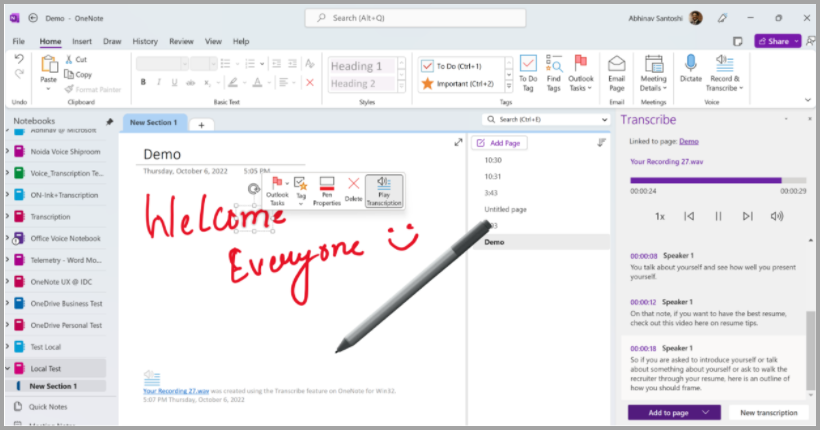
يمكنك إجراء الكتابة بالحبر على اللوحة بينما يستمر التسجيل. يتم التقاط كل حركة وتشغيلها مرة أخرى متزامنة مع الصوت أثناء التشغيل. 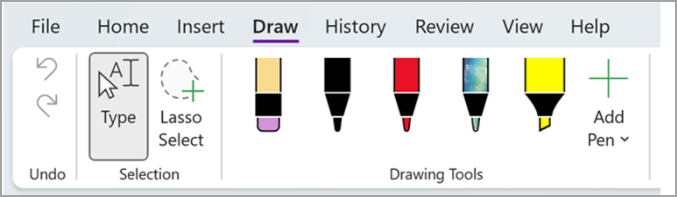
ملاحظة: ضغطات الكتابة بالحبر التي تم إجراؤها أثناء إعادة تشغيل حالة الإيقاف المؤقت في الوقت نفسه.
ترتبط النسخة المكتوبة بصفحة OneNote المرفقة به، حتى تقوم بإزالتها من هذا المستند. إذا قمت بإغلاق الجزء أو المستند وإعادة فتحه، ستبقى النسخة المكتوبة محفوظة مع المستند.
يمكنك التفاعل مع النسخ المكتوبة بهذه الطرق المختلفة.
الوصول إلى الملف الصوتي
يتم تخزين الملف الصوتي، سواء تم تسجيله أو تحميله، في مجلد "الملفات المنسوخة" في OneDrive. 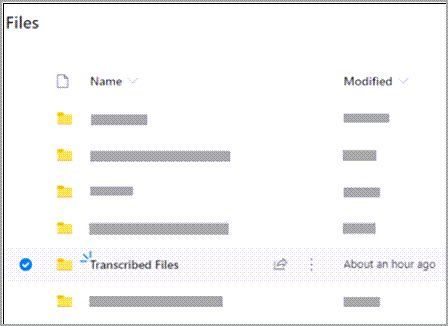
تشغيل الصوت مرة أخرى
استخدم عناصر التحكم الموجودة أعلى جزء نسخ لتشغيل الصوت مرة أخرى. يتم تمييز مقطع النسخة المكتوبة ذات الصلة أثناء تشغيله.
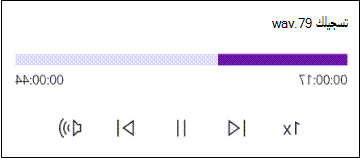
-
حدد الطابع الزمني لأي مقطع نسخة مكتوبة لتشغيل هذا الجزء من الصوت.
-
تغيير سرعة التشغيل حتى 2x.
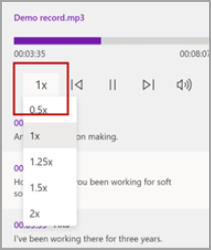
إعادة تسمية متحدّث أو تحرير مقطع
تحدد خدمة النسخ النّصي المتحدّثين المختلفين وتفصل بينهم وتطلق عليهم تسمية "متحدّث 1" و"متحدّث 2" وما إلى ذلك. يمكنك تحرير تسمية المتحدّث وتغيير كل حالات تكراره إلى شيء آخر. يمكنك أيضا تحرير محتوى مقطع لتصحيح أي مشاكل في النّسخة النّصية.
-
في جزء نسخ، مرر مؤشر الماوس فوق مقطع تريد تحريره.
-
حدد الزر تحرير مقطع النسخة المكتوبة.
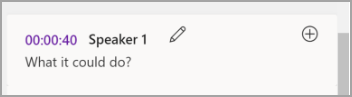
-
تحرير المحتوى أو تغيير التسمية. لتغيير كل مثيلات التسمية، حددتغيير كافة المتحدّث [x].
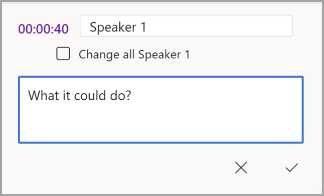
-
لحفظ التغييرات، حدد الزر تأكيد.
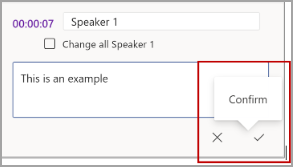
إضافة نسخة مكتوبة إلى المستند
على عكس الإملاء، لا يضيف النسخ الصوت تلقائيا إلى المستند. بدلا من ذلك، من جزء نسخ، يمكنك إضافة النسخة المكتوبة بالكامل أو مقاطع معينة منها إلى المستند.
-
لإضافة مقطع نسخة معينة، مرر مؤشر الماوس فوق المقطع وحدد الزر إضافة مقطع إلى الصفحة.
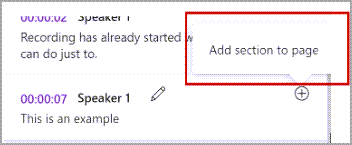
-
لإضافة النسخة المكتوبة بالكامل إلى المستند، حدد إضافة إلى الصفحة.
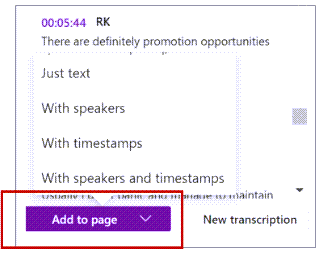
-
لحذف النسخة المكتوبة أو إنشاء نسخة مكتوبة جديدة، حدد نسخة نصّية جديدة.
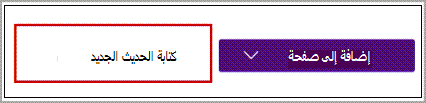
ملاحظة: يمكنك تخزين نسخة مكتوبة واحدة فقط لكل مستند؛ إذا قمت بإنشاء نسخة مكتوبة جديدة للمستند، فسيتم حذف النسخة الحالية. ومع ذلك، تبقى أي مقاطع نسخ مكتوبة أضفتها إلى المستند موجودة في المستند، ولكن ليس في جزء نسخ.
إعادة تسمية ملف صوتي مسجل
يمكنك إعادة تسمية ملف صوتي تم تسجيله.
-
انتقل إلى مجلد الملفات المنسوخة في OneDrive، أو في أعلى جزء نسخ . حدد اسم التسجيل. عندما تظهر واجهة مشغل الصوت، أغلقها للعودة إلى مجلد الملفات المنسوخة.
-
ابحث عن التسجيل، ثم حدد الإجراءات > إعادة التسمية وأعد تسمية ملف التسجيل.
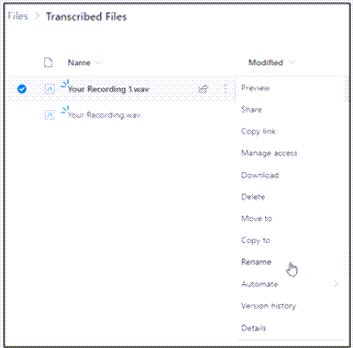
-
أغلق جزء نسخ في OneNote ثم أعد فتحه للاطلاع على تحديث الاسم.
ملاحظة: يبدو مجلد الملفات المنسوخة مختلفا استنادًا إلى ما إذا كان حساب OneDrive خاص بالعمل أو الشخصي.
يمكنك مشاركة النسخة المكتوبة مع شخص ما بطريقتين:
-
حدد زر إضافة الكل إلى المستند لإضافة النسخة المكتوبة بأكملها إلى صفحة OneNote، ثم شارك صفحة OneNote كالمعتاد. يتم عرض النسخة المكتوبة كنص عادي في الصفحة مع ارتباط تشعبي إلى الملف الصوتي في المستند.
-
مشاركة صفحة OneNote كالمعتاد. يمكن للمستلم فتح جزء نسخ للتفاعل مع النسخة المكتوبة. لحماية خصوصيتك، لا يتوفر تشغيل الملف الصوتي بشكل افتراضي في جزء نسخ لأي شخص تشارك معه صفحة OneNote.
يمكنك أيضا مشاركة النسخة المكتوبة وتمكين تشغيل الملف الصوتي في جزء نسخ:
-
في إصدار صفحة OneNote، انقر فوق اسم الملف في أعلى جزء نسخ للانتقال إلى مكان حفظ الملف الصوتي فيه OneDrive.
-
يتم فتح مجلد "الملفات المنسوخة" في OneDrive.
-
ابحث عن التسجيل، ثم حدد الإجراءات > المشاركة وأضف عنوان البريد الإلكتروني للشخص الذي تريد مشاركة التسجيل معه.
-
شارك أيضا صفحة OneNote كالمعتاد.
-
سيتمكن الشخص الذي قمت بمشاركة كل من صفحة OneNote والملف الصوتي معه من فتح صفحة OneNote وفتح جزء نسخ والتفاعل مع كل من النسخة المكتوبة والملف الصوتي.
متطلبات النظام هي:
-
يعمل نسخ + الحبر فقط على الإصدار 2211 النسخة 16.0.15819.20000 أو الإصدارات الأحدث.
-
يتطلب النسخ + الحبر اتصالا بالإنترنت.
يتعذر العثور على زر نسخ
إذا لم تتمكن من رؤية الزر لبدء النسخ النصّي، فتأكد من تسجيل الدخول باستخدام اشتراك Microsoft 365 نشط.
تبديل الحسابات
ملاحظة: إذا رأيت الرسالة "تبديل الحساب إلى نسخ على دفتر الملاحظات هذا"، فستحتاج إلى تبديل حسابك النشط إلى الهوية التي لديها أذونات التحرير المطلوبة. تظهر هذه الرسالة عند محاولة نسخ صفحة من دفتر الملاحظات حيث لا يتوفر لديك إذن التحرير.
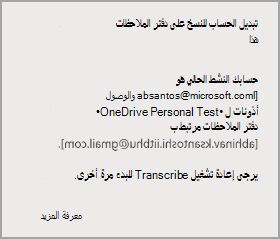
-
حدد ملف تعريف المستخدم المعروض حاليا في الزاوية العلوية اليسرى.
-
حدد ملف تعريف المستخدم الذي لديه أذونات تحرير لتلك الصفحة.
تعمل تجربة النسخ مع أكثر من 80 من الإعدادات المحلية:
-
العربية (البحرين)، الفصحى الحديثة
-
العربية (مصر)
-
العربية (العراق)
-
العربية (الأردن)
-
العربية (الكويت)
-
العربية (لبنان)
-
العربية (عُمان)
-
العربية (قطر)
-
العربية (المملكة العربية السعودية)
-
العربية (سوريا)
-
العربية (الإمارات العربية المتحدة)
-
البلغارية (بلغاريا)
-
الكتالانية
-
الصينية (الكَانْتُونية، التقليدية)
-
الصينية (الماندرية، المبسطة)
-
الصينية (الماندرين التايوانية)
-
الكرواتية (كرواتيا)
-
التشيكية (جمهورية التشيك)
-
الدانمركية (الدانمرك)
-
الهولندية (هولندا)
-
الإنجليزية (أستراليا)
-
الإنجليزية (كندا)
-
الإنجليزية (منطقة هونغ كونغ الإدارية الخاصة)
-
الإنجليزية (الهند)
-
الإنجليزية (أيرلندا)
-
الإنجليزية (نيوزيلندا)
-
الإنجليزية (الفلبين)
-
الإنجليزية (سنغافورة)
-
الإنجليزية (جنوب أفريقيا)
-
الإنجليزية (المملكة المتحدة)
-
الإنجليزية (الولايات المتحدة)
-
الإستونية (إستونيا)
-
الفنلندية (فنلندا)
-
الفرنسية (كندا)
-
الفرنسية (فرنسا)
-
الألمانية (ألمانيا)
-
اليونانية (اليونان)
-
الغوجاراتية (الهندية)
-
الهندية (الهند)
-
الهنغارية (هنغاريا)
-
الأيرلندية (أيرلندا)
-
الإيطالية (إيطاليا)
-
اليابانية (اليابان)
-
الكورية (كوريا)
-
اللاتفية (لاتفيا)
-
الليتوانية (ليتوانيا)
-
المالطية (مالطا)
-
الماراثية (الهند)
-
النرويجية (بوكمال، النرويج)
-
البولندية (بولندا)
-
البرتغالية (البرازيل)
-
البرتغالية (البرتغال)
-
الرومانية (رومانيا)
-
الروسية (روسيا)
-
السلوفاكيّة (سلوفاكيا)
-
السلوفانية (سلوفينيا)
-
الإسبانية (الأرجنتين)
-
الأسبانية (بوليفيا)
-
الإسبانية (تشيلي)
-
الإسبانية (كولومبيا)
-
الإسبانية (كوستاريكا)
-
الإسبانية (كوبا)
-
الإسبانية (جمهورية الدومينيكان)
-
الإسبانية (الإكوادور)
-
الإسبانية (السلفادور)
-
الإسبانية (غواتيمالا)
-
الإسبانية (هندوراس)
-
الإسبانية (المكسيك)
-
الإسبانية (نيكاراجوا)
-
الإسبانية (بنما)
-
الإسبانية (باراجواي)
-
الإسبانية (بيرو)
-
الإسبانية (بورتو ريكو)
-
الإسبانية (إسبانيا)
-
الإسبانية (أوروجواي)
-
الإسبانية (الولايات المتحدة)
-
الإسبانية (فنزويلا)
-
السويدية (السويد)
-
التاميلية (الهند)
-
التيلوجو (الهند)
-
التايلاندية (تايلاند)
-
التركية (تركيا)
حول النسخ
يعتبر "النسخ" أحد خدمات Office الذكية، مما يوفر قوة السحابة لتطبيقات Office للمساعدة في توفير الوقت وتحقيق نتائج أفضل. تتطلب ميزة نسخ في Word لسطح المكتب تجارب متصلة اختيارية لتعمل بشكل صحيح.
يتم إرسال ملفاتك الصوتية إلى Microsoft ويتم استخدامها فقط لتزويدك بهذه الخدمة. عند الانتهاء من النسخ النصّي، لا يتم تخزين نتائج الصوت والنسخ النصّي بواسطة خدمتنا. لمزيد من المعلومات، راجع التجارب المتصلة في Office.










