يأتي مستلمو دمج البريد عادةً من قائمة الأسماء والبيانات المتوفرة في قائمة موجودة، مثل جدول بيانات Excel أو قائمه جهات اتصال Outlook. كما يمكن أن تكون القائمة الموجودة أي قاعدة بيانات يمكنك الاتصال بها. إذا لم يكن لديك قائمة بالفعل، يمكنك كتابه إحداها في Word كجزء من عملية دمج البريد.
تُعرف القائمة أو قاعدة البيانات بمصدر البيانات لدمج البريد.
اختر نوع القائمة التي ستستخدمها كمصدر بيانات:
قائمة جديدة
إذا لم يتوفر لديك مصدر بيانات بعد، فاختر كتابة قائمة جديدة، ثم استخدِم النموذج الذي يفتح لإنشاء قائمتك. يتم حفظ القائمة كملف قاعدة بيانات (mdb.) يمكنك إعادة استخدامه.
للحصول علي تفاصيل عن كيفية إنشاء قائمة جديدة، اطّلِع على إعداد قائمة دمج البريد الجديدة باستخدام Word.
قائمة موجودة
قد تكون القائمة الموجودة عبارة عن جدول بيانات Excel أو قاعدة بيانات Access أو أي نوع آخر من قواعد البيانات. لاستخدامها كمصدر بيانات، اختر استخدام قائمة موجودة.
هام: بغض النظر عن نوع الملف الذي تستخدمه كمصدر بيانات، تأكّد من حفظه على الكمبيوتر المحلي الخاص بك أو مشاركة ملف؛ أي الحفظ في موقع HTTP غير مدعوم لدمج البريد.
-
جدول بيانات Excel يعمل جدول بيانات Excel بشكلٍ جيد كمصدر بيانات لدمج البريد إذا كانت جميع البيانات منسقة بشكلٍ جيد وفي ورقةٍ واحدة بحيث يمكن قراءتها بواسطة Word. للمزيد من المعلومات، اطّلِع على إعداد مصدر بيانات Excel لعملية دمج بريد في Word.
-
قاعدة بيانات Access باستخدام Access، يمكنك تحديد البيانات من أي جدول أو استعلام معرَّف في قاعدة البيانات. للمزيد من المعلومات، اطّلِع على استخدام دمج البريد لإرسال بيانات Access إلى Word.
-
ملفات قواعد البيانات الأخرى للوصول إلى أنواع أخرى من مصادر البيانات، ستقوم بتشغيل معالج اتصال البيانات:
-
انتقل إلى المراسلات > تحديد المستلمين > استخدام قائمة موجودة، ثم اختر مصدر جديد لفتح معالج اتصال البيانات.
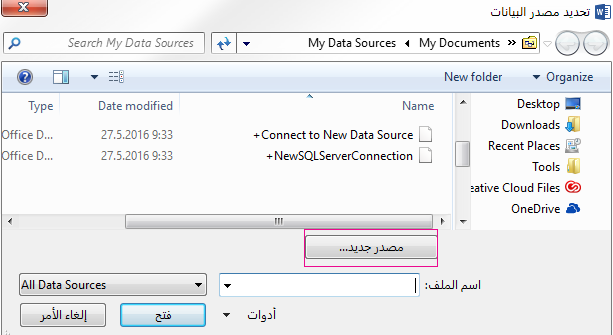
-
اختر نوع مصدر البيانات الذي تريد استخدامه لدمج البريد، ثم حدد التالي.
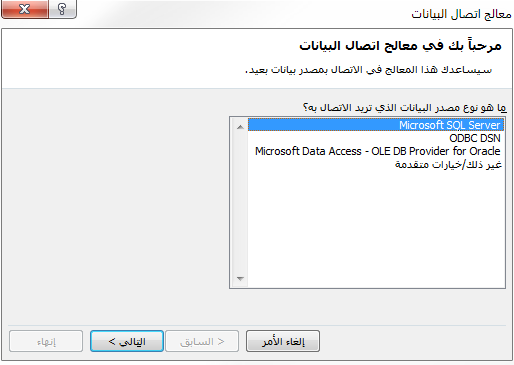
-
اتّبِع المطالبات الموجودة في معالج اتصال البيانات لإكمال اتصال البيانات بمستند الدمج.
قائمة جهات اتصال Outlook
يمكنك استرداد معلومات جهات الاتصال مباشرةً من قائمة جهات اتصال Outlook في Word. لاستخدام هذه القائمة كمصدر بيانات، اختر اختيار من جهات اتصال Outlook. للحصول على مزيد من المعلومات، اطّلِع على استخدام جهات اتصال Outlook كمصدر بيانات لدمج البريد.
قائمة جديدة
إذا لم يتوفر لديك مصدر بيانات بعد، فاختر إنشاء قائمة جديدة، ثم استخدِم مربعات الحوار التي تفتح لإنشاء قائمتك. يتم حفظ القائمة كملف مستند يمكنك إعادة استخدامه.
للمزيد من التفاصيل حول إنشاء قائمة جديدة، اطلع على إعداد قائمة دمج بريد جديدة مع Word.
مصادر البيانات الموجودة
فيما يلي بعض الأمثلة لمصادر البيانات التي يمكنك استخدامها لدمج البريد في Word.
-
جدول بيانات Excel
يعمل جدول بيانات Excel بشكلٍ جيد كمصدر بيانات لدمج البريد. ينبغي أن تكون البيانات موجودة في ورقة واحدة ومنسقة جيداً بحيث يمكن قراءتها بشكلٍ سلس باستخدام Word. للمزيد من المعلومات، اطلع على إعداد مصدر بيانات Excel لدمج البريد.
-
قائمة جهات اتصال Outlook
يمكنك استرداد معلومات جهات الاتصال مباشرةً من قائمة جهات اتصال Outlook في Word. اطلع على تصدير عناصر Outlook.
-
قائمة جهات اتصال Apple
يمكنك تصدير جهات اتصال Apple إلى جدول بيانات Excel واستخدامها كقائمة بريدية لدمج البريد.
-
الملفات النصية
يمكنك استخدام أي ملف نصي يحتوي على حقول بيانات مفصولة (أو محددة) بأحرف جدولة أو فواصل، وسجلات البيانات المفصولة بعلامات الفقرات.
|
• إنشاء قائمة جديدة في مربع الحوار تحرير حقول القائمة، يقوم Word تلقائياً بإنشاء حقول بعض المعلومات الأساسية، مثل الاسم الأول واسم العائلة والعنوان. إذا كنت تريد إضافة حقل جديد — على سبيل المثال، حقل رسالة — فافعل ذلك الآن، بحيث يمكنك تعبئته عند كتابة الإدخالات.
|
||
|
• استخدام قائمة موجودة
|
||
|
• اختيار من جهات اتصال Outlook
|
||
|
• جهات اتصال Apple
|
||
|
• صانع ملف Pro
|










