ملاحظة: يدور هذا الموضوع المتقدّم حول عملية التحقق من صحة البيانات. للحصول على مقدّمة حول التحقق من صحة البيانات وكيفية التحقق من صحة خلية أو نطاق، اطلع على إضافة التحقق من صحة البيانات إلى خلية أو نطاق.
يمكنك استخدام عملية التحقق من صحة البيانات لتقييد نوع البيانات أو القيم التي يقوم المستخدمون بإدخالها في الخلايا. على سبيل المثال، قد يمكنك استخدام التحقق من صحة البيانات لحساب الحد الأقصى للقيمة المسموح بها في خلية استناداً إلى إحدى القيم الموجودة في مكان آخر في المصنف. في المثال التالي، قام المستخدم بكتابة أ ب ج، وهي ليست قيمة مقبولة في تلك الخلية.
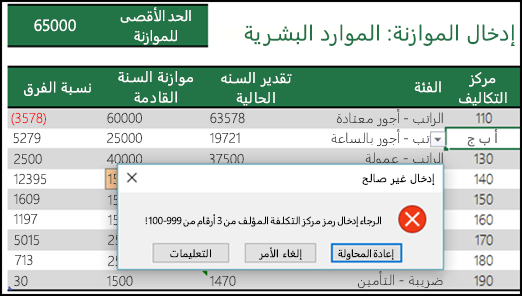
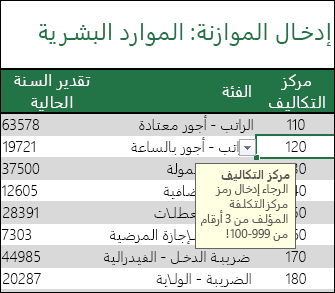
متى يصبح التحقق من صحة البيانات مفيداً؟
يصبح التحقق من صحة البيانات ذا أهمية بالغة عندما تريد مشاركة مصنف مع أشخاص آخرين، وتريد أن تكون البيانات التي تم إدخالها دقيقة ومتناسقة. من بين أهداف كثيرة، يمكنك استخدام التحقق من صحة البيانات لما يلي:
-
تقييد الإدخالات إلى العناصر المعرفة مسبقاً في قائمة — على سبيل المثال، يمكنك تحديد تحديدات القسم الخاصة بالمستخدم إلى "المحاسبة"، "المرتبات" "الموارد البشرية"، ذلك على سبيل المثال لا الحصر.
-
تقييد الأرقام خارج نطاق محدد— على سبيل المثال، يمكنك تحديد إدخال النسبة المئوية القصوى لزيادة العلاوة السنوية للموظف، فلنفترض 3٪ أو السماح فقط برقم صحيح يتراوح بين 1 و100.
-
تقييد التواريخ خارج إطار زمني معين — على سبيل المثال، في طلب إجازة لأحد الموظفين، يمكنك منع شخص ما من تحديد تاريخ قبل تاريخ اليوم.
-
تقييد الأوقات خارج إطار زمني معين — على سبيل المثال، يمكنك تحديد جدولة اجتماع بين الساعة8:00 صباحاً والساعة 5:00 مساءً.
-
تحديد عدد أحرف النص— على سبيل المثال، يمكنك تحديد النص المسموح به في خلية إلى 10 أحرف أو أقل.
-
التحقق من صحة البيانات استناداً إلى صيغ أو قيم في خلايا أخرى - على سبيل المثال، يمكنك استخدام التحقق من صحة البيانات لتعيين حد أقصى للعمولات والمكافآت استناداً إلى إجمالي قيمة المرتبات المتوقعة. وإذا أدخل المستخدمون أكثر من المبلغ المسموح به، فستظهر لهم رسالة خطأ.
إدخال التحقق من صحة البيانات ورسائل الخطأ
يمكنك اختيار عرض رسالة إدخال عندما يحدد المستخدم الخلية. يتم استخدام رسائل الإدخال بشكل عام لتقديم إرشاد للمستخدمين حول نوع البيانات الذي تريد إدخاله في الخلية. يظهر هذا النوع من الرسائل بالقرب من الخلية. ويمكنك نقل هذه الرسالة إذا أردت ذلك، وستظل مرئية حتى تنتقل إلى خلية أخرى أو تضغط على مفتاح الخروج.
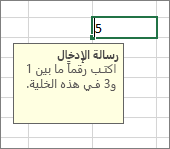
يمكنك إعداد "رسالة الإدخال" الخاصة بك في علامة التبويب التحقق من صحة البيانات الثانية.
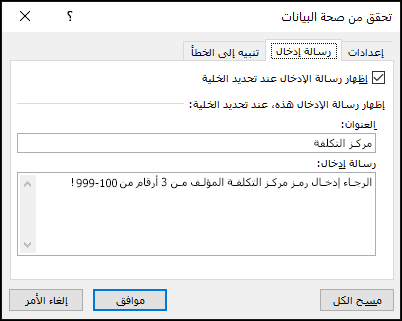
بمجرد أن يتم استخدام المستخدمين "رسالة الإدخال" الخاصة بك، يمكنك إلغاء تحديد الخيار إظهار رسالة الإدخال عند تحديد الخلية.
يمكنك أيضاً عرض تنبيه إلى خطأ يظهر فقط عند إدخال المستخدمين بيانات غير صالحة.
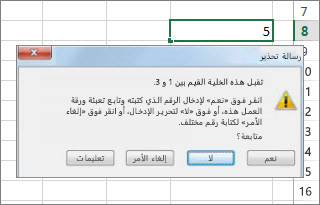
يمكنك الاختيار من بين ثلاثة أنواع من تنبيهات الأخطاء:
|
أيقونة |
النوع |
يُستخدم من أجل |
 |
إيقاف |
منع المستخدمين من إدخال بيانات غير صالحة في خلية. تحتوي رسالة تنبيه إيقاف على خيارين: إعادة المحاولة أو إلغاء الأمر. |
 |
تحذير |
تحذير المستخدمين من أن البيانات التي أدخلوها غير صالحة، دون منعهم من إدخالها. عند ظهور رسالة التنبيه تحذير، يمكن للمستخدمين النقر فوق نعم لقبول الإدخال غير الصالح أو فوق لا لتحرير الإدخال غير الصالح أو فوق إلغاء الأمر لإزالة الإدخال غير الصالح. |
 |
معلومات |
إعلام المستخدمين بأن البيانات التي أدخلوها غير صالحة، دون منعهم من إدخالها. ويعد هذا النوع من التنبيه إلى الخطأ هو الأكثر مرونة. عند ظهور رسالة التنبيه معلومات، يمكن للمستخدمين النقر فوق موافق لقبول القيمة غير الصالحة أو فوق إلغاء الأمر لرفضها. |
تلميحات للعمل باستخدام التحقق من صحة البيانات
استخدم هذه التلميحات والإرشادات للعمل باستخدام التحقق من صحة البيانات في Excel.
ملاحظة: إذا كنت تريد استخدام التحقق من صحة البيانات مع المصنفات في Excel Services أو Excel Web App، فستحتاج إلى إنشاء التحقق من صحة البيانات في إصدار Excel لسطح المكتب أولاً.
-
يتم تحديد عرض القائمة المنسدلة بواسطة عرض الخلية المُطبق عليها التحقق من صحة البيانات. وقد تحتاج إلى ضبط عرض تلك الخلية لمنع اقتطاع عرض الإدخالات الصحيحة الأكبر من عرض القائمة المنسدلة.
-
إذا كنت تخطط لحماية ورقة العمل أو المصنف، فقم بذلك بعد الانتهاء من تحديد أي إعدادات للتحقق من الصحة. وتأكد من إلغاء تأمين أي خلايا تم التحقق من صحتها قبل حماية ورقة العمل. وبخلاف ذلك، لن يتمكن المستخدمون من كتابة أي بيانات في الخلايا. اطلع على حماية ورقة عمل.
-
إذا كنت تخطط لمشاركة المصنف، فلا تقم بمشاركته إلا بعد الانتهاء من تحديد إعدادات التحقق من صحة البيانات والحماية. بعد مشاركة مصنف، لن تتمكن من تغيير إعدادات التحقق من الصحة ما لم يتم إيقاف المشاركة.
-
يمكنك تطبيق التحقق من صحة البيانات على الخلايا التي تم إدخال بيانات فيها مسبقاً. ومع ذلك، لا يقوم Excel تلقائياً بإعلامك بأن الخلايا الموجودة تحتوي على بيانات غير صحيحة. في هذا السيناريو، يمكنك تمييز البيانات غير الصحيحة عن طريق توجيه Excel لوضع دائرة حولها في ورقة العمل. وبمجرد التعرف على البيانات غير الصحيحة، يمكنك إخفاء الدوائر مرةً أخرى. وإذا قمت بتصحيح إدخال غير صحيح، فستختفي الدائرة تلقائياً.
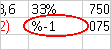
لتطبيق الدوائر، حدد الخلايا التي تريد تقييمها وانتقل إلى البيانات > أدوات البيانات > التحقق من صحة البيانات > إحاطة البيانات غير الصالحة بدائرة.
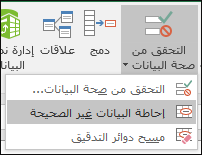
-
لإزالة التحقق من صحة البيانات لخلية سريعاً، حدّدها، ثم انتقل إلى البيانات > أدوات البيانات > التحقق من صحة البيانات > إعدادات> إلغاء تحديد الكل.
-
للعثور على الخلايا المُطبق عليها ميزة التحقق من صحة البيانات في ورقة العمل، ضمن علامة التبويب الصفحة الرئيسية، في المجموعة تحرير، انقر فوق بحث وتحديد، ثم فوق التحقق من صحة البيانات. وبعد العثور على الخلايا المُطبق عليها ميزة التحقق من صحة البيانات، يمكنك تغيير إعدادات التحقق من الصحة أو نسخها أو إزالتها.
-
عند إنشاء قائمة منسدلة، يمكنك استخدام الأمر تعريف اسم (علامة التبويب صيغ، المجموعة الأسماء المعرّفة) لتعريف اسم للنطاق الذي يحتوي على القائمة. بعد إنشاء القائمة في ورقة عمل أخرى، يمكنك إخفاء ورقة العمل التي تحتوي على القائمة ثم حماية المصنف بحيث لا يتمكن المستخدمون من الوصول القائمة.
-
إذا قمت بتغيير إعدادات التحقق من الصحة لإحدى الخلايا، فبإمكانك تطبيق التغييرات التي أجريتها تلقائياً على كافة الخلايا الأخرى ذات الإعدادات المشابهة. للقيام بذلك، ضمن علامة التبويب إعدادات، حدد خانة الاختيار تطبيق هذه التغييرات على كافة الخلايا الأخرى ذات الإعدادات المشابهة.
-
إذا كان التحقق من صحة البيانات لا يعمل، فتأكد من:
-
عدم قيام المستخدمين بنسخ البيانات أو تعبئتها - تم تصميم التحقق من صحة البيانات لعرض رسائل ومنع الإدخالات غير الصالحة فقط عندما يكتب المستخدمون البيانات في الخلية مباشرةً. وعند نسخ البيانات أو تعبئتها، لا تظهر الرسائل. لمنع المستخدمين من نسخ البيانات أو تعبئتها عن طريق سحب الخلايا ووضعها، انتقل إلى خانة الاختيار ملف > خيارات > متقدمة > خيارات التحرير > إلغاء تحديد مقبض التعبئة وسحب الخلية وإفلاتها، ثم قم بحماية ورقة العمل.
-
إيقاف تشغيل إعادة الحساب اليدوي - في حالة تشغيل إعادة الحساب اليدوي، قد تحول الخلايا غير المحسوبة دون التحقق من صحة البيانات بشكل صحيح. لإيقاف تشغيل إعادة الحساب اليدوي، انتقل إلى علامة التبويب صيغ > في المجموعة حساب > خيارات الحساب > ثم انقر فوق تلقائي.
-
الصيغ خالية من الأخطاء - تأكد أن الصيغ الموجودة في الخلايا التي تم التحقق من صحتها لا تسبب أي أخطاء، مثل !#REF أو #DIV/0!. يتجاهل Excel التحقق من صحة البيانات حتى تقوم بتصحيح الخطأ.
-
الخلايا التي تمت الإشارة إليها في الصيغ صحيحة - إذا تم تغيير الخلية المرجعية بحيث تقوم إحدى الصيغ في خلية تم التحقق منها بحساب نتيجة غير صالحة، فلن تظهر رسالة التحقق من الصحة لتلك الخلية.
-
قد يكون جدول Excel مرتبطاً بموقع SharePoint - لا يمكنك إضافة التحقق من صحة البيانات إلى جدول Excel المرتبط بموقع SharePoint. لإضافة التحقق من صحة البيانات، يجب إلغاء ارتباط جدول Excel أو تحويل جدول Excel إلى نطاق.
-
ربما تقوم حالياً بإدخال البيانات - لا يتوفر الأمر "التحقق من صحة البيانات" على علامة التبويب بيانات أثناء إدخال البيانات في إحدى الخلايا. لإنهاء عملية إدخال البيانات، اضغط على مفتاح الإدخال Enter أو مفتاح الخروج ESC للإنهاء.
-
قد تكون ورقة العمل محمية أو مشتركة - لا يمكنك تغيير إعدادات التحقق من صحة البيانات إذا كان المصنف مشتركاً أو محمياً. ستحتاج إلى إلغاء مشاركة المصنف أو إلغاء حمايته أولاً.
-
كيفية تحديث التحقق من صحة البيانات أو إزالتها في مصنف متوارث
في حالة وراثة مصنف يحتوي على التحقق من صحة البيانات، يمكنك تعديله أو إزالته ما لم تكن ورقة العمل محمية. إذا كانت ورقة العمل محمية بكلمة مرور لا تعرفها، فيجب عليك محاولة الاتصال بالمالك السابق لمساعدتك على إلغاء حماية ورقة العمل، حيث لا يوجد لدى Excel طريقة لاسترداد كلمات المرور غير المعروفة أو المفقودة. يمكنك أيضا نسخ البيانات إلى ورقة عمل أخرى، ثم قم بإزالة التحقق من صحة البيانات.
إذا رأيت تنبيه التحقق من صحة البيانات عندما تحاول إدخال بيانات أو تغييرها في خلية، ووكنت غير متأكد مما يمكنك إدخاله، فقم بالاتصال بمالك المصنف.
هل تحتاج إلى مزيد من المساعدة؟
يمكنك دائماً الاستفسار من أحد الخبراء في مجتمع Excel التقني أو الحصول على الدعم في المجتمعات.










