تراقب Microsoft نشاط تسجيل الدخول غير العادي على حسابك، فقط في حالة محاولة شخص آخر الدخول إلى حسابك. إذا كنت تسافر إلى مكان جديد أو تستخدم جهازًا جديدًا، فقد نطلب منك التأكيد أنك أنت من تقوم بذلك بالفعل.
عندما نكتشف محاولة تسجيل الدخول من موقع أو جهاز جديد، نضيف طبقة ثانية من الحماية ونرسل إليك رسالة بريد إلكتروني وتنبيه SMS.
المهام الواجب تنفيذها قبل السفر
-
تأكد من تحديث أمان حساب Microsoft الخاص بك. يحتاج كل شخص لديه حساب Microsoft إلى الحصول على معلومات اتصال أمان محدثة، وهو عنوان بريد إلكتروني بديل أو رقم هاتف حيث يمكنك الحصول على رموز الأمان.
-
قم بتنزيل وتثبيت تطبيق Microsoft Authenticator المجاني لنظام التشغيل Androidأو iOS.
تلميح: لا تحتاج إلى بيانات Wi-Fi أو الأجهزة المحمولة لاستخدام تطبيق Microsoft Authenticator. بالإضافة إلى ذلك، نظرا لأن التطبيق يتوقف عن التشغيل بمجرد إغلاقه، فلن يستنزف البطارية.
-
استخدم الردود التلقائية لإخبار الأشخاص بأنك لن تستجيب لرسائلهم على الفور. يتم إرسال الردود التلقائية مرة واحدة إلى كل مرسل. تعرف على كيفية إرسال ردود تلقائية في Outlook.com.
الحفاظ على أمان حساب Microsoft محدثا
معلومات جهة اتصال الأمان هي عنوان بريد إلكتروني بديل أو رقم هاتف تضيفه إلى حسابك. إذا نسيت كلمة المرور الخاصة بك، أو إذا كان شخص آخر يحاول الاستيلاء على حسابك، فإننا نرسل رمز أمان إلى عنوان البريد الإلكتروني البديل أو رقم الهاتف هذا. عند إدخال التعليمات البرمجية التي تلقيتها، نعلم أنك أنت بالفعل ويمكننا إرجاعك إلى حساب Microsoft الخاص بك.
-
انتقل إلى صفحة أساسيات الأمان وسجل الدخول باستخدام حساب Microsoft الخاص بك. قد تتم مطالبتك بالتحقق من هويتك.
-
حدد خيارات الأمان المتقدمة > بدء الاستخدام.
-
اتبع الإرشادات لإدخال بريدك الإلكتروني أو رقم هاتفك أو طريقة أخرى لتسجيل الدخول أو التحقق. سترسل Microsoft رمز أمان إلى عنوان البريد الإلكتروني أو رقم الهاتف أو التطبيق الجديد هذا.
-
أدخل رمز الأمان، وحدد التالي. ستظهر معلومات جهة اتصال الأمان الجديدة في قائمتك.
لإزالة معلومات جهة اتصال الأمان، حدد خيار التحقق، ثم حدد إزالة بجوار الخيار الذي لم تعد ترغب في استخدامه. قد يطلب منك إضافة معلومات جهة اتصال أمان جديدة قبل أن تتمكن من إزالة المعلومات القديمة.
إضافة جهاز موثوق به إلى حساب Microsoft الخاص بك
ففي الأجهزة الموثوق بها، لا يلزم إدخال رمز أمان في كل مرة تحاول فيها الوصول إلى معلومات سرية.
-
على الجهاز الذي تريد إنشاء جهاز موثوق به، انتقل إلى صفحة إعدادات الأمان وسجل الدخول إلى حساب Microsoft الخاص بك.
-
ستتم مطالبتك بإدخال رمز أمان. اختر ما إذا كنت تريد تلقي الرمز عبر البريد الإلكتروني أو رسالة نصية أو تطبيق المصدّق. وبمجرد الحصول على الرمز، قم بإدخاله في مربع النص.
-
حدد خانة الاختيار لتسجيل الدخول بشكل متكرر على هذا الجهاز. لا تسألني عن رمز.
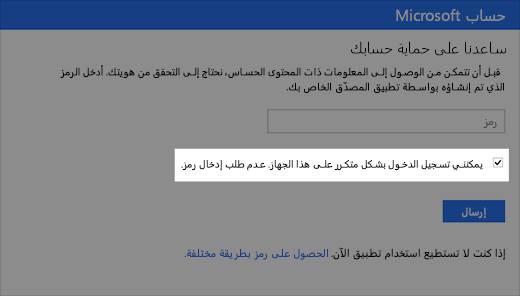
-
حدد إرسال.
يمكنك الآن تسجيل الدخول وتحرير معلوماتك على هذا الجهاز وقتما تريد، دون إدخال رمز أمان آخر.
هل لا تزال بحاجة إلى المساعدة؟
|
|
للحصول على الدعم في Outlook.com، انقر فوق هنا أو حدد التعليماتعلى شريط القوائم وأدخل الاستعلام. إذا لم تحل المساعدة الذاتية مشكلتك، فقم بالتمرير لأسفل وصولا إلى هل ما زلت تحتاج إلى مساعدة؟ وحدد نعم. للاتصال بنا في Outlook.com، ستحتاج إلى تسجيل الدخول. إذا تعذر عليك تسجيل الدخول، فانقر هنا. |
|
|
|
للحصول على تعليمات أخرى حول حساب Microsoft واشتراكاتك، تفضل بزيارة تعليمات الفوترة والحساب. |
|
|
|
للحصول على المساعدة واستكشاف أخطاء منتجات وخدمات Microsoft الأخرى وإصلاحها، أدخل مشكلتك هنا. |
|
|
|
يمكنك نشر أسئلة ومتابعة مناقشات ومشاركة معلوماتك في مجتمع Outlook.com Community. |
تعرّف على المزيد
تعرف على المزيد حول تطبيق Microsoft Authenticator.
راجع المزيد من المواضيع حول كيفية حماية حساب Microsoft الخاص بك.











