تحتوي ملفات بيانات Outlook (pst.) أو ملفات جداول التخزين الشخصية على رسائل مستخدم Outlook وعناصر Outlook الأخرى، مثل جهات الاتصال والمواعيد والمهام والملاحظات وإدخالات دفتر اليومية. يمكنك أيضا استخدام ملف بيانات Outlook للنسخ الاحتياطي للرسائل أو تخزين العناصر القديمة محليا على الكمبيوتر للحفاظ على حجم علبة البريد صغيرا.
نحن نقدم حاليا مستويات مختلفة من الدعم لملفات بيانات Outlook، استنادا إلى إصدار Outlook الذي تستخدمه. لتحديد إصدار Outlook الذي تستخدمه، ابحث عن ملف على الشريط. إذا لم يكن هناك خيار ملف ، فأنت تستخدمOutlook الجديد. إذا كان الخيار ملف موجودا، فأنت تستخدم Outlook الكلاسيكي.
دعم ملف بيانات Outlook (pst.) فيOutlook الجديد
مع المرحلة الأولى من دعم ملفات .pst في Outlook for Windows الجديد، سيكون لديك حق الوصول للقراءة فقط إلى عناصر البريد في ملفات .pst. وهذا يعني أنه يمكنك فتح ملفات pst. وقراءة رسائل البريد الإلكتروني والبحث عن رسائل البريد الإلكتروني داخل هذه الملفات.
ملاحظة: لن يمكن الوصول إلى بيانات التقويم وجهات الاتصال والمهام المحفوظة في ملفات .pst في هذا الإصدار. ستوسع الإصدارات المستقبلية منOutlook الجديد دعم قدرات ملف pst.
فتح ملف بيانات Outlook (pst.) فيOutlook الجديد
يمكنك فتح ملفات pst. وقراءة رسائل البريد الإلكتروني في ملفات .pst والبحث في ملفات pst. عن رسائل البريد الإلكتروني.
-
لفتح ملف بيانات Outlook (pst.)، انتقل إلى الإعدادات > عام > ملفات بيانات Outlook.
-
حدد إضافة ملف.
-
حدد متابعة للفتح.
-
حدد ملف pst. ثم حدد فتح.
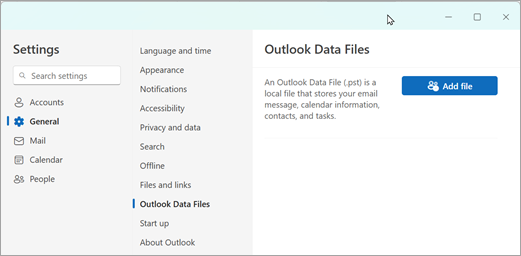
المتطلبات
-
يتطلب دعم ملفات بيانات Outlook (pst.) تثبيت Microsoft 365.
-
يتطلب دعم ملفات بيانات Outlook (pst.) تثبيت Outlook الكلاسيكي.
-
يتطلب دعم ملفات بيانات Outlook (pst.) اشتراكا Microsoft 365.
-
لا يتوفر دعم ملفات بيانات Outlook (pst.) مع إصدار ARM من Outlook for Windows الجديد.
فتح ملف بيانات Outlook (pst.) في Outlook الكلاسيكي
إذا كنت تستخدم حساب POP أو IMAP، تخزين جميع معلومات Outlook في ملف بيانات Outlook، المعروف أيضا باسم ملف جدول التخزين الشخصي (pst.).
بشكل افتراضي، عند استخدام أدوات البحث الكلاسيكية في Outlook، يبحث Outlook فقط في علبة البريد الحالية. لن يتم البحث في أي ملفات بيانات إضافية من Outlook تم تخزينها على الكمبيوتر الخاص بك إلا إذا قمت بتغيير نطاق البحث إلى "كل علب البريد".
قد يكون لديك ملف بيانات Outlook أيضاً إذا كنت تستخدم "الأرشفة التلقائية" مع حساب البريد الإلكتروني لخادم Exchange. هذه ميزة مختلفة عن الزر "أرشفة" الموجود في Outlook 2016. لمزيد من المعلومات، راجع الأرشفة في Outlook 2016. لمعرفة ما هي إعدادات "الأرشفة التلقائية" لديك وموقعها، وللحصول على إرشادات حول إيقاف تشغيل الأرشفة التلقائية، راجع النقل التلقائي للعناصر القديمة وحذفها باستخدام الأرشفة التلقائية.
فتح ملف بيانات Outlook في Outlook الكلاسيكي
لكي يقوم Outlook بالبحث في ملف "المجلدات الشخصية" لكلمة معينة أو عبارة أو مرسِل، يجب أن يكون الملف مفتوحاً في Outlook.
-
في Outlook الكلاسيكي، اختر ملف > فتح & تصدير > فتح ملف بيانات Outlook.
-
اختر ملف بيانات Outlook الذي تريد فتحه.
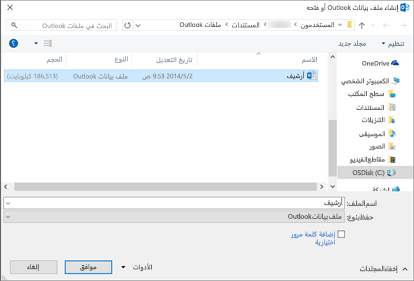
-
قم بتوسيع المستوى الأعلى من ملف بيانات Outlook في جزء التنقل لـ Outlook للاطلاع على المجلدات الفرعية الموجودة في الملف. انقر فوق كل مجلد فرعي للاطلاع على المحتويات.
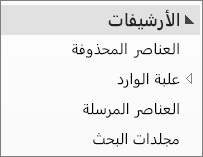
-
للبحث عن رسالة بريد إلكتروني معيّنة، استخدم أدوات البحث المضمنة في Outlook.
-
إذا كنت تريد استيراد العناصر المؤرشفة مرة أخرى إلى علبة الوارد، فاتبع الإرشادات لـ استيراد ملف .pst.
البحث عن ملف .pst
في Outlook 2016 والإصدارات الأحدث، يتم بشكل افتراضي حفظ ملفات بيانات Outlook الجديدة في المواقع التالية:
-
محرك أقراص Windows 10 :\Users\user\Documents\Outlook Files\archive.pst
في الإصدارات السابقة من Outlook، يتم حفظ ملف الأرشيف في المواقع التالية:
-
Windows 10 محرك الأقراص:\Users\user\AppData\Local\Microsoft\Outlook\archive.pst
المواضيع ذات الصلة
التبديل إلى ملف تعريف بريد إلكتروني آخر في Outlook
إنشاء ملف تعريف بريد إلكتروني جديد
النسخ الاحتياطي للعناصر أو استعادتها أو حذفها باستخدام الأرشفة التلقائية










