هام: هذه الميزة غير متوفرة في Office على كمبيوتر يستخدم Windows RT. يتوفر الاستعلام فقط في إصدارات Office Professional Plus والإصدارات تطبيقات Microsoft 365 للمؤسسة. هل تريد معرفة أي إصدار من إصدارات Office تستخدمه؟
يعرض الرسم التخطيطي لعلاقة الخلايا رسما تخطيطيا مفصلا وتفاعليا لجميع الارتباطات من الخلية المحددة حاليا إلى خلايا أخرى في ورقة العمل نفسها أو أوراق عمل أخرى أو حتى مصنفات أخرى. يمكنك تحديد عدد مستويات علاقات الخلايا المراد إظهارها في الرسم التخطيطي وما إذا كنت تريد إظهار الخلايا التي لها ارتباطات سابقة إلى الخلية أو ارتباطات تابعة من الخلية أو كليهما.
لاستخدام أداة علاقة الخلية، تحتاج أولا إلى تثبيت Office Professional Plus على الكمبيوتر، ثم تحتاج إلى تمكين الوظيفة الإضافية استعلام. تعرف على كيفية تثبيت الوظيفة الإضافية استعلام.
إنشاء رسم تخطيطي للعلاقة
-
حدد خلية، وانقر فوق استعلام > علاقة الخلية.
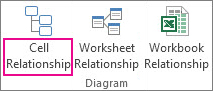
-
إذا طلب منك Excel حفظ الملف لتضمين التغييرات الأخيرة، فيمكنك:
-
انقر فوق نعم، وسيتضمن التحليل التغييرات التي لم تحفظها بعد.
-
انقر فوق لا، وسيستخدم التحليل أحدث إصدار محفوظ من الملف.
-
انقر فوق إلغاء الأمر إذا كنت لا تريد تشغيل التحليل أو لم تحدد الخلية التي تريد تحليلها.
-
يظهر المربع خيارات الرسم التخطيطي لعلاقة الخلية .
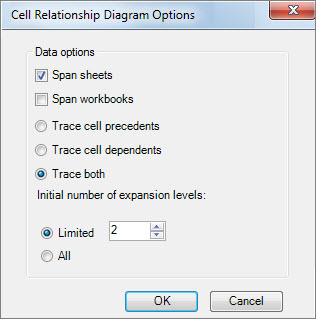
-
في مربع الحوار، يمكنك تعيين الخيارات التالية:
-
ما إذا كنت تريد تضمين ورقة العمل الحالية فقط أو أوراق عمل أخرى أو مصنفات أخرى في التحليل.
-
ما إذا كان يجب التحقق من وجود سوابق (الخلايا الأخرى التي تعتمد عليها الخلية)، أو تابعة (الخلايا التي تعتمد عليها)، أو كليهما.
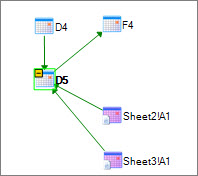
في هذا الرسم التخطيطي لعلاقات الخلايا ل D5، توجد خلايا في ورقتي عمل (ورقة2 وورقة3) يعتمد عليها D5، بالإضافة إلى اعتمادا على الخلية D4. D5 هي سابقة للخلية F4.
-
عدد مستويات علاقات الخلايا التي تريد تحليلها.
على سبيل المثال، إذا كانت الخلية A6 على Sheet1 تعتمد على C12، والتي بدورها تعتمد على Sheet2! B6، هذه علاقة خلية ذات مستويين.
-
العمل مع الرسم التخطيطي وفهمه
يتم دائما غامق عنوان الخلية التي تم تحليلها في الرسم التخطيطي. هنا، قمنا بتحليل الخلية D5.
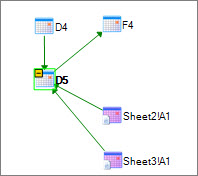
-
تشير الأسهم في الرسم التخطيطي إلى الخلية التابعة في علاقة (الاتجاه الذي تتدفق فيه البيانات). في الرسم التخطيطي الموضح أعلاه، تعتمد الخلية D5 على D4، Sheet2! A1 و Sheet3! A1. تعتمد الخلية F4 على D5.
-
عند تشغيل تقرير، يتم ترتيب العقد (الخلايا) في الرسم التخطيطي في نمط يشبه الويب. يمكنك سحب أي خلية لترتيب الخلايا بالطريقة التي تريدها.
-
حرك الماوس فوق خلية في الرسم التخطيطي للاطلاع على معلومات مفصلة - الصيغة وقيمتها ومسار الملف الكامل واسم ورقة العمل الخاصة بها.
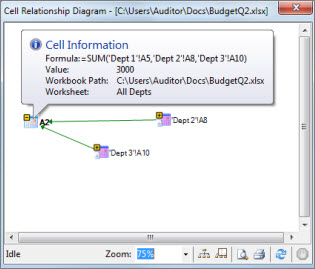
-
يمكن أن تعني علامة الطرح (-) في مربع أصفر بجوار خلية أن تشير الخلية إلى نطاق خلايا تم توسيعه بالفعل في الرسم التخطيطي. يؤدي النقر فوق علامة الطرح إلى طي نطاق الخلايا إلى عقدة واحدة تمثل هذا النطاق.
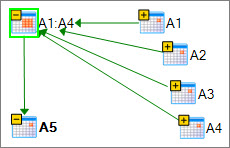
-
يؤدي النقر المزدوج فوق خلية في الرسم التخطيطي إلى تنشيط الخلية في ورقة العمل الخاصة بها وإغلاق الرسم التخطيطي.
-
انقر في المربع تكبير/تصغير لزيادة حجم عناصر الرسم التخطيطي أو تصغيره. يؤدي النقر فوق الزر عقد التخطيط إلى استعادة طريقة العرض إلى 100٪، والنقر فوقها مرة أخرى في مركز الرسم التخطيطي.
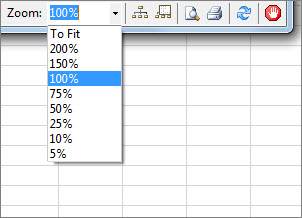
-
انقر فوق الزر إظهار نافذة النظرة العامة لفتح نافذة جديدة تعرض بنية الرسم التخطيطي بالكامل. هذا مفيد للرسم التخطيطي الذي يحتوي على العديد من العلاقات من الخلية التي تم تحليلها إلى خلايا أخرى وهو كبير جدا بحيث لا يمكن احتوائه في الرسم التخطيطي.
-
يمكنك تكبير منطقة من الرسم التخطيطي بالنقر والسحب لرسم مربع في نافذة النظرة العامة، مما يؤدي إلى إظهار النافذة الرئيسية للعقد الموجودة في المربع. يمكنك بعد ذلك سحب المربع لنقل التركيز إلى مناطق مختلفة من الرسم التخطيطي.
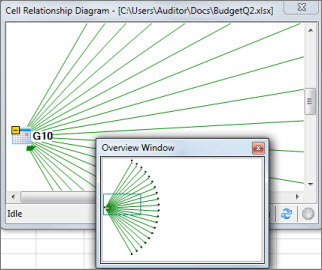
-
انقر فوق الزر تحديث لبدء التحليل مرة أخرى.
-
انقر فوق الزرين طباعةومعاينة قبل الطباعة لمعاينة نتائج التحليل وطباعتها.
-
انقر فوق الزر عقد التخطيط لاستعادة طريقة العرض إلى 100٪، ثم انقر فوقها مرة أخرى لتوسيط الرسم التخطيطي.
-
انقر فوق الزر إيقاف المعالجة لإيقاف عملية التحليل (على سبيل المثال، إذا حددت الخلية الخطأ).










