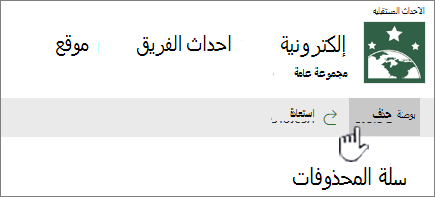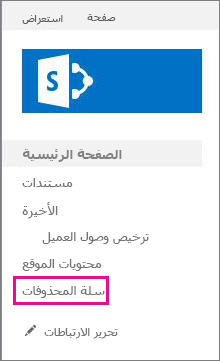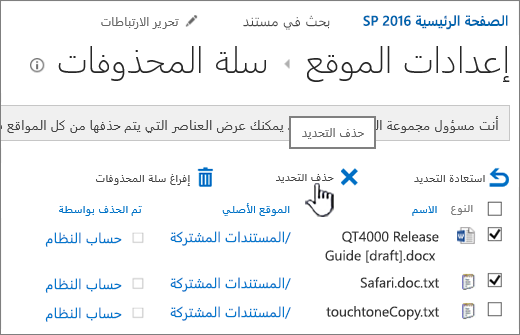عند حذف عنصر من مكتبة مستندات أو قائمة SharePoint، لا تتم إزالته على الفور من SharePoint. تنتقل العناصر المحذوفة إلى سلة محذوفات الموقع لفترة من الوقت. خلال ذلك الوقت، يمكنك استعادة العناصر التي حذفتها إلى موقعها الأصلي، أو إزالتها لتحرير مساحة تخزين.
هام: تختلف "سلة محذوفات SharePoint" عن تلك التي في Windows. لاسترداد ملفات محلية تم حذفها من سطح المكتب أو من التطبيقات، استخدم "سلة محذوفات Windows" أولاً. لوضع سلة محذوفات Windows على سطح المكتب، راجع إظهار سلة المحذوفات أو إخفاؤها.
ملاحظة: إذا كنت تبحث عن سلة المحذوفات OneDrive ، فانتقل إلى موقع OneDrive وحدد سلة المحذوفات في الجزء الأيمن.
للحصول على معلومات حول استعادة العناصر في سلة محذوفات الموقع، راجع استعادة العناصر في سلة المحذوفات لموقع SharePoint.
حذف عنصر من سلة محذوفات الموقع
لحذف العناصر من سلة محذوفات الموقع SharePoint
-
انقر فوق سلة المحذوفات في شريط "التشغيل السريع" على يمين الشاشة.
إذا لم تتمكن من رؤية سلة المحذوفات على شريط "التشغيل السريع"، فاتبع الخطوات التالية:
-
انقر فوق إعدادات

-
توجد سلة المحذوفات في الجزء العلوي الأيمن من صفحة محتوى الموقع.
-
-
في صفحة سلة المحذوفات، انقر فوق المربع الموجود على يسار العناصر أو الملفات التي تريد حذفها أو استعادتها.
-
انقر فوق حذف لحذف الملفات المحددة.
ملاحظة: إذا لم تتمكن من رؤية العنصر الذي تبحث عنه، فربما تم حذفه بالفعل ونقله بالفعل إلى سلة محذوفات مجموعة المواقع المشتركة. أو ربما تجاوز الحد الزمني للعقد (93 يوما) وتم حذفه نهائيا بالفعل.
لحذف كافة العناصر من سلة محذوفات الموقع SharePoint
-
انقر فوق سلة المحذوفات في شريط "التشغيل السريع" على يمين الشاشة.
إذا لم تتمكن من رؤية سلة المحذوفات على شريط "التشغيل السريع"، فاتبع الخطوات التالية:
-
انقر فوق إعدادات

-
توجد سلة المحذوفات في الجزء العلوي الأيمن من صفحة محتوى الموقع.
-
-
في صفحة سلة المحذوفات، انقر فوق إفراغ سلة المحذوفات

إذا لم تكن سلة المحذوفات الفارغة مرئية، فتأكد من إلغاء تحديد جميع العناصر في سلة المحذوفات.
لحذف عناصر من SharePoint 2016 أو 2013 سلة محذوفات الموقع
ملاحظة: تعرض "سلة المحذوفات" العناصر التي حذفتها فقط. لا يمكنك عرض العناصر التي تم حذفها بواسطة مستخدمين آخرين إلا إذا كنت مسؤولاً في مجموعة المواقع المشتركة. إن لم تظهر لك "سلة المحذوفات" في موقعك، فربما تم تعطيل "سلة المحذوفات" بواسطة مسؤول الخادم. إذا كنت مسؤولا، فشاهد تكوين إعدادات سلة المحذوفات على TechNet.
-
انقر فوق سلة المحذوفات في شريط "التشغيل السريع" على يمين الشاشة.
إذا لم تتمكن من رؤية سلة المحذوفات على شريط "التشغيل السريع"، فاتبع الخطوات التالية:
-
انقر فوق إعدادات

-
ستجد "سلة المحذوفات" في الجزء الأيسر العلوي من صفحة "محتوى الموقع".
-
-
في صفحة سلة المحذوفات، انقر فوق المربع الموجود على يمين العناصر أو الملفات التي تريد حذفها أو استعادتها.
-
انقر فوق حذف التحديد لحذف الملفات المحددة.
-
انقر فوق موافق في مربع حوار التأكيد.
ملاحظة: إذا لم تتمكن من رؤية العنصر الذي تبحث عنه، فربما تم حذفه بالفعل ونقله بالفعل إلى سلة محذوفات مجموعة المواقع المشتركة. أو ربما تجاوز حد وقت الحيازة وتم حذفه نهائيا بالفعل.
لحذف كل العناصر من سلة محذوفات موقع SharePoint 2016 أو 2013
-
انقر فوق سلة المحذوفات في شريط "التشغيل السريع" على الجانب الأيمن من الشاشة.
إذا لم تتمكن من رؤية سلة المحذوفات على شريط "التشغيل السريع"، فاتبع الخطوات التالية:
-
انقر فوق إعدادات

-
ستجد "سلة المحذوفات" في الجزء الأيسر العلوي من صفحة "محتوى الموقع".
-
-
في صفحة سلة المحذوفات، انقر فوق إفراغ سلة المحذوفات لحذف كافة العناصر.
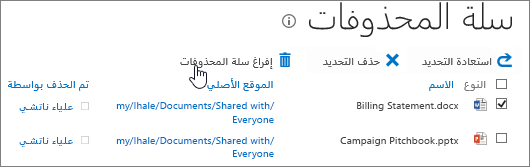
هل يمكنني استعادة عناصر قمت بحذفها من سلة محذوفات موقع SharePoint؟
عند حذف عنصر من سلة محذوفات الموقع، ينتقل تلقائيا إلى سلة محذوفات Second-Stage أو مجموعة المواقع المشتركة حيث يبقى لفترة محددة حتى تتم إزالته نهائيا من SharePoint. إذا كنت مسؤول مجموعة مواقع مشتركة، يمكنك استعادة العناصر من سلة محذوفات مجموعة المواقع المشتركة. للحصول على معلومات، راجع استعادة العناصر المحذوفة من سلة محذوفات مجموعة المواقع المشتركة.
ترك تعليق لنا
هل كانت هذه المقالة مفيدة؟ إذا كان الأمر كذلك، فالرجاء إطلاعنا في أسفل هذا الموضوع. بخلاف ذلك، فالرجاء إخبارنا ما تفتقده المقالة أو ما الذي لم يكن واضحاً. يرجى تضمين إصدار SharePoint ونظام التشغيل والمستعرض. سنستخدم ملاحظاتك للتحقق مرة أخرى من الحقائق وإضافة معلومات وتحديث هذه المقالة.