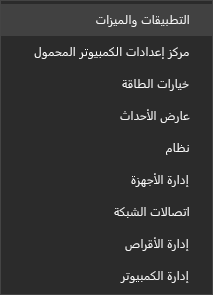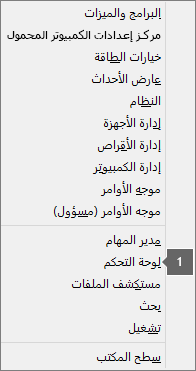قد تظهر رسالة الخطأ 0xC0000142 عند بدء تشغيل تطبيق Office. لمساعدتك على حل هذه المشكلة، جرب الحلول أدناه. لقد أدرجنا الحلول الأكثر شيوعا أولا، لذا جرب الخطوات بالترتيب الذي يتم إدراجها فيه.
الحل 1 - تحديث Office
تأكد من تحديث Office إلى الإصدار 2102 (النسخة 13801.20808) أو إصدار أحدث. إذا لم تكن قد قمت بإعداد التحديثات التلقائية، فقم بما يلي:
ملاحظة: إذا كان مسؤول تكنولوجيا المعلومات يدير تحديثات Office، فقد لا تتمكن من تنفيذ الخطوات أدناه. اتصل بالمسؤول للحصول على تعليمات حول هذا الخطأ. إذا كنت المسؤول وتحتاج إلى مساعدة في إدارة التحديثات في مؤسستك، فراجع اختيار كيفية إدارة التحديثات.
-
في مربع البحث على نوع شريط المهام جدولة المهام.
-
قم بتوسيع مكتبة جدولة المهام وحدد Microsoft> Office.
-
في النافذة الوسطى ابحث عن التحديثات التلقائية لـ Office 2.0. انقر بزر الماوس الأيمن فوقه وحدد تشغيل.
إذا لم ينجح تحديث Office بهذه الطريقة، فجرب الخيارات الأخرى أدناه.
الحل 2 - إصلاح Office من لوحة التحكم
تعتمد كيفية الوصول إلى أداة الإصلاح على نظام التشغيل. اختر نظام التشغيل الذي تستخدمه من القائمة المنسدلة أدناه.
الحل 3 - تشغيل Windows update
تحقق من أنك تقوم بتشغيل أحدث إصدار من Windows. راجع تحديث Windows 10.
الحل 4 - التأكد من تشغيل النظام الأساسي لحماية برامج Office
-
في Windows 10، اكتب الخدمات في شريط البحث وافتح التطبيق.
-
في قائمة الخدمات، ابحث عن خدمة تسمى النظام الأساسي لحماية برامج Office، وانقر بزر الماوس الأيمن وحدد خصائص .
ملاحظة: إذا لم يكن النظام الأساسي لحماية برامج Office مدرجا، فأنت تستخدم إصدارا أحدث من Office لا يستخدم هذه الخدمة. تابع إلى التوصية التالية.
-
تأكد من تعيين نوع بدء التشغيل إلى تلقائيومن تعيينحالة الخدمة إلى تشغيل.
-
إذا تغيرت حالة الخدمة إلى وضع متوقف، فحدد بدء لبدء تشغيل الخدمة.
الحل 5 - إلغاء تثبيت Office وإعادة تثبيته
تلميح: يؤدي إلغاء تثبيت Office إلى إزالة تطبيقات Office من الكمبيوتر فقط، ولن يؤدي ذلك إلى إزالة أي من الملفات أو المستندات أو المصنفات التي قمت بإنشائها باستخدام التطبيقات.
استخدم مستكشف أخطاء إلغاء التثبيت ومصلحها لإلغاء تثبيت Microsoft 365 أو Office 2021 أو Office 2019 أو Office 2016 من كمبيوتر Windows.
-
حدد الزر أدناه لبدء إزالة تثبيت مستكشف الأخطاء ومصلحها.
-
انقر فوق فتح إذا حصلت على نافذة منبثقة تشير إلى أن هذا الموقع يحاول فتح الحصول على التعليمات.
-
اتبع المطالبات عبر الشاشات المتبقية وعند مطالبتك بذلك، أعد تشغيل جهاز الكمبيوتر الخاص بك.
-
حدد الخطوات المتعلقة بإصدار Office الذي تريد تثبيته أو إعادة تثبيته.
Microsoft 365 | Office 2024 | Office 2021 | Office 2019 | Office 2016
هام:
-
لا يمكن لمستكشف الأخطاء ومصلحها إزالة تثبيت Office 2024 حاليا.
-
قم بتشغيل مستكشف الأخطاء ومصلحها على كمبيوتر Windows نفسه باستخدام منتج Microsoft 365 أو Office الذي تريد إلغاء تثبيته.
-
يجب أن تكون في Windows 10 أو أعلى لتشغيل مستكشف الأخطاء ومصلحها.
تلميح: إذا لم يقم مستكشف الأخطاء ومصلحها لإزالة تثبيت Microsoft 365 بإزالة التثبيت Microsoft 365 أو Office من جهاز الكمبيوتر الخاص بك بشكل كامل، يمكنك محاولة إلغاء تثبيت Office يدويا.