إذا كنت بحاجة إلى خيارات الطباعة التي لا تتوفر لديك على طابعة سطح المكتب، فيمكنك نقل المنشور إلى طابعة تجارية يمكنها إعادة إنتاج عملك على مطبعة إزاحة أو طابعة رقمية عالية الجودة.
على سبيل المثال، قد ترغب في طباعة منشور بكميات أكبر، أو الطباعة على أوراق خاصة (مثل vellum أو مخزون البطاقة)، أو استخدام خيارات الربط والاقتطاع والانتهاء.
إذا كنت بحاجة إلى مئات النسخ أو حتى الآلاف، فقد تكون الطابعة التجارية هي الطريقة الأكثر فعالية وفعالية لطباعة المنشور.
يحتويPublisher على العديد من الميزات التي يمكن أن تسهل على الطابعات التجارية ونسخ المتاجر إعداد المنشور لعملية الطباعة. ستساعدك التلميحات التالية على إعداد المنشور للإخراج بواسطة طابعة تجارية أو متجر نسخ.
تلميح 1: مناقشة مشروعك مع الطابعة التجارية
استشر طابعتك التجارية قبل عملية التصميم وأثناءها لتوفير الوقت والمال لاحقا. قبل بدء مشروعك، قم بوصف مشروعك وأهدافك، وتعرف على متطلبات الطابعة.
قبل إنشاء المنشور، ناقش ما يلي:
-
اسأل عما إذا كانت الطابعة تقبل ملفات Publisher. إذا لم تتمكن من تحديد موقع الطابعة التجارية التي تقوم بذلك، فيمكنك السؤال عن طرق أخرى لإرسال المنشور للطباعة. تقبل معظم الطابعات التجارية ملفات بوستسكريبت أو ملفات PDF ، وستوفر إرشادات حول كيفية إنشاء هذه الملفات من المنشور.
-
أخبر الطابعة عن احتياجات الطباعة الخاصة بمشروعك، مثل الكمية والجودة ومخزون الورق وحجم الورق ونموذج الألوان الموصى به والربط والطي والاقتطاع والميزانية وقيود حجم الملف والمواعيد النهائية. اسأل دائما ما إذا كانت الطابعة تحتوي على العناصر التي تريدها في المخزون.
-
دع الطابعة تعرف ما إذا كان المنشور سيتضمن صورا ممسوحة ضوئيا، وإذا كان الأمر كذلك، فقم بفحصها بنفسك أو إذا كان لديك طابعة تجارية أو مكتب خدمة يفحصها.
-
اسأل عما إذا كانت هناك أي مهام مسبقة الضغط، مثل التراكز وتعقب الصفحة.
-
اطلب أي توصيات يمكن أن توفر لك المال.
تلميح 2: اختر نموذج الألوان مبكرا
قبل قضاء الكثير من الوقت في تصميم المنشور، حدد ما إذا كنت تريد طباعة المنشور بالألوان. إذا قمت بطباعة المنشور إلى طابعة ألوان رقمية عالية الجودة، فلا داعي للقلق بشأن اللون. تعيد طابعات الألوان الرقمية إنتاج ملايين الألوان بدقة. إذا كنت تخطط لطباعة المنشور على مطبعة إزاحة، فلديك العديد من خيارات نموذج الألوان.
تتطلب طباعة الإزاحة أن يقوم مشغل ضغط محترف بإعداد مهمة الطباعة وتشغيلها. بشكل عام، يتطلب كل حبر مطلوب لطباعة المنشور المزيد من الإعداد لعامل التشغيل ويزيد من التكلفة. يعتمد عدد الحبر الذي تحتاجه على نموذج الألوان الذي تختاره.
عند إعداد طباعة الألوان للمنشورات، يمكنك الاختيار من بين نماذج الألوان التالية:
-
أي لون (RGB)
-
لون واحد
-
ألوان موضعية
-
ألوان المعالجة
-
معالجة بالإضافة إلى الألوان الموضعية
أي لون (RGB)
إذا قمت بالطباعة باستخدام طابعة ألوان رقمية (مثل طابعة سطح المكتب الملونة)، يمكنك استخدام نموذج الألوان RGB (الأحمر والأخضر والأزرق). عند طباعة بعض النسخ، يكون هذا هو نموذج الألوان الأقل تكلفة للطباعة. تحتوي ألوان RGB على أعلى درجة من التغير لأي نموذج ألوان، ومع ذلك، ما يجعل من الصعب مطابقة الألوان بين مهام الطباعة.
لون واحد
إذا قمت بالطباعة باستخدام لون واحد، فستتم طباعة كل شيء في المنشور كل شيء على شكل لون حبر واحد، وهو عادة ما يكون باللون الأسود. هذا هو نموذج الألوان الأقل تكلفة للطباعة على ضغطة إزاحة لأنه يتطلب حبرا واحدا فقط.
ألوان موضعية
إذا قمت بالطباعة باستخدام لون موضعي، فستتم طباعة كل شيء في المنشور كل شيء على شكل لون خفيف من حبر واحد — عادة ما يكون أسود — ولون لون إضافي واحد، وهو اللون الموضعي، الذي يستخدم عادة كتكبيرة. يستخدمPublisher ألوان PANTONE® لمهام الألوان الموضعية.
يتطلب نموذج الألوان هذا عددا لا يقل عن حبرين ويمكن أن يزيد من تكلفة الطباعة على مطبعة إزاحة مع كل حبر تضيفه.
ملاحظة: في بعض الحالات، قد تكون طباعة الألوان الموضعية أكثر تكلفة من استخدام ألوان المعالجة. هذا هو الحال عادة للوظائف قصيرة المدى.
ألوان المعالجة
إذا كنت تستخدم نموذج الألوان هذا، فستتم طباعة المنشور بالألوان الكاملة من خلال الجمع بين نسب مئوية مختلفة من ألوان ألوان المعالجة من سماوي وأرجواني وأصفر وأسود، والتي يتم اختصارها عادة إلى CMYK (سماوي، ماجنتا، أصفر، مفتاح). على الرغم من أنه يمكنك دمج هذه الحبرات الأربعة للحصول على نطاق كامل من الألوان تقريبا، لا يمكنك الحصول على بعض الألوان. على سبيل المثال، لا يمكن لنموذج ألوان CMYK إنتاج ألوان معدنية أو ألوان مشبعة للغاية.
تتطلب طباعة ألوان العملية دائما إعداد الضغطة باستخدام أحباف CMYK الأربعة. كما يتطلب مهارة من قبل عامل الضغط لصفوف انطباع الحبر الواحد مع الحبر الآخر، والذي يسمى التسجيل. تجعل هذه المتطلبات طباعة ألوان العملية أكثر تكلفة من طباعة الألوان الموضعية.
معالجة بالإضافة إلى الألوان الموضعية
يعد نموذج الألوان هذا هو الأغلى تكلفة للطباعة لأنه يجمع بين طباعة ألوان العمليات (أربعة أحباك) وأحبر ألوان موضعية واحدة أو أكثر. يمكنك استخدام نموذج الألوان هذا فقط إذا كنت تريد كل من اللون الكامل بالإضافة إلى لون مشبع للغاية أو معدني لا يمكن إنتاجه باستخدام CMYK.
اختيار نموذج ألوان
عند اختيار نموذج ألوان في Publisher ، يعرض منتقي الألوان الألوان المتوفرة في نموذج الألوان الذي تختاره فقط. على سبيل المثال، إذا قمت بتعيين نموذج الألوان إلى لون واحد، يمكنك اختيار ألوان الخط والتعبئة والنص فقط التي يمكنك إجراؤها باستخدام هذا اللون المفرد بالحبر. إذا قمت بتعيين نموذج الألوان إلى الألوان الموضعية، يمكنك اختيار ألوان الخط والتعبئة والنص فقط التي يمكن إجراؤها باستخدام أحبر الألوان الموضعية.
تلميح 3: تأكد من أن صفحات المنشور بالحجم الصحيح
قبل إنشاء المنشور، يجب أن تحدد الحجم الذي تريد أن يكون عليه المنشور المطبوع الذي تم الانتهاء منه. تأكد من مراجعة خدمة الطباعة التجارية.
بعد تحديد حجم الصفحة الذي تريده، قم بإعداده في مربع الحوار "إعداد الصفحة ".
تأكد في هذه المرحلة من أن حجم الصفحة الذي تختاره في مربع الحوار "إعداد الصفحة " هو الحجم الذي تريده. من الصعب تغيير حجم الصفحة بعد البدء في تصميم المنشور. علاوة على ذلك، ستضطر الطابعة التجارية إلى طباعة المنشور إلى حجم صفحة مختلف عن حجم الصفحة التي قمت بإعدادها.
من المهم ملاحظة أنه في إعداد الصفحة وطباعتها، يكون حجم الصفحة وحجم الورق أمرين مختلفين:
-
يشير حجم الصفحة دائما إلى حجم الصفحة النهائية، بعد الاقتطاع.
-
يشير حجم الورق دائما إلى حجم الورقة التي تطبع المنشور عليها، قبل اقتطاعها.
في كثير من الحالات، يجب أن يكون حجم الورق أكبر من حجم الصفحة للسماح تجاوز الهوامشعلامات الطابعة أو لتمكينك من طباعة أكثر من صفحة واحدة لكل ورقة.
إذا كنت تريد طباعة نسخ أو صفحات متعددة على ورقة واحدة لإنشاء كتيب، يمكنك القيام بذلك بسهولة في Publisher. تسمى طباعة صفحات متعددة على ورقة واحدة بحيث يمكن طيها واقتطاعها لتشكيل تسلسل من الصفحات كلمة طباعة.
تلميح: للحصول على أفضل النتائج باستخدام أداة البدء، تحدث إلى طابعتك التجارية قبل إعداد المنشور. قد تستخدم طابعتك التجارية برنامجا تابعا لجهة خارجية لفرض المنشور.
كقاعدة عامة، سواء كنت ستستخدم أداة تغيير الحجم أم لا، يجب تعيين حجم الصفحة ليكون الحجم النهائي للعنصر.
-
بطاقة العمل وبطاقة الفهرس وأحجام البطاقات البريدية إذا كنت تريد طباعة عدة عناصر صغيرة، مثل بطاقات العمل، على ورقة بحجم حرف واحد (8.5 بوصة × 11 بوصة)، فقم بتعيين حجم صفحة المنشور ليكون حجم البطاقات (2 بوصة × 3.5 بوصة للبطاقات التجارية)، وليس حجم الورقة التي ستطبعها عليها. في مربع الحوار "إعداد الصفحة "، يمكنك تعيين عدد النسخ التي تريد طباعتها لكل ورقة.
كيف؟
-
على علامة التبويب " تصميم الصفحة "، انقر فوق مشغل مربع الحوار في المجموعة "إعداد الصفحة ".
-
في مربع الحوار "إعداد الصفحة "، ضمن "نوع التخطيط"، انقر فوق "صفحات متعددة" لكل ورقة أو خيار آخر مناسب.
-
ضمن "خيارات"، أدخل القيم التي تريدها في المربعات "هامش جانبي" و" هامش علوي" و" تباعد أفقي" و" تباعد عمودي ".
-
انقر فوق موافق.
استنادا إلى حجم الورق الذي حددته وقيم الهوامش التي أدخلتها، Publisher يلائم عدد نسخ العنصر على الصفحة قدر الإمكان. لا تزال ترى نسخة واحدة فقط في نافذة المنشور، ولكن عند طباعة المنشور، Publisher طباعة نسخ متعددة على ورقة واحدة.
-
-
أحجام الأبحاث الموجزة المطوية إذا كان المنشور عبارة عن ورقة واحدة سيتم طيها مرة واحدة أو أكثر، مثل منشور دعائية ثلاثية الطي أو بطاقة ترحيب، فيجب أن يكون حجم الصفحة مماثلا لحجم الصفحة النهائي قبل طيها. يجب ألا تعتبر كل لوحة من المنشورات الموجزة صفحة منفصلة. على سبيل المثال، إذا كان المنشور عبارة عن منشور دعائية ثلاثية الطي ستطبعها على ورق بحجم حرف، فانقر فوق حجم صفحة الحرف في مربع الحوار "إعداد الصفحة ".
-
أحجام الكتيبات إذا كان المنشور عبارة عن كتيب يتضمن صفحات متعددة مطوية (على سبيل المثال، كتالوج أو مجلة)، فيجب أن يكون حجم الصفحة هو نفسه حجم الصفحة الواحدة بعد طي القطعة. على سبيل المثال، إذا كان حجم صفحة المنشور 5.5 بوصة × 8.5 بوصة، فيمكنك طباعة هذه الصفحات جنبا إلى جنب على وجهي ورقة بحجم حرف واحد. تقوم ميزة طباعة كتيب في Publisher بترتيب الصفحات بحيث تكون الصفحات بالتسلسل الصحيح عند دمج الأوراق المطبوعة وطيها.
لإعداد كتيب، راجع إعداد كتيب أو رسالة إخبارية بحجم حرف وطباعته.
-
مجمعة يمكن أن تتضمن بعض الأسباب عددا كبيرا من الصفحات التي تتم طباعتها على ورقة واحدة، والتي يتم طيها عدة مرات ثم اقتطاعها على ثلاثة جوانب لإنتاج مجموعة من الصفحات المرقمة بشكل تسلسلي. يمكن القيام بهذا النوع من المساعدة فقط باستخدام برنامج تابع لجهة خارجية.
تلميح 4: السماح بهوامش الهوامش
إذا كان لديك عناصر في المنشور تريد طباعتها على حافة الصفحة، فقم بإعدادها كهوامش. إن الهوامش هي المكان الذي يمتد فيه العنصر خارج صفحة المنشور. تتم طباعة المنشور بحجم ورق أكبر من حجم الصفحة النهائية ثم اقتطاعه. تعد الهوامش ضرورية لأن معظم أجهزة الطباعة، بما في ذلك مطابع الإزاحة، لا يمكنها الطباعة على حافة الورقة، وقد يؤدي اقتطاع الورق إلى ترك حافة رفيعة وأبيض وغير مطبوعة.
لإنشاء هوامش في Publisher ، قم بتكبير العناصر التي تريد تجاوزها بحيث تمتد خارج حافة الصفحة بمقدار 0.125 بوصة على الأقل.
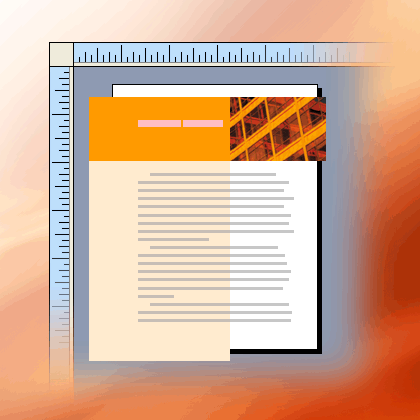
إذا كان العنصر شكلا تلقائيا أنشأته في Publisher ، يمكنك توسيعه بسهولة. ومع ذلك، إذا كان الشكل عبارة عن صورة، فيجب أن تحرص بشكل أكبر على التأكد من عدم تناسب الصورة أو عدم فقدان جزء من الصورة التي تريد الاحتفاظ بها عند اقتطاع الصفحة.
تلميح 5: تجنب استخدام أنماط الخطوط الاصطناعية
عادة ما يتم تصميم المحارف بخطوط مختلفة لتمثيل التباينات في المحرف. على سبيل المثال، المحرف Times New Roman هو في الواقع أربعة خطوط:
-
Times New Roman
-
Times New Roman Bold
-
Times New Roman Italic
-
Times New Roman Bold مائل
لتبسيط استخدام التباينات، عند تطبيق التنسيق الغامق أو المائل على النص في Publisher ، يطبق Microsoft Windows الخط المناسب إذا كان متوفرا. على سبيل المثال، إذا حددت نصا في Times New Roman ثم نقرت فوق "غامق " على شريط أدوات "التنسيق" ، فسيستبدل Windows "Times New Roman Bold" بالخط.
لا تحتوي العديد من المحرفات على خطوط منفصلة لتمثيل التنسيق الغامق والمائل. عند تطبيق التنسيق الغامق أو المائل على هذه الخطوط، ينشئ Windows إصدارا اصطناعيا من المحرف بهذا النمط. على سبيل المثال، لا يحتوي المحرف Comic Sans MS على إصدار خط مائل. عند تطبيق التنسيق المائل على النص في Microsoft Sans MS الهزلي، يجعل Windows النص يبدو مائلا عن طريق محاذاة الأحرف.
تقوم معظم طابعات سطح المكتب بطباعة أنماط الخطوط الاصطناعية كما هو متوقع، ولكن عادة ما لا تطبع أجهزة الطباعة المتطورة، مثل أدوات إيتاء الصور، الخطوط التركيبية كما هو متوقع. تأكد من عدم وجود أي أنماط خطوط اصطناعية في المنشور عند تسليمه إلى الطابعة التجارية.
التحقق من الخطوط المنفصلة التي تريد طباعتها
للتأكد من أنه ليس لديك أي أنماط خطوط اصطناعية، تحتاج إلى معرفة المحرفات التي تستخدمها وما هي التباينات المتوفرة كخطوط منفصلة. لمعرفة المحرفات التي استخدمتها في المنشور، قم بما يلي:
-
على علامة التبويب "ملف "، انقر فوق "معلومات"، ثم انقر فوق "إدارة الخطوط المضمنة".
يعرض مربع الحوار "خطوط " كافة المحارف المستخدمة في المنشور.
لمعرفة تباينات أنماط المحرف المتوفرة كخطوط منفصلة، قم بما يلي:
-
في قائمة البدء ، انقر فوق "تشغيل".
-
في مربع الحوار "تشغيل "، في المربع "فتح "، اكتب الخطوط، ثم انقر فوق "موافق".
يتم فتح نافذة "الخطوط " وعرض قائمة بكل الخطوط وتباينات الخطوط المثبتة على الكمبيوتر.
-
تحقق لمعرفة ما إذا كانت المحرفات التي تستخدمها في المنشور تحتوي على خطوط منفصلة متوفرة للأنماط التي تريد استخدامها.
إذا كان المحرف مدرجا بتباين واحد فقط، فلا تتوفر خطوط منفصلة للتنسيق الغامق أو المائل أو المائل. معظم المحرفات التي تحتوي على خط واحد فقط متوفرة هي خطوط مزخرفة وغير مصممة لاستخدامها في تباينات أخرى.
تلميح 6: تجنب استخدام أحرف خفيفة للنص بأحجام خطوط صغيرة
إذا كان حجم النص الملون بحجم خط صغير، فاستخدم الألوان التي تكون من أحبب الألوان الموضعية أو الألوان المتصلة التي يمكن أن تتكون من مجموعة من أحبب ألوان المعالجة الصلبة. تجنب استخدام لون خفيف.
Publisher طباعة الألوان الخفيفة كشاشة، أو نسبة مئوية، بلون حبر خالص. عند عرضها عن قرب، تظهر الشاشة كنمط من النقاط. على سبيل المثال، تتم طباعة لون خفيف بنسبة 50 بالمائة من اللون الأخضر كشاشة 50 بالمائة من الحبر الأخضر الخالص.
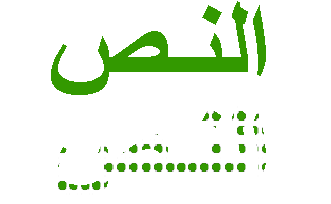
عندما يكون النص الملون بحجم خط صغير، قد تكون النقاط التي تشكل الشاشة غير كافية لتعريف شكل الأحرف بوضوح. النص الناتج غير واضح أو محدد ويصعب قراءته. إذا كان اللون الخفيف عبارة عن لون عملية (باستخدام عدة أحبار)، فقد تتم محاذاة تسجيل الحبر بشكل غير صحيح، مما يؤدي إلى إضافة حافة غير صحيحة إلى النص.
إذا كنت تريد تلوين النص بأحجام خطوط صغيرة، فتأكد من استخدام الألوان التي ستتم طباعتها كأحبار خالصة، وليس الألوان الخفيفة. فيما يلي بعض خيارات الألوان المحتملة:
-
أسود
-
أبيض
-
السماوي
-
الارجواني
-
الاصفر
-
أحمر (ماجنتا بنسبة 100 بالمائة، أصفر بنسبة 100 بالمائة)
-
أخضر (سماوي بنسبة 100 في المئة، أصفر بنسبة 100 في المئة)
-
أزرق (سماوي بنسبة 100 في المئة، أحمر بنسبة 100 في المئة)
-
لون خفيف بنسبة 100 بالمائة لأي لون موضعي
ملاحظة: بالنسبة للنص بأحجام خطوط أكبر، حوالي 18 نقطة وأكبر، لا توجد مشكلة في أحرف خفيفة. تأكد من مناقشة الخطوط التي تريد لونها بالطابعة التجارية.
تلميح 7: تحجيم الصور الرقمية والصور الممسوحة ضوئيا بشكل مناسب
تتكون الرسومات التي يتم إنشاؤها بواسطة برنامج رسم أو برنامج مسح ضوئي أو كاميرا رقمية من شبكة من المربعات الملونة بشكل مختلف تسمى وحدات البكسل. كلما زادت وحدات البكسل التي يحتوي عليها الرسم، زادت التفاصيل التي يعرضها.
يتم التعبير عن دقة الصورة بالبكسل لكل بوصة (ppi). تحتوي كل صورة على عدد محدد من وحدات البكسل. يؤدي تحجيم صورة أكبر إلى تقليل الدقة (عدد أقل من ppi). يؤدي تحجيم الصورة الأصغر إلى زيادة الدقة (المزيد من ppi).
إذا كانت دقة الصورة منخفضة جدا، فستتم طباعتها بشكل أكثر حظرا. إذا كانت دقة الصورة عالية جدا، فسيصبح حجم ملف المنشور كبيرا بشكل غير مطلوب، ويستغرق فتحه وتحريره وطباعته وقتا أطول. قد لا تتم طباعة الصور التي تحتوي على أكثر من 1000 بكسل في البوصة على الإطلاق.
إذا كانت دقة الصورة أكبر مما يمكن للطابعة طباعته (على سبيل المثال، صورة 800 نقطة في البوصة على طابعة 300 نقطة في البوصة)، فإن الطابعة تستغرق وقتا أطول لمعالجة بيانات الصورة دون إظهار أي تفاصيل إضافية في القطعة المطبوعة. حاول مطابقة دقة الصورة بدقة الطابعة.
يجب أن تتراوح الصور الملونة التي تخطط لطباعتها بواسطة طابعة تجارية بين 200 و300 بكسل في البوصة. يمكن أن يكون لصورك دقة أعلى - تصل إلى 800 بكسل في البوصة - ولكن يجب ألا يكون دقتها أقل.
ملاحظة: قد ترى أحيانا دقة الصورة يتم التعبير عنها كنقاط لكل بوصة (dpi) بدلا من ppi. ويُستخدم هذان التعبيران في أغلب الأحيان بطريقة تبادلية.
الدقة الفعالة
تحتوي الصورة على كمية المعلومات نفسها سواء قمت بتحجيمها بشكل أكبر أو أصغر في المنشور. إذا كنت تريد أن تظهر المزيد من التفاصيل في الصورة أثناء تكبيرها، فستحتاج إلى البدء بصورة ذات دقة فعالة أعلى.
تحتوي كل صورة في المنشور على دقة فعالة تأخذ في الاعتبار الدقة الأصلية للرسم وتأثير تغيير حجمه في Publisher. على سبيل المثال، إذا كانت الدقة الأصلية للصورة 300 بكسل في البوصة وتم تكبير حجمها بنسبة 200 بالمئة، فستكون دقتها الفعّالة 150 بكسل في البوصة.
للبحث عن الدقة الفعّالة لإحدى الصور في المنشور، قم بما يلي:
-
على علامة التبويب "عرض "، حدد خانة الاختيار الموجودة بجانب "إدارة الرسومات".
-
في جزء المهام "إدارة الرسومات "، ضمن "تحديد صورة"، انقر فوق السهم الموجود بجانب الصورة، ثم انقر فوق "تفاصيل".
-
في نافذة "التفاصيل "، يعرض الحقل "الدقة الفعالة " الدقة بالنقاط في البوصة (dpi).
تخفيض دقة الرسومات عالية الدقة
إذا كان لديك بعض الرسومات التي تكون دقتها عالية جدا، فقد لا تواجه مشكلة في طباعتها. إذا كان لديك العديد من الرسومات عالية الدقة، فستتم طباعة المنشور بفعالية أكبر إذا قمت بتقليل دقتها.
هام: قبل تقليل دقة الرسم، استشر خدمة الطباعة التجارية حول الدقة التي تحتاجها.
في Publisher ، يمكنك تقليل دقة صورة واحدة أو عدة صور أو كلها عن طريق ضغطها.
-
في Publisher ، حدد صورة واحدة أو أكثر تريد تقليل دقتها، وانقر بزر الماوس الأيمن فوق إحداها، ثم انقر فوق "تنسيق صورة".
-
في مربع الحوار "تنسيق صورة "، انقر فوق علامة التبويب "صورة ".
-
انقر فوق ضغط.
-
في مربع الحوار "ضغط الصور "، ضمن "إخراج الهدف"، انقر فوق الطباعة التجارية.
-
ضمن تطبيق إعدادات الضغط الآن، اختر ما إذا كنت تريد ضغط كل الصور في المنشور أو الصور التي حددتها فقط، ثم انقر فوق موافق.
-
إذا ظهرت رسالة تسألك عما إذا كنت تريد تطبيق تحسين الصورة، فانقر فوق "نعم".
يحل إصدار 300 بكسل في البوصة للصورة أو الصور نفسها محل الصورة أو الصور الأصلية عالية الدقة.
تلميح 8: استخدام الصور المرتبطة
عند إدراج صور في المنشور، يمكنك تضمينها في المنشور أو إنشاء ارتباط إلى ملفات الصور. يؤدي إدراج صور في المنشور كارتباطات إلى تقليل حجم المنشور وجعل من الممكن للطابعة تحرير أي من الصور بشكل منفصل أو إدارة الألوان لكل منها في دفعة واحدة.
إذا قمت بإدراج صور مرتبطة، فتأكد من تسليم ملفات الصور مع المنشور إلى الطابعة التجارية. إذا كنت تستخدم "معالج الحزم والانتقال" لإعداد المنشور للطباعة التجارية، يتم تضمين الصور المرتبطة في الملف المحزم.
يعد تسليم منشور مع صور مرتبطة أمرا مهما بشكل خاص إذا كنت تستخدم رسومات بوستسكريبت مغلفة (EPS)، لأنه لا يمكنك حفظ صورة من Publisher بتنسيق EPS. لا يتوفر رسم EPS للطابعة التجارية إلا إذا تم توفيره كملف مرتبط منفصل.
لإدراج صورة كارتباط، قم بما يلي:
-
في القائمة "إدراج "، أشر إلى "صورة"، ثم انقر فوق "من ملف".
-
في مربع الحوار "إدراج صورة "، استعرض وصولا إلى الصورة التي تريدها، ثم انقر فوقها.
-
انقر فوق السهم إلى جانب إدراج، ثم انقر فوق ارتباط بالملف.
تلميح 9: استخدام معالج الحزم والانتقال لإعداد ملف المنشور
يقوم معالج الحزم والانتقال بحزم منشور وملفاته المرتبطة في ملف مضغوط واحد يمكنك نقله إلى طابعة تجارية. عند استخدام معالج الحزم والانتقال، Publisher يقوم بالتالي:
-
حفظ نسخة من الملف وتضمين خطوط TrueType التي تمنح الإذن للتضمين.
-
إنشاء ملف أرشيف مضغوط يتضمن المنشور وكافة الرسومات المرتبطة به.
-
إنشاء ملف PDF قد تفضل طابعتك استخدامه.
ملاحظة: يمكنك الحفظ كملف PDF أو XPS من برنامج نظام 2007 Microsoft Office فقط بعد تثبيت وظيفة إضافية. لمزيد من المعلومات، راجع الحفظ أو التحويل إلى PDF أو XPS.
-
نسخ الملف المحزم إلى محرك الأقراص الذي تختاره.
لتشغيل معالج الحزم والانتقال، راجع "استخدام معالج الحزم والانتقال" لحفظ ملف للطباعة التجارية.










