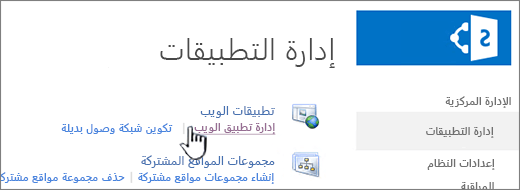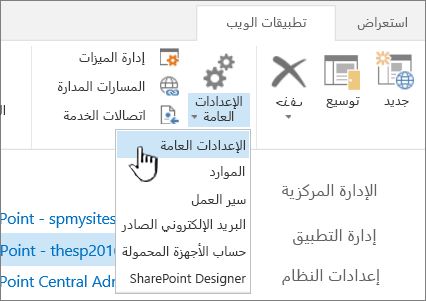يمكنك تكوين سلة محذوفات موقع SharePoint للتحكم في مقدار الوقت الذي يمكن للمستخدم استعادة المحتوى المحذوف قبل إزالته إلى الأبد ومقدار مساحة التخزين التي تستهلكها سلة المحذوفات. تتيح لك صفحة إعدادات إدارة التطبيقات SharePoint تشغيل سلة محذوفات الموقع أو إيقاف تشغيلها، وتعيين عدد الأيام التي يتم فيها الاحتفاظ بالعناصر المحذوفة في سلة المحذوفات، وتعيين مقدار مساحة التخزين التي تستخدمها سلة محذوفات المرحلة الثانية (مجموعة المواقع المشتركة).
هام:
-
تختلف "سلة محذوفات" SharePoint عن تلك التي في Windows. لاسترداد الملفات المحذوفة في Windows من سطح المكتب أو التطبيقات، جرب Windows سلة المحذوفات أولا. لوضع سلة محذوفات Windows على سطح المكتب، راجع إعادة وضع سلة محذوفات Windows على سطح المكتب.
تكوين إعدادات سلة المحذوفات SharePoint Server 2019 أو 2016 أو 2013 أو 2010
يؤثر تكوين إعدادات سلة المحذوفات على جميع المواقع التي يستضيفها تطبيق الويب.
-
افتح تطبيق إدارة SharePoint المركزية .
-
ضمن إدارة التطبيقات، انقر فوق Manage web applications.
-
اختر الموقع الذي تريد تكوين إعدادات سلة المحذوفات له، ثم انقر فوق الإعدادات العامة ضمن إدارة على الشريط.
-
في صفحة الإعدادات العامة لتطبيق ويب ، قم بالتمرير إلى قسم سلة المحذوفات ، ويمكنك تكوين الإعدادات التالية:
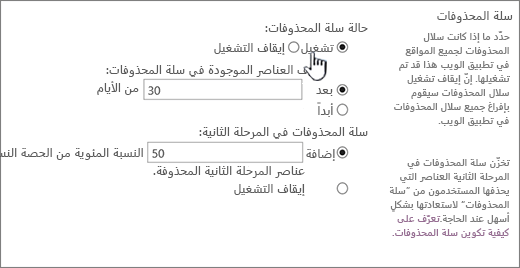
-
ضمن حالة سلة المحذوفات، حدد تشغيل أو إيقاف التشغيل لتحديد ما إذا كانت سلات المحذوفات لجميع المواقع داخل تطبيق الويب هذا قيد التشغيل أو متوقفة عن التشغيل.
إذا قمت بإيقاف تشغيل سلات المحذوفات، حذف جميع الملفات الموجودة فيها. قد يستغرق حذف هذه الملفات وقتا طويلا، اعتمادا على ملء وكمية سلات المحذوفات.
-
ضمن حذف العناصر في سلة المحذوفات، حدد إما بعد أو أبدا.
إذا حددت بعد، اكتب في المربع المقابل عدد الأيام التي يجب انتظارها قبل إفراغ سلال المحذوفات (أي عدد الأيام التي تبقى فيها العناصر الموجودة في سلال المحذوفات في حالة حذف). إذا حددت أبدا، فلن يتم إفراغ سلال المحذوفات تلقائيا.
-
ضمن سلة محذوفات المرحلة الثانية، حدد إما إضافة أو إيقاف تشغيل.
إذا حددت إضافة، فاكتب النسبة المئوية للحصة النسبية للموقع لإضافتها لسعة سلة المحذوفات للمرحلة الثانية في المربع المقابل.
عند تمكين سلة محذوفات المرحلة الثانية لتطبيق ويب، يجب عليك تعيين مقدار مساحة القرص المتوفرة ل "سلة محذوفات المرحلة الثانية" كنسبة مئوية من الحصة النسبية المخصصة لتطبيق الويب. على سبيل المثال، إذا قمت ب تخصيص 100 ميغابايت (ميغابايت) من المساحة لتطبيق الويب، فإن تخصيص حصة نسبية بنسبة 50٪ لسلة المحذوفات للمرحلة الثانية يملي 50 ميغابايت لسلة محذوفات المرحلة الثانية و150 ميغابايت لتطبيق الويب. يمكنك تخصيص ما يصل إلى 100٪ لحصة سلة المحذوفات للمرحلة الثانية.
-
-
مرر إلى نهاية مربع الحوار وانقر فوق موافق.
تكوين إعدادات سلة المحذوفات SharePoint Server 2007
يؤثر تكوين إعدادات سلة المحذوفات على جميع المواقع التي يستضيفها تطبيق الويب.
-
في شريط التنقل العلوي، انقر فوق إدارة التطبيقات.
-
في صفحة إدارة التطبيقات، في قسم SharePoint Web Application Management ، انقر فوق الإعدادات العامة لتطبيق ويب.
-
في صفحة الإعدادات العامة لتطبيق ويب، في قسم سلة المحذوفات ، قم بتكوين الإعدادات التالية:
-
ضمن حالة سلة المحذوفات، حدد تشغيل أو إيقاف التشغيل لتحديد ما إذا كانت سلات المحذوفات لجميع المواقع داخل تطبيق الويب هذا قيد التشغيل أو متوقفة عن التشغيل.
إذا قمت بإيقاف تشغيل سلات المحذوفات، حذف جميع الملفات الموجودة فيها. قد يستغرق حذف هذه الملفات وقتا طويلا، اعتمادا على ملء وكمية سلات المحذوفات.
-
ضمن حذف العناصر في سلة المحذوفات، حدد إما بعد أو أبدا.
إذا حددت بعد، اكتب في المربع المقابل عدد الأيام التي يجب انتظارها قبل إفراغ سلال المحذوفات (أي عدد الأيام التي تبقى فيها العناصر الموجودة في سلال المحذوفات في حالة حذف). إذا حددت أبدا، فلن يتم إفراغ سلال المحذوفات تلقائيا.
-
ضمن سلة محذوفات المرحلة الثانية، حدد إما إضافة أو إيقاف تشغيل.
إذا حددت إضافة، فاكتب النسبة المئوية للحصة النسبية للموقع لإضافتها لسعة سلة المحذوفات للمرحلة الثانية في المربع المقابل.
عند تمكين سلة محذوفات المرحلة الثانية لتطبيق ويب، يجب عليك تعيين مقدار مساحة القرص المتوفرة ل "سلة محذوفات المرحلة الثانية" كنسبة مئوية من الحصة النسبية المخصصة لتطبيق الويب. على سبيل المثال، إذا قمت ب تخصيص 100 ميغابايت (ميغابايت) من المساحة لتطبيق الويب، فإن تخصيص حصة نسبية بنسبة 50٪ لسلة المحذوفات للمرحلة الثانية يملي 50 ميغابايت لسلة محذوفات المرحلة الثانية و150 ميغابايت لتطبيق الويب. يمكنك تخصيص ما يصل إلى 100٪ لحصة سلة المحذوفات للمرحلة الثانية.
-
-
مرر إلى نهاية مربع الحوار وانقر فوق موافق.
إعادة سلة المحذوفات في Windows إلى سطح المكتب
في حين لا توجد علاقة بين سلة المحذوفات في Windows وSharePoint، من المهم أن تكون في متناول يديك لاسترداد الملفات المحلية التي قمت بحذفها. إليك كيفية إعادتها إلى سطح المكتب:
لإعادة سلة المحذوفات في Windows 10 إلى سطح المكتب:
-
حدد زر البدء

-
حدد تخصيص > النسق > إعدادات أيقونة سطح المكتب.
-
حدد خانة الاختيار سلة المحذوفات > تطبيق.
• للوصول إلى إعدادات أيقونة سطح المكتب في Windows 8.1، اسحب من الحافة اليسرى للشاشة، ثم حدد بحث. اكتب أيقونات سطح المكتب في مربع البحث، ثم حدد إظهار أو إخفاء الأيقونات الشائعة على سطح المكتب.
• للوصول إلى إعدادات أيقونة سطح المكتب في Windows 7، حدد الزر بدء ثم اكتب أيقونات سطح المكتب في مربع البحث، ثم حدد إظهار أو إخفاء الأيقونات الشائعة على سطح المكتب.
ترك تعليق لنا
تاريخ التحديث 3 أكتوبر 2018
هل كانت هذه المقالة مفيدة؟ إذا كان الأمر كذلك، فالرجاء إطلاعنا في أسفل هذا الموضوع. إذا لم يكن الأمر كما هو، فقم بإعلامنا بما كان مربكا أو مفقودا. يرجى تضمين إصدار SharePoint ونظام التشغيل والمستعرض. سنستخدم ملاحظاتك للتحقق مرة أخرى من الحقائق وإضافة معلومات وتحديث هذه المقالة.