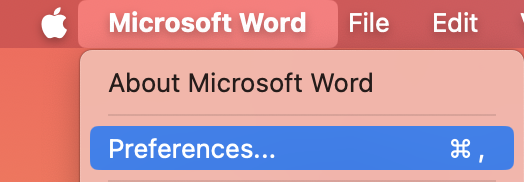يمكنك تغيير شكل تطبيقاتك Microsoft 365 وأسلوبها عن طريق تحديد نسق Office جديد.
كيفية تغيير النسق

لتغيير لون تطبيقاتMicrosoft 365:
-
افتح تطبيقMicrosoft 365 ، مثل Word أو Excel أو PowerPoint.
-
في الجزء العلوي الأيسر، حدد خيارات > الملفات > عام > نسق Office.
-
اختر الخيار المفضل لديك.
إعداد النسق الافتراضي Microsoft 365 هو استخدام إعداد النظام، والذي يطابق مظهرك المحدد في Windows.
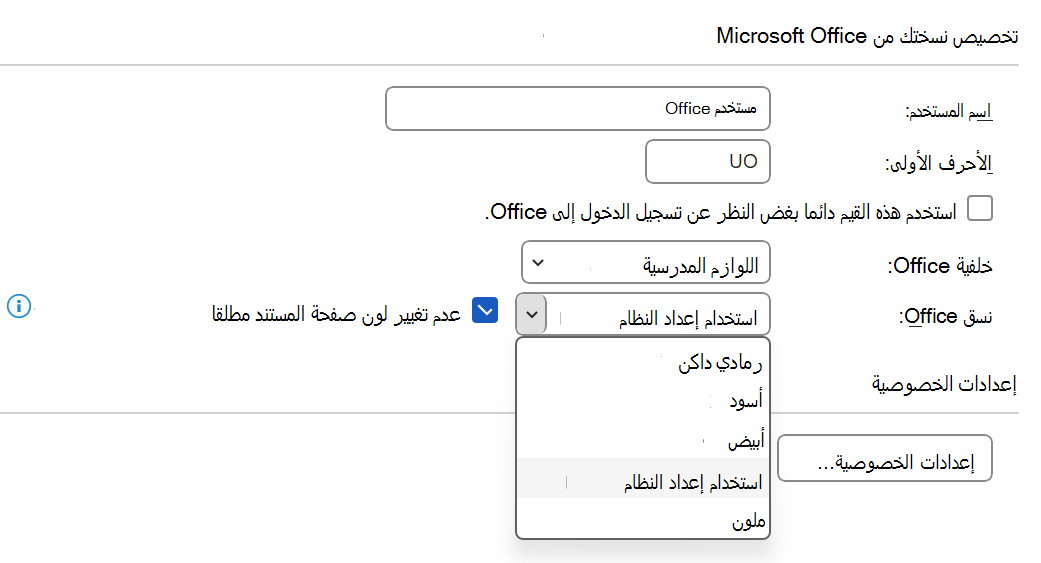
ملاحظة: النسق المعروضة في هذه الصفحة مخصصة لأحدث إصدارات Microsoft 365. قد تبدو تطبيقاتك مختلفة في نفس النسق إذا كنت تستخدم إصدارا قديما.
النسق الأبيض
تم تصميم النسق الأبيض ليظهر مشرقا ونظيفا وطازجا. فيما يلي مثال على النسق الأبيض في PowerPoint:
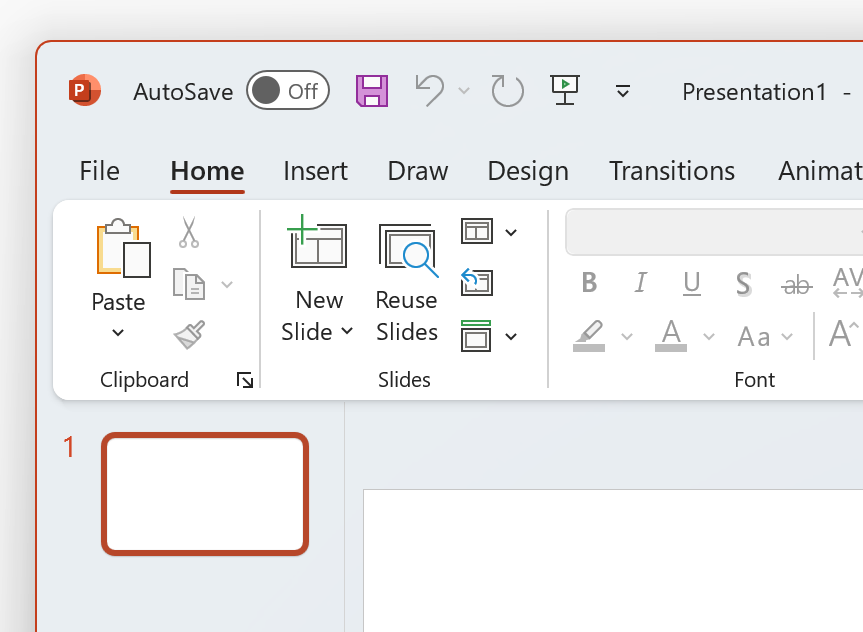
ملاحظة: في Windows 11 أو الأحدث، قد تلاحظ تدرج اللون في خلفية تطبيق Microsoft 365. يسمى هذا التأثير Mica، وهو خلفية سطح المكتب التي تظهر من خلال خلفية التطبيق. لتعطيل ذلك، افتح تطبيق إعدادات Windows وانتقل إلى تخصيص > الألوان > تأثيرات الشفافية.
رمادي داكن
نسق الرمادي الداكن مثالي لأولئك الذين يفضلون الرمادي الناعم مع عناصر تحكم التباين. فيما يلي مثال على نسق رمادي داكن تم تطبيقه على Word:
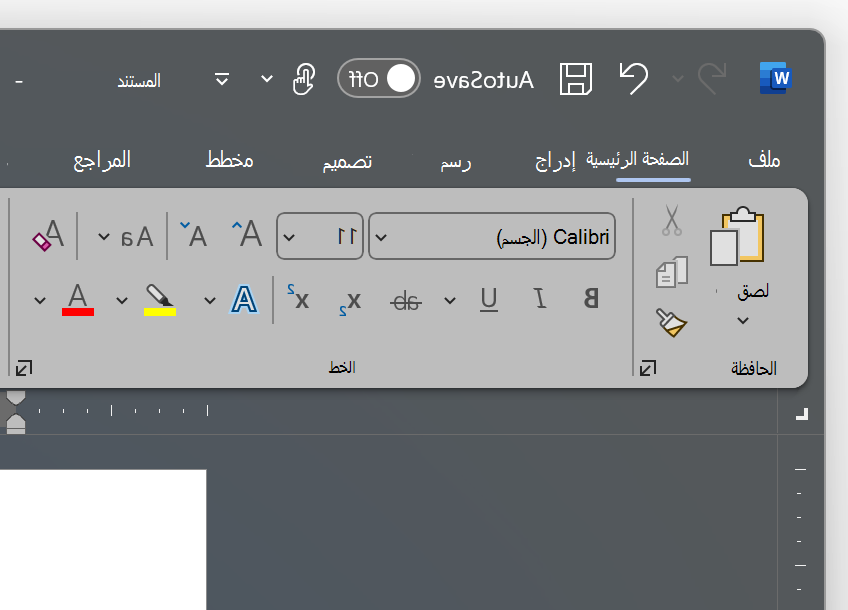
نسق أسود
يوفر النسق الأسود أحلك تجربة لتطبيقاتك Microsoft 365. إذا كنت تبحث عن الوضع الداكن، فهذا هو النسق بالنسبة لك. فيما يلي مثال على النسق الأسود المطبق على Excel:
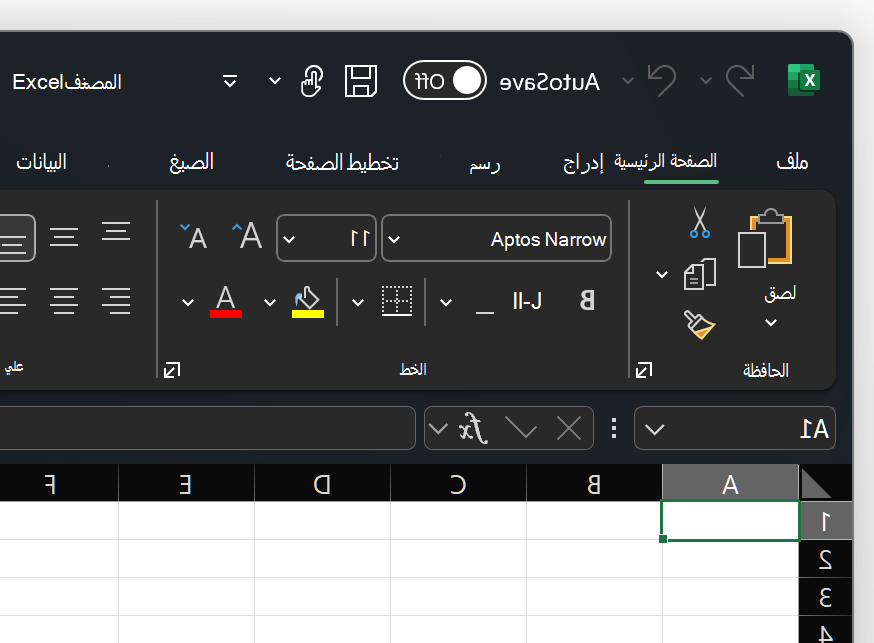
هام:
-
بشكل افتراضي، WordOutlook إعادة تلوين المستندات ورسائل البريد الإلكتروني لمطابقة بقية التطبيق عندما تكون في النسق الأسود.
-
لتعطيل هذا السلوك في Word، انتقل إلى خيارات > ملف > عام > تخصيص نسختك من Microsoft Office، ثم حدد عدم تغيير لون صفحة المستند مطلقا.
-
لتعطيل هذا السلوك في Outlook، انتقل إلى خيارات > الملفات > عام > تخصيص نسختك من Microsoft Office، ثم حدد عدم تغيير لون خلفية الرسالة مطلقا. راجع أيضا: الوضع الداكن في Outlook لـ Microsoft 365
الملونه
النسق الملون مطابق للنسق الأبيض، ولكن مع تمييز الجزء العلوي من الشريط مع اللون الأساسي للتطبيق الحالي.
النسق الملون في Excel:
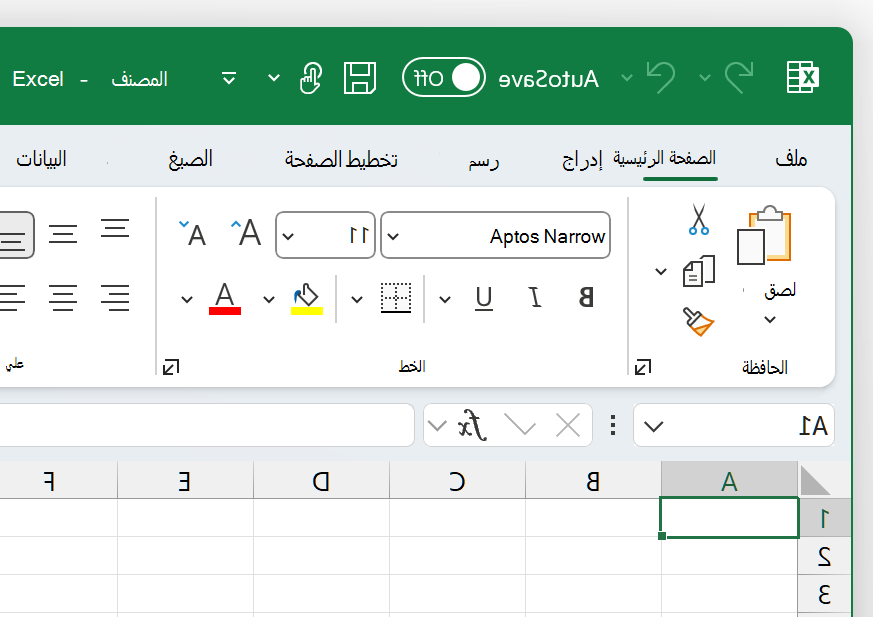
النسق الملون في PowerPoint:
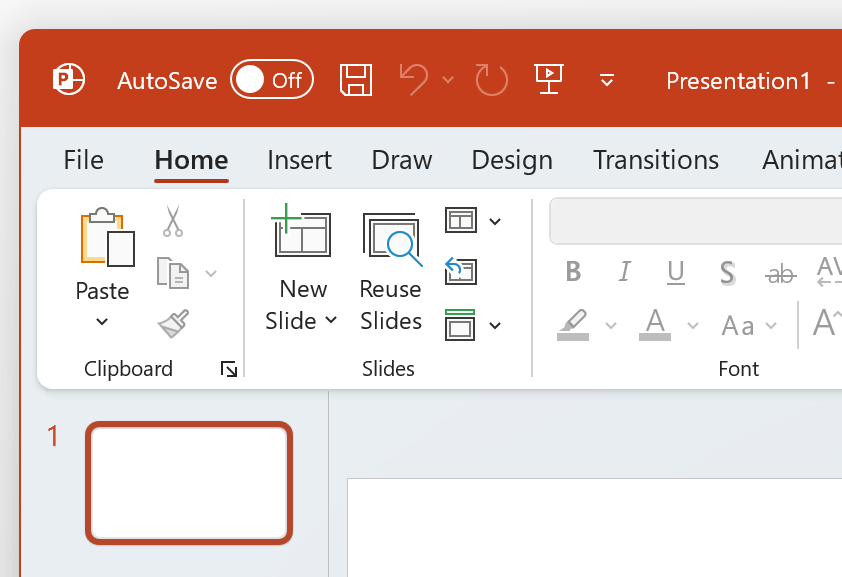
النسق الملون في Word:
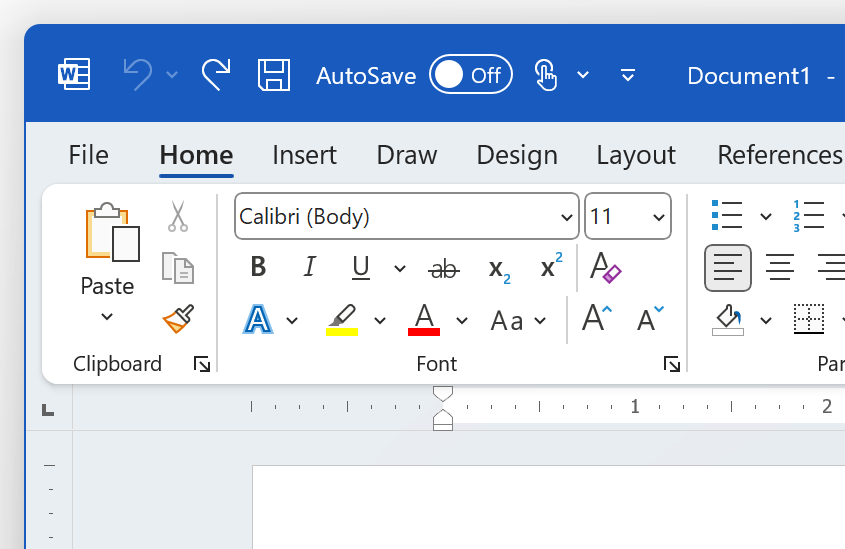
استخدام إعداد النظام
عند تحديد استخدام إعداد النظام، سيختار Microsoft 365 بين السمات البيضاء والأسود استنادا إلى ما إذا كان Windows في الوضع الفاتح أو الداكن. يمكنك اختيار مظهر Windows في Windows 11 عن طريق تشغيل تطبيق الإعدادات والانتقال إلى إضفاء الطابع الشخصي > الألوان > اختر وضعك.
على جهاز Mac، ستتطابقMicrosoft 365 التطبيقات مع المظهر الفاتح أو الداكن لجهاز Mac.
تلميح: إذا كنت ترغب في أن تستخدم تطبيقاتكMicrosoft 365 مظهرا فاتح دائما بغض النظر عن إعدادات Mac، فيمكنك تمكين "إيقاف تشغيل الوضع الداكن" في تطبيقات Microsoft.
إذا كنت مشتركاMicrosoft 365 ، يمكنك أيضا الاختيار بين موضوعين عندما يستخدم جهاز Mac مظهر فاتح.
لتغيير النسق، انقر فوق القائمة لتطبيق Microsoft 365 (Word وExcel وما إلى ذلك) وحدد تفضيلات > عام. ضمن قسم تخصيص يمكنك تكوين النسق الخاص بك.
-
نسق الألومنيوم (افتراضي) يوفر نسق الألومنيوم مظهرا وأسلوب Mac مألوفين. فيما يلي مثال على نسق الألومنيوم في Word.
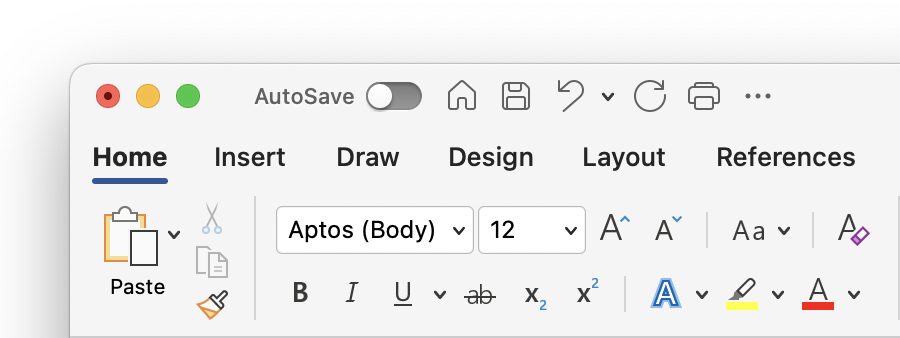
-
نسق ملون يجلب النسق الملون لون التمييز الأساسي للتطبيق إلى الشريط. فيما يلي مثال على النسق الملون في Word.
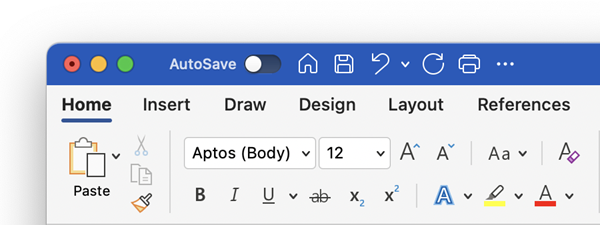
تشغيل الوضع الداكن على macOS
لاستخدام الوضع الداكن، تحتاج إلى تغيير إعداد "المظهر" في إعدادات نظام macOS:
-
انقر فوق قائمة Apple في أعلى اليسار.
-
حدد إعدادات النظام > المظهر. (في الإصدارات القديمة من macOS، اختر تفضيلات النظام > عام)
-
في أعلى مربع الحوار، يمكنك تبديل مظهر نظام التشغيل من فاتح إلى داكن:
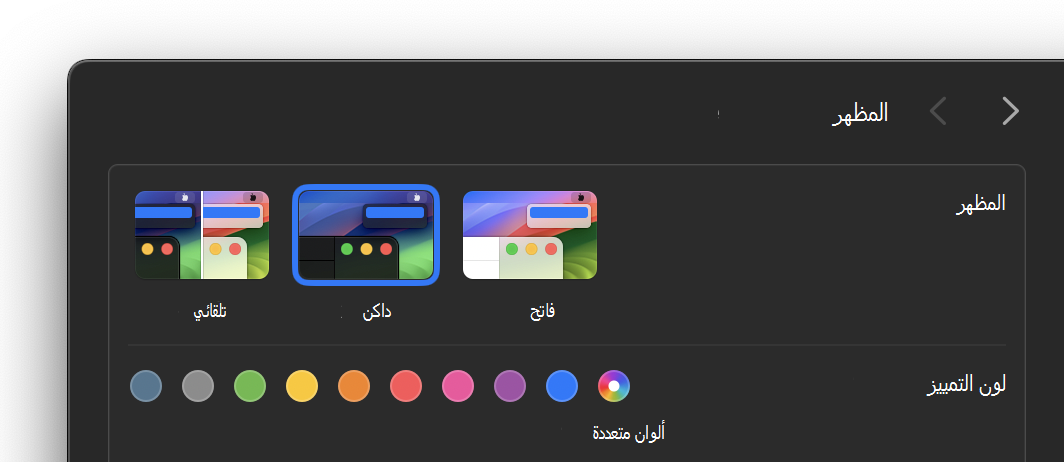
فيما يلي مثال على Word في الوضع الداكن.
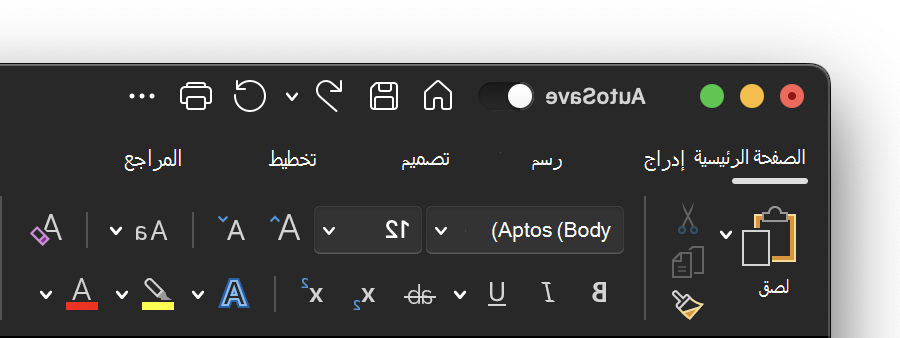
إيقاف تشغيل الوضع الداكن لتطبيق Microsoft
إذا كنت ترغب في تشغيل الوضع الداكن لنظام التشغيل ولكنك تريد إيقاف تشغيله لتطبيقات Microsoft 365 الفردية، فاتبع الخطوات التالية:
-
انتقل إلى تفضيلات التطبيق (على سبيل المثال، في Word ، حدد Wordتفضيلات >).
-
حدد علامة التبويب عام .
-
ضمن تخصيص، حدد إيقاف تشغيل الوضع الداكن.
لاحظ أن هذا الإعداد يؤثر فقط على التطبيق الحالي، لذلك إذا كنت تريد إيقاف تشغيله في WordExcel ، على سبيل المثال، ستحتاج إلى تكرار هذه الخطوات في كل تطبيق من هذه التطبيقات.
الوضع الداكن في Outlook
لتعيين الوضع الداكن في Outlook، قم أولا بتعيينه لنظام التشغيل macOS، كما هو موضح أعلاه. ثم قم بما يلي:
-
في Outlook، حدد Outlook > Preferences.
-
حدد علامة التبويب عام .
-
اختر خيار المظهر الذي تريده:
-
ضوء تعيين Outlook إلى الوضع الفاتح، بغض النظر عما تم تعيين macOS عليه.
-
داكن تعيين Outlook إلى الوضع الداكن، بغض النظر عما تم تعيين macOS عليه.
-
نظام يطابق إعداد وضع macOS، إما فاتح أو داكن.
-