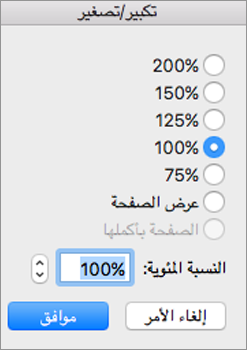في Outlook for Mac، يمكنك بسهولة اختيار حجم نوع مفضل وكتابة خط للنص في الرسائل والردود الجديدة والمزيد.
مع فتح Outlook على جهاز Mac، اتبع الخطوات التالية لتعيين إعدادات الخط الافتراضية للنص في رسائل البريد الإلكتروني.
الوصول إلى لوحة الخطوط
-
في شريط القوائم، افتح القائمة المنسدلة Outlook وحدد الإعدادات.
-
في لوحة Outlook Settings، حدد Fonts.
-
في لوحة الخطوط المعروضة ، لاحظ أنواع الرسائل التي يمكنك تحديد إعدادات الخط لها.
تحديد تفضيلات الخط
-
اختر نوع الرسالة الذي ستقوم بتغيير إعدادات الخط له. خيار المعاينة هو قائمة تحديد خط بسيطة. بالنسبة للبريد الجديدوالرد أو إعادة التوجيه، حدد الزر الخط... للمتابعة.
-
استخدم لوحة الخط المعروضة للتحديد من الخيارات القياسية المتوفرة. التحديدات النموذجية هي ببساطة الخط والحجم.
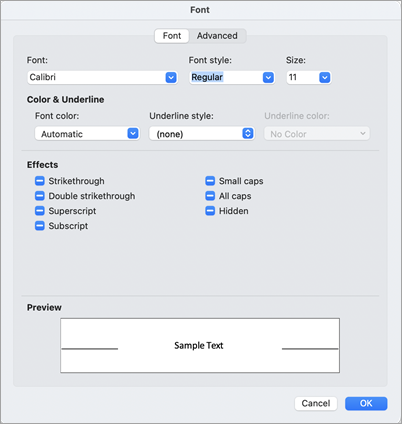
-
حدد خيارات متقدمة للحصول على إعدادات مطبعية أكثر تفصيلا. وإلا، حدد موافق لتطبيق التغييرات ببساطة والعودة إلى Outlook.
في Outlook، يتوفر لديك خيار:
تعيين حجم عرض النص | تعيين الخط الافتراضي للرسائل | تغيير حجم الخط لكافة الرسائل | تغيير حجم الخط في بريد إلكتروني جديد
تحديد حجم خط العرض الرئيسي
-
انتقل إلى Outlook > الإعدادات > الخطوط.
-
حرك شريط التمرير لليسار أو لليمين.
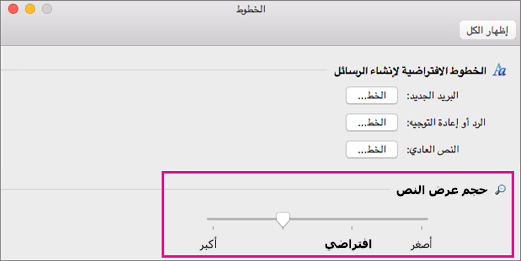
اختيار حجم خط رسالة افتراضي
يمكنك تغيير الخط الافتراضي للرسائل الواردة والصادرة:
-
حدد Outlook > الإعدادات > الخطوط.
-
في قسم الخطوط الافتراضية، حدد الزر الخط الموجود بجانب نمط التكوين الذي تريد تحريره. على سبيل المثال، حدد الخط بجوار بريد جديد إذا كنت تنوي تحديد حجم نص افتراضي لجميع الرسائل الجديدة.
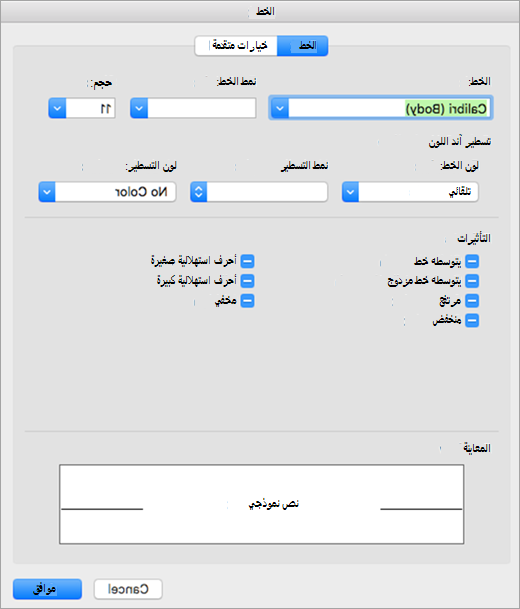
-
استخدم علامة التبويب خيارات متقدمة لتحديد المقياس والتباعد والتأثيرات الأخرى.
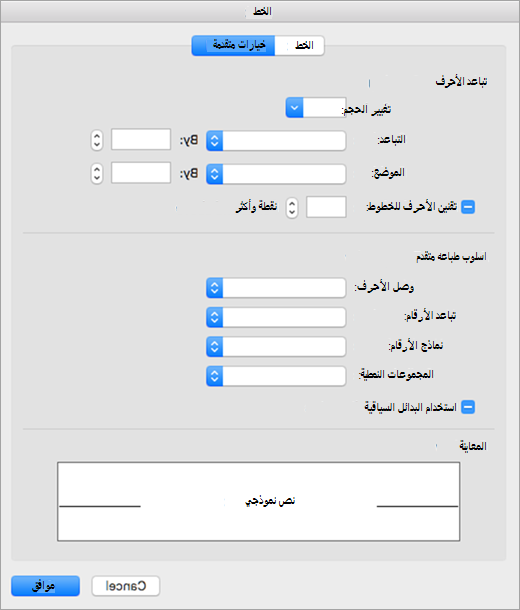
-
حدد موافق لحفظ التغييرات.
-
كرر هذه الخطوات لكل نمط تكوين تريد تعديله.
تغيير حجم الخط لكافة الرسائل في مجلد
-
حدد رسالة من علبة الوارد أو مجلد آخر، مثل المرسلة أو المسودات.
-
ضمن تنسيق، حدد زيادة حجم الخط أو إنقاص حجم الخط.
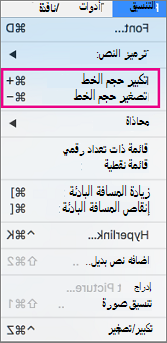
سيتم تطبيق التغييرات على كل البريد في المجلد أو المجلد الفرعي المحدد. عند التنقل بعيدا عن المجلد، سيعود نصه إلى الحجم الافتراضي. لمزيد من التعديلات الدائمة، يمكنك تغيير حجم النص للشريط الجانبي وقائمة الرسائل وجزء القراءةوتغيير حجم خط الرسائل الواردة أو الصادرة.
ملاحظة: قد تحتوي رسائل HTML الواردة على خطوط وأحجام مختلفة مطبقة على نصها. قد لا تؤثر مواصفات الخط على تنسيق هذه الرسائل الواردة.
تغيير حجم الخط في بريد إلكتروني جديد
أثناء إنشاء رسالة بريد إلكتروني، يمكنك جعل نصها أكبر أو أصغر. بعد إرسال الرسالة، يتم إعادة الحجم الافتراضي.
-
ضع المؤشر في النص الأساسي لرسالة البريد الإلكتروني التي تقوم بإنشاءها.
-
حدد تنسيق > تكبير/تصغير.
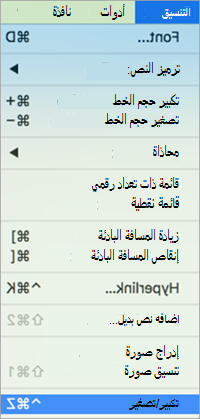
-
حدد نسبة تكبير/تصغير أو أدخل نسبة مئوية مخصصة.