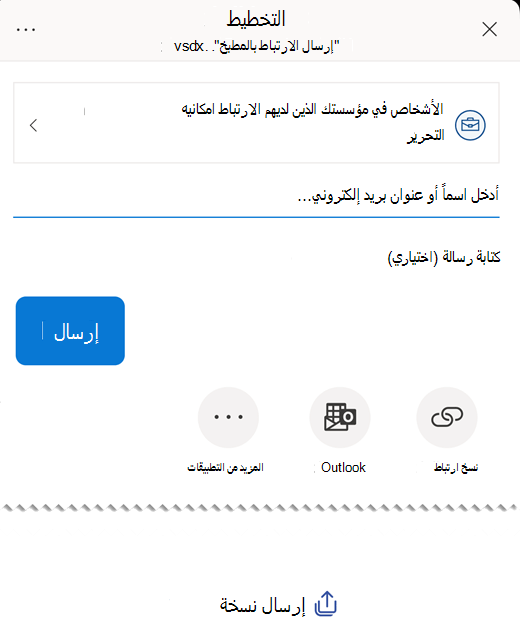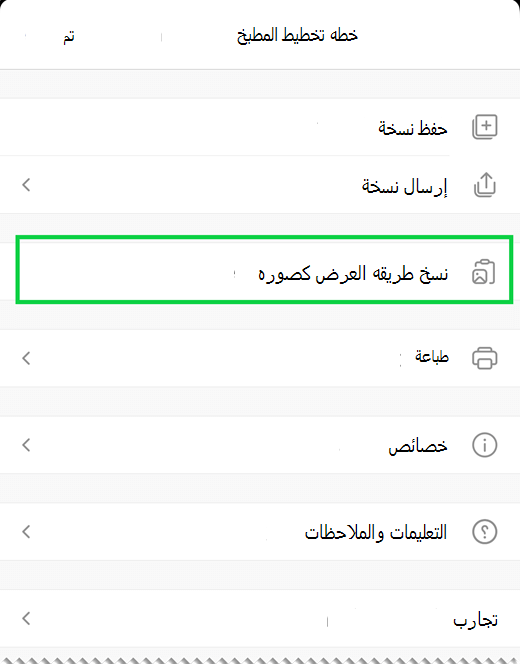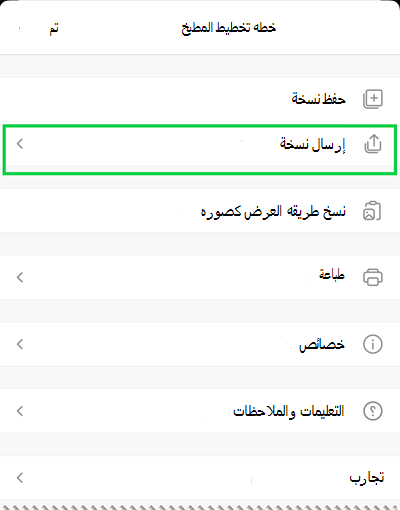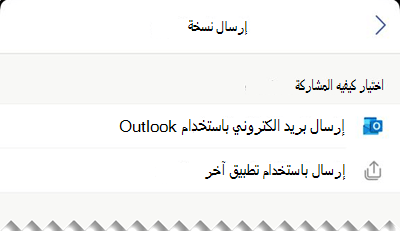هام: في 14 أغسطس 2023، سيتم إيقاف تطبيق Microsoft Visio Viewer وإزالته من App Store Apple. في ذلك التاريخ، ستستمر عمليات التثبيت الحالية للتطبيق على أجهزة iPhone وiPad في العمل. ومع ذلك، مع مرور الوقت، سيتعطل تكامل التطبيق مع خدمات مثل OneDrive وSharePoint. علاوة على ذلك، لن يكون لديك خيار إعادة تثبيت التطبيق على جهاز iOS إذا تم إلغاء تثبيت التطبيق أو قمت بتبديل الأجهزة. بدلا من Visio Viewer لنظام التشغيل iOS، نوصي باستخدام Visio للويب. على مدار السنوات الست الماضية، قمنا باستمرار بتحسين تجربة العرض ومشاركة الملفات لتطبيق الويب الخاص بنا لرسومات Visio المخزنة في OneDrive وSharePoint. سنواصل تقديم ابتكارات مثيرة إلى Visio للويب لتحسين تجربة الرسم التخطيطي عبر الأجهزة. لمزيد من التفاصيل، راجع Visio Viewer سيتم إيقاف تطبيق iOS من App Store.
يتيح لكVisio Viewer لـ iOS عرض رسومات Visio التخطيطية التي تم إنشاؤها في تطبيق Visio لسطح المكتب ومشاركتها. قم أولاً بتحميل ملف .vsd أو .vsdx إلى OneDrive أو OneDrive for Business أو SharePoint. بعد ذلك، يمكن للأشخاص عرض الملف ومشاركته في Visio Viewer لـ iPad أو Visio Viewer لـ iPhone. يمكنك أيضاً استلام ملف .vsd أو .vsdx كمرفق بريد إلكتروني، ثم الضغط على المرفق لعرضه على جهاز iPad أو iPhone. هل ترغب في معرفة المزيد حول Visio Viewer لـ iOS؟ راجع الأسئلة المتداولة.
هذا التطبيق هو عارض فقط؛ لا يسمح لك بالتحرير. يتطلب التحرير تطبيق سطح المكتب Visio أو Visio للويب.
في هذه المقالة:
تكبير رسم تخطيطي وتصغيره وتحريكه
تكبير رسم تخطيطي وتصغيره وتحريكه
تكبير رسم تخطيطي وتصغيره والتحرك خلاله.
تكبير/تصغير
-
للتكبير، المس الرسم التخطيطي باستخدام إصبعين وباعد بينهما.
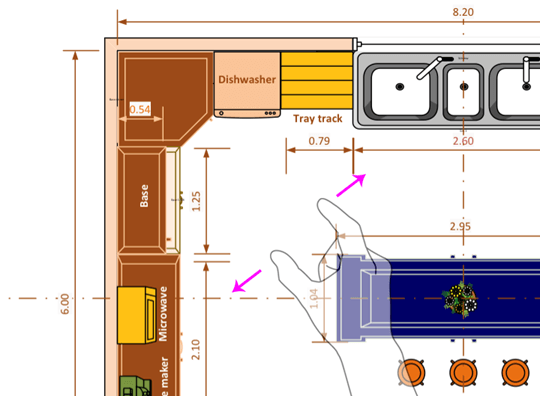
-
للتصغير، المس الرسم التخطيطي باستخدام إصبعين وضيِّق بينهما.
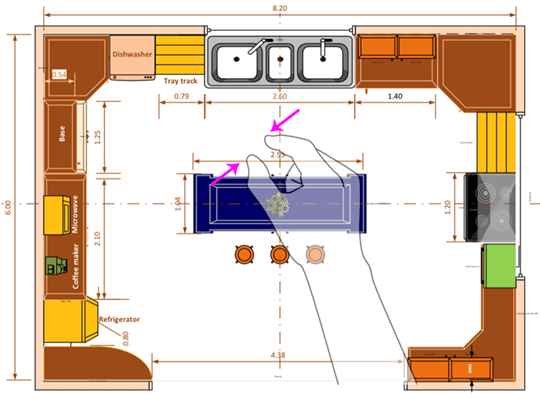
تحريك
-
إذا لم تكن نافذة التحريك مفتوحة بالفعل، فاضغط على أيقونة عرض وتأكد من تشغيلها.
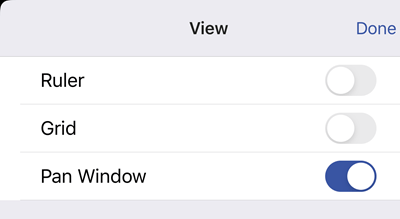
-
أثناء تنقلك عبر الرسم التخطيطي، ألقِ نظرة على نافذة التحريك في الزاوية العلوية اليمنى من الشاشة. يشير المربع الصغير المميز إلى منطقة الصفحة المعروضة في إطار الرسم. يمكنك نقل المربع المميز في نافذة التحريك والتكبير/التصغير على التوالي.
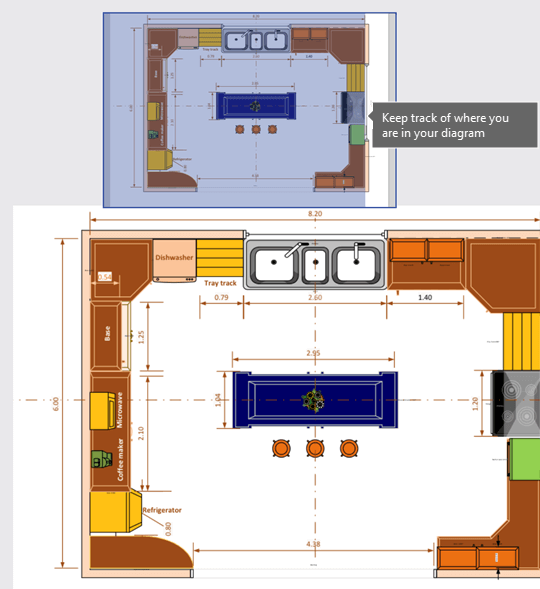
يمكنك أيضاً الضغط مع الاستمرار على نافذة التحريك وسحبها إلى أي موقع على الرسم التخطيطي.
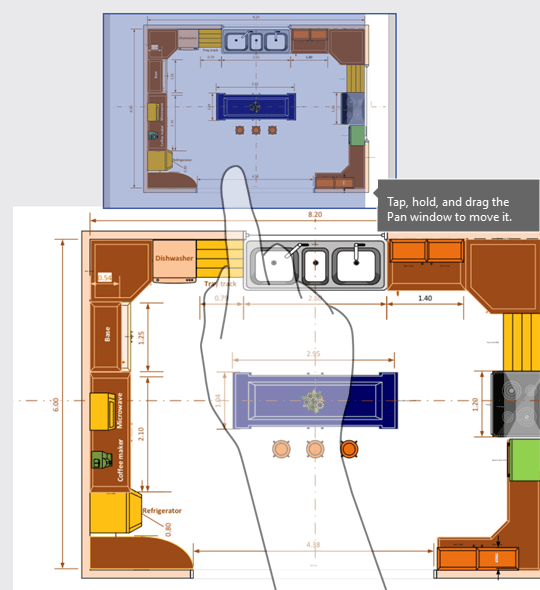
عرض الطبقات في رسم تخطيطي
اضغط على أيقونة الطبقات لإظهار جميع طبقات الأشكال في الرسم التخطيطي.
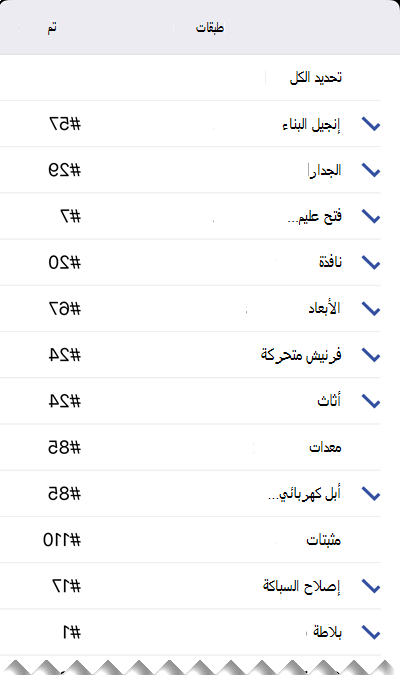
يمكنك الضغط على علامة الاختيار الموجودة بجانب كل طبقة لتبديل الشكل وإيقاف تبديله. يشير الرقم الموجود بجانب كل طبقة إلى عدد الأشكال الموجودة في الرسم التخطيطي.
البحث عن الأشكال في رسم تخطيطي
-
اضغط على أيقونة البحث.

-
اكتب النص في مربع البحث. سيظهر رقم بجانب نص البحث يشير إلى كم العناصر الموجودة في الرسم التخطيطي.

-
استخدم الأسهم إلى الأمام وإلى الخلف للعثور على التالي والبحث عن السابق في الرسم التخطيطي.
حفظ نسخة من ملف
-
اضغط على أيقونة ملف، ثم اضغط على حفظ نسخة.
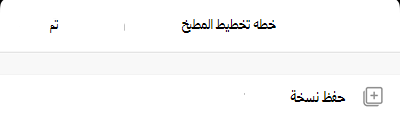
-
في خانة الاسم، اكتب اسماً للملف.
-
حدد موقعاً للملف.
-
في الزاوية العلوية اليسرى، انقر فوق حفظ.
طباعة رسم تخطيطي
-
اضغط على أيقونة ملف، ثم اضغط على طباعة.
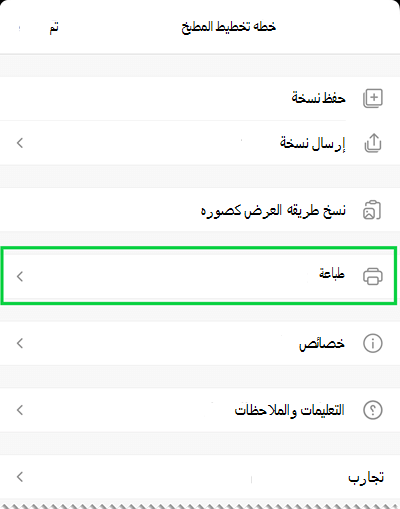
-
حدد الاتجاه وحجم الصفحة في الإعدادات، والصفحات التي تريد طباعتها وخيار تغيير الحجم.
اضغط على التالي.
-
حدد الطابعة وعدد النسخ التي تريدها، ثم اطبع الرسم التخطيطي على طابعة AirPrint متوافقة.
استخدام الوضع الداكن
في iOS 13.0 أو أي وقت لاحق، يمكنك استخدام مظهر داكن على مستوى النظام يسمى الوضع الداكن. يمكن أن يكون هذا المظهر مفيدا في بيئات الإضاءة المنخفضة. بدءا من الإصدار 2.30، يدعم Visio Viewer لـ iOS الوضع الداكن.
على جهازك، انتقل إلى إعدادات > العرض والسطوع لتشغيل الوضع الداكن أو إيقاف تشغيله. راجع استخدام الوضع الداكن على iPhone أو iPad للحصول على مزيد من المعلومات.
يسعدنا أن نتلقى تعليقاتك واقتراحاتك
يسعدنا أن نتلقى تعليقاتك عن تجربتك مع Visio Viewer لـ iPad أو Visio Viewer لـ iPhone. الرجاء استخدام أي من الطرق التالية لإرسال تعليقاتك واقتراحاتك إلى الفريق المسؤول عن المنتج لدينا:
-
اضغط على قائمة علامات الحذف في الملف، ثم اضغط على التعليمات والملاحظات.
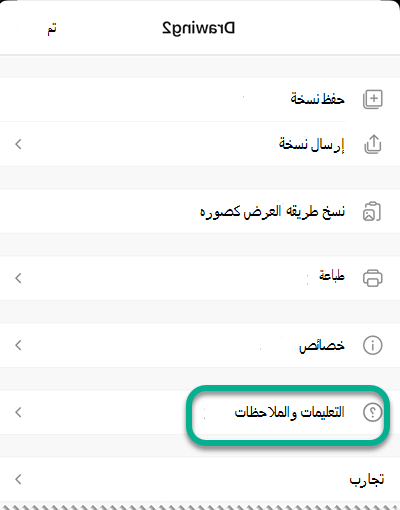
-
إذا كانت هذه ميزة تريد طلبها، فالرجاء إرسال ملاحظاتك إلينا لمساعدتنا في تحديد أولويات الميزات الجديدة في التحديثات المستقبلية. اطّلع على كيف يمكنني تقديم ملاحظات حول Microsoft Office للحصول على مزيد من المعلومات.